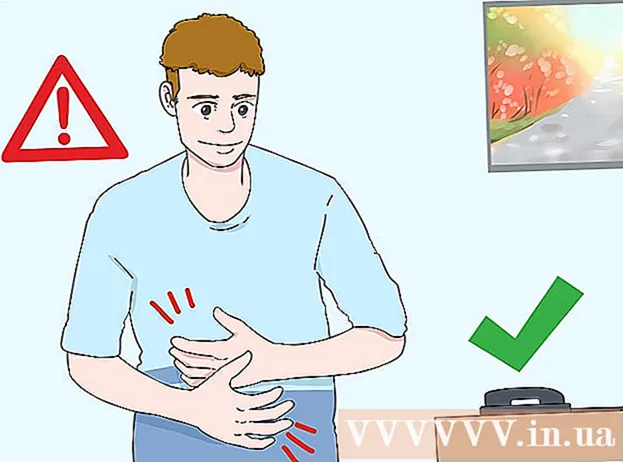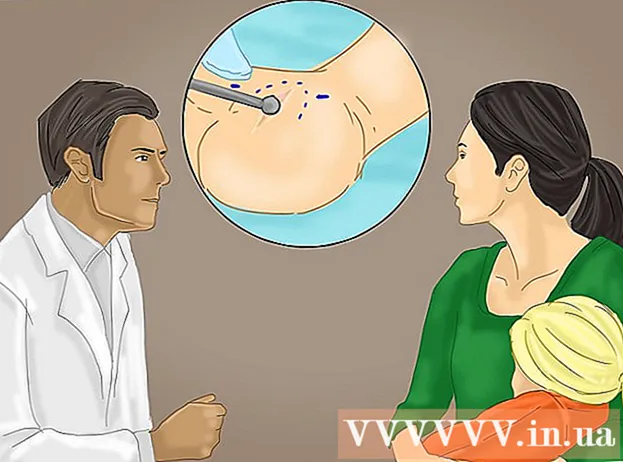Аўтар:
Randy Alexander
Дата Стварэння:
4 Красавік 2021
Дата Абнаўлення:
1 Ліпень 2024

Задаволены
Вось артыкул, які паказвае, як падключыць правадной і бесправадны прынтэр да кампутара з Windows ці Mac. Пасля падключэння вы можаце таксама абагуліць прынтэр у хатняй сеткі, дазваляючы іншым кампутарам у вашым доме выкарыстоўваць прынтар нават пры непасрэдным падключэнні.
Крокі
Спосаб 1 з 6: Падключыце правадной прынтэр да кампутара Windows
вышэй альбо побач з гэтай кнопкай.
- Прынтэр павінен быць падлучаны да крыніцы харчавання.

. Націсніце на лагатып Windows у левым ніжнім куце экрана.
(Налады) у левым ніжнім куце акна "Пуск".
вышэй альбо побач з гэтай кнопкай.
- Прынтэр павінен быць падлучаны да крыніцы харчавання.

вышэй альбо побач з гэтай кнопкай.- Прынтэр павінен быць падлучаны да крыніцы харчавання.
- Пры неабходнасці падключыце кабель Ethernet друкаркі да перадатчыка Wi-Fi.
. Націсніце на лагатып Windows у левым ніжнім куце экрана.
(Налады) у левым ніжнім куце акна "Пуск".

вышэй альбо побач з гэтай кнопкай.- Прынтэр павінен быць падлучаны да крыніцы харчавання.
- Пры неабходнасці падключыце кабель Ethernet друкаркі да перадатчыка Wi-Fi.
у левым верхнім куце экрана.
. Націсніце на лагатып Windows у левым ніжнім куце экрана.
(Налады) у левым ніжнім куце акна "Пуск".
Сетка і Інтэрнэт у акне Налады.
справа ад гэтага варыянту.
у левым верхнім куце экрана.
Націсніце Сістэмныя налады (System Preferences) уверсе меню.
Націсніце Абмен (Агульны доступ) са значком тэчкі ў акне Сістэмныя налады.
Усталюйце сцяжок "Агульны доступ да друкаркі". Усталёўка сцяжка "Абагуленне друкаркі" азначае, што абагульванне друкаркі ўключана.
- Калі гэта поле ўжо пастаўлена, ваш Mac абагульвае прынтэр.
Пастаўце галачку побач з прынтарам, якім вы хочаце абагуліць. Гэта абярэ падлучаны прынтэр для сумеснага выкарыстання.
Падключыце агульны прынтэр да іншага Mac у лакальнай сетцы. Кампутар, які абагульвае прынтэр, павінен быць уключаны. Злучэнне выглядае наступным чынам:
- Націсніце Меню Apple і выбраць Сістэмныя налады.
- Выбірайце Друк і сканаванне (Друк і сканаванне)
- Націсніце + пад спісам друкарак.
- Націсніце на карту Windows у верхняй частцы новага акна.
- Выбірайце назва друкаркі у спісе.
Падключыце прынтэр, які быў абагулены з іншымі кампутарамі Windows у лакальнай сетцы. Mac, які абагульвае прынтэр, павінен быць уключаны. Злучэнне выглядае наступным чынам:
- Доступ
https://support.apple.com/kb/dl999?locale=en_US. - Загрузіце і ўсталюйце праграму "Bonjour Print Services для Windows" (Bonjour Print Service для Windows).
- Пасля ўстаноўкі запусціце "Майстар друку Bonjour".
- Выберыце агульны прынтэр, які вы хочаце падключыць.
- Пры неабходнасці абярыце правільны дыск са спісу.
- Націсніце скончыць (Завершана).
- Доступ
Парада
- У многіх сучасных друкарках ёсць праграмы, якія вы можаце загрузіць для падлучэння са смартфона або планшэта.
Папярэджанне
- Некаторыя старыя друкаркі не маюць рэжыму сумеснага выкарыстання, падключэння да Wi-Fi і лакальнай сеткі.