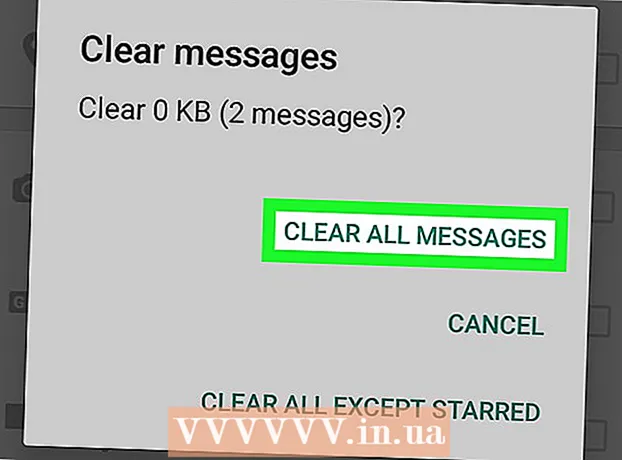Аўтар:
Lewis Jackson
Дата Стварэння:
10 Травень 2021
Дата Абнаўлення:
25 Чэрвень 2024

Задаволены
Захаванне вэб-старонкі спатрэбіцца, калі вы плануеце паўторна наведаць сайт у аўтаномным рэжыме альбо калі вы хочаце захапіць і захаваць змест на сайце, не турбуючыся пра тое, што ён будзе зменены альбо выдалены пазней. гэта. Усе вэб-аглядальнікі маюць магчымасць захоўваць вэб-старонкі для прагляду ў аўтаномным рэжыме, і вы нават можаце выкарыстоўваць спецыяльныя праграмы для загрузкі адразу ўсёй старонкі вэб-сайта, які вы праглядаеце.
Крокі
Спосаб 1 з 4: У браўзэры кампутара
Адкрыйце вэб-старонку, якую вы хочаце захаваць. Любы вэб-аглядальнік можа хутка захаваць вэб-старонку, якую вы праглядаеце. Затым вы зможаце адкрыць старонку ў любы час, нават у аўтаномным рэжыме. Глядзіце таксама ў Інтэрнэце, калі вы хочаце захаваць увесь вэб-сайт і ўсе звязаныя старонкі.

Адкрыйце акно "Захаваць старонку як". Усе аглядальнікі маюць магчымасць захоўваць вэб-старонку і ўвесь мультымедыйны кантэнт на ёй. Вы можаце хутка адкрыць гэта акно, націснуўшы Ctrl/⌘ Cmd+Sальбо паступіце наступным чынам:- Chrome - Націсніце кнопку меню Chrome (☰) і выберыце "Захаваць старонку як".
- Internet Explorer - націсніце кнопку шасцярні, абярыце "Файл", а затым націсніце "Захаваць як". Калі вы не можаце знайсці кнопку шасцярні, націсніце "Файл" і абярыце "Захаваць як".
- Firefox - Націсніце кнопку меню Firefox (☰) і абярыце "Захаваць старонку".
- Safari - Націсніце меню "Файл" і абярыце "Захаваць як".

Назавіце старонку, якую хочаце захаваць. Па змаўчанні файл будзе мець тое самае імя, што і загаловак старонкі.
Выберыце месца для захавання старонкі. Пасля захавання HTML-файл старонкі будзе знаходзіцца тут з тэчкай, якая змяшчае ўвесь мультымедыйны кантэнт на старонцы (калі вы вырашыце захаваць поўную старонку).

Выберыце, ці хочаце вы захаваць поўную старонку, ці проста мову HTML. У меню "Захаваць як тып" вы можаце выбраць паміж "Вэб-старонка, поўная" ці "Вэб-старонка, толькі HTML". Пры выбары захавання поўнай старонкі ўвесь медыя-кантэнт на старонцы будзе загружаны ў асобную тэчку. Такім чынам, вы зможаце праглядаць выявы ў аўтаномным рэжыме.- Карыстальнікі Internet Explorer могуць выбраць "Вэб-архіў, адзін файл ( *. Mht)". Гэта фармат, які Microsoft захоўвае ўсе дадзеныя вэб-старонкі ў адзіны архіў. Хоць гэтыя файлы .htt можна лёгка адкрыць толькі ў Internet Explorer, гэты фармат значна палягчае размяшчэнне некалькіх вэб-старонак.
Адкрыйце захаваную вэб-старонку. Файл HTML будзе знаходзіцца ў указаным вамі месцы. Калі вы двойчы пстрыкаеце гэты файл, захаваная старонка адкрыецца ў вэб-аглядальніку па змаўчанні, нягледзячы на тое, што кампутар знаходзіцца ў сетцы.
- Пераканайцеся, што прывязаная папка носьбіта заўсёды знаходзіцца ў тым самым месцы, што і файл .html. Калі гэтая тэчка знаходзіцца не па месцы, вэб-старонка не зможа загрузіць выявы.
- Калі вы па-за сеткай і на захаванай старонцы ёсць струменевае відэа, яно не будзе прайгравацца, пакуль вы не падключыцеся да Інтэрнэту.
Спосаб 2 з 4: На iOS
Выкарыстоўвайце Safari на прыладзе iOS, каб адкрыць вэб-сайт, які вы хочаце захаваць. Вы можаце захаваць любы сайт для прагляду ў аўтаномным рэжыме. Гэта надзвычай карысна, калі вы знаходзіцеся ў дарозе альбо плануеце рухацца без падлучэння да Інтэрнэту.
- Вы можаце выкарыстоўваць гэтую функцыю толькі на iOS 7 і вышэй.
Націсніце кнопку "Падзяліцца". Гэты параметр знаходзіцца ўнізе (iPhone і iPod) або ўверсе экрана (iPad). Кнопка "Падзяліцца" выглядае як рамка са стрэлкай, накіраванай уверх.
Націсніце кнопку "Дадаць у спіс чытання" ў меню "Доля". Кнопка "Дадаць у спіс чытання" мае значок акуляраў і знаходзіцца побач з опцыяй "Дадаць закладку".
- Не закрывайце ўкладку, пакуль старонка не будзе дададзена ў спіс для чытання. Для правільнага захавання вялікіх старонак можа спатрэбіцца больш часу. Пасля завяршэння загрузкі вэб-сайта вы можаце бяспечна закрыць гэтую ўкладку.
Знаходзіць захаваныя старонкі ў спісе чытання. Вы можаце атрымаць доступ да спісу чытання, нават калі вы не падлучаны да Інтэрнэту. Націсніце кнопку "Закладкі" ў Safari, затым націсніце ўкладку ў акулярах, каб убачыць усе старонкі ў спісе для чытання.
- Кнопка "Закладкі" звычайна знаходзіцца побач з адрасным радком і мае адкрыты значок кнігі.
Націсніце старонку, якую хочаце адкрыць. Калі вы па-за сеткай, вы можаце выявіць, што старонка трохі адрозніваецца ад арыгінала. Гэта таму, што пры захаванні старонкі для чытання ў аўтаномным рэжыме выдаляюцца непатрэбныя дадзеныя, напрыклад колер фону веб-старонкі.
Пракруціце дно, каб перайсці да наступнага элемента. Пры праглядзе ўнізе старонкі вы можаце працягваць пракручваць, каб перайсці да наступнага элемента ў спісе чытання.
Пераключайцеся паміж прачытанымі і непрачытанымі элементамі. Націсніце кнопку "Паказаць усё" альбо "Паказаць непрачытанае" унізе спіса чытання, каб пераключацца паміж старонкамі ў спісе ці проста старонкамі, якія вы не чыталі.
Правядзіце элемент у спісе чытання налева, каб выдаліць. Калі вы скончыце чытаць старонку, вы можаце выдаліць яе са спісу, праводзячы пальцам па элеменце налева і націскаючы "Выдаліць".
Абнавіце прыладу, калі спіс чытання працуе неналежным чынам. Некаторыя карыстальнікі сутыкнуліся з памылкай, калі абнаўленне iOS 8 не можа загрузіць старонкі ў спісе чытання, калі прылада знаходзіцца ў аўтаномным рэжыме. Вы можаце абнавіць iOS 8.0.1 альбо наладзіць, каб выправіць гэтую праблему.
- Адкрыйце прыкладанне Налады і абярыце "Агульныя".
- Націсніце опцыю "Абнаўленне праграмнага забеспячэння" і абярыце "Устанавіць абнаўленне", як толькі прылада знойдзе даступнае абнаўленне.
Спосаб 3 з 4: На Android
Выкарыстоўвайце Chrome на прыладзе Android, каб адкрыць вэб-сайт, які вы хочаце захаваць. Хоць немагчыма дадаць закладкі да вэб-старонак для прагляду ў аўтаномным рэжыме, як гэта можна зрабіць у Safari на iOS, мы можам захоўваць старонкі ў выглядзе PDF-файлаў, якія можна адкрыць у любы час, нават перасылаючы спасылкі з там.
- У аглядальніках Android звычайна ёсць магчымасць прагляду ў аўтаномным рэжыме. Адкрыйце меню аглядальніка, націснуўшы кнопку (⋮) і выбраўшы "Захаваць для прагляду ў аўтаномным рэжыме". Не ва ўсіх аглядальніках Android ёсць такая опцыя.
Націсніце кнопку меню Chrome (⋮) і абярыце "Друк". Гэта дазволіць "раздрукаваць" вэб-старонку ў фармаце PDF.
Націсніце выпадальнае меню і абярыце "Захаваць як PDF". Старонка і спасылка на іх будуць захаваны ў файле PDF, размешчаным на прыладзе.
Націсніце кнопку "Захаваць". Адкрыецца меню Загрузкі. Абярыце опцыю "Загрузкі", размешчаную на левай панэлі.
Назавіце гэтую старонку. Па змаўчанні файл будзе захаваны з назвай вэб-старонкі. Вы можаце змяніць яго, націснуўшы на імя і ўвёўшы новае імя.
Націсніце кнопку "Захаваць". Файл PDF будзе захаваны на прыладзе.
Адкрыйце прыкладанне "Загрузкі" на прыладзе. З'явіцца спіс усіх загружаных файлаў.
Націсніце на файл PDF, які вы толькі што захавалі. Вам будзе прапанавана выбраць прыкладанне для адкрыцця файла.
Чытайце вэб-сайт. Пры націску на любую спасылку ў файле PDF змест адкрыецца ў вашым аглядальніку (калі прылада падключана да сеткі). рэклама
Спосаб 4 з 4: Архіваванне ўсяго сайта
Загрузіце і ўсталюйце HTTrack. HTTrack - гэта праграма для кланавання вэб-сайтаў з адкрытым зыходным кодам, якая дазваляе карыстальнікам захоўваць кожную старонку і мультымедыйную частку ўсяго сайта, захоўваючы пры гэтым спасылкі, і адначасова ствараць сістэму каталогаў для ўсяго змесціва. Адкрыццё старонкі ў аўтаномным рэжыме дазваляе перасылаць усе спасылкі на старонцы, пакуль яны першапачаткова вядуць да іншага змесціва на тым самым серверы.
- Вы можаце спампаваць HTTrack бясплатна па адрасе. Гэта праграмнае забеспячэнне даступна для Windows, Mac і Linux.
Запусціце HTTrack і стварыце новы праект. HTTrack захоўвае кожную старонку, якую вы захавалі як "праект". Гэта дазваляе лёгка выбіраць архіваваныя старонкі для абнаўлення.
Дайце праекту назву і абярыце, дзе яго захаваць.. HTTrack рэкамендуе стварыць каталог для ўсяго захаванага вэб-сайта, а затым даць кожнай старонцы імя. HTTrack створыць асобныя тэчкі для кожнага праекта ў каранёвым каталогу.
Выберыце "Загрузіць вэб-сайты" і ўвядзіце адрас. Калі вы хочаце размясціць увесь вэб-сайт, вам трэба пачаць з базавага адраса сайта.
Націсніце кнопку "Гатова" альбо "Пуск", каб пачаць капіраванне вэб-старонкі. Калі HTTrack пачне загружаць увесь кантэнт з веб-сайта, з'явіцца радок прагрэсу. Гэты працэс зойме даволі шмат часу, асабліва для вялікіх старонак альбо павольнай перадачы.
- Па змаўчанні HTTrack будзе адсочваць усе спасылкі на сайце і загружаць знойдзены змест (пры ўмове, што яны знаходзяцца на адным сайце). Такім чынам, HTTrack можа пазбегнуць загрузкі ўсяго змесціва ў Інтэрнэце на кампутар.
Праглядзіце архіўную старонку. Пасля завяршэння архівавання вы можаце адкрыць тэчку праекта і запусціць файл .html вашага сайта. Вы зможаце перамяшчацца па ўсіх старонках, нават у аўтаномным рэжыме.
- Калі на сайце даступна струменевае відэа, вы не зможаце яго глядзець, калі ў вас няма падключэння да сеткі.
Парада
- Вы можаце захоўваць вэб-старонкі, калі вы ў дарозе, альбо калі вы не можаце атрымаць доступ да Wi-Fi альбо падключыцца да Інтэрнэту на працягу доўгага часу. Вы можаце праглядаць вэб-старонкі ў аўтаномным рэжыме ў любы час без падлучэння да Інтэрнэту.
- Захаванне вэб-старонак таксама карысна, калі вам трэба захаваць важную інфармацыю, для даведкі альбо для наступнага доступу. Калі вы захаваеце вэб-сайт, змест старонкі будзе захоплены на нявызначаны час, нават калі адміністратар атрымлівае доступ і праводзіць рэдагаванне альбо выдаленне змесціва вэб-сайта.