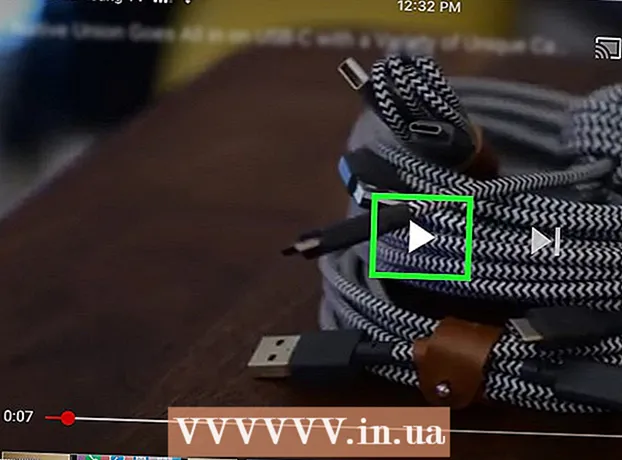Аўтар:
Louise Ward
Дата Стварэння:
11 Люты 2021
Дата Абнаўлення:
28 Чэрвень 2024

Задаволены
Вы можаце адкрыць любое прыкладанне Mac з пашыранымі правамі адміністратара (каранёвыя прывілеі), калі ў вас ёсць пароль адміністратара. Як звычайна, не выкарыстоўвайце пашыраны доступ, калі вы не ведаеце, што робіце, інакш вы можаце выклікаць фатальную памылку ў дадатку альбо на кампутары.
Крокі
Спосаб 1 з 3: Уліковы запіс адміністратара
Ведайце рызыкі. Большасць графічных праграм не прызначана для прэміум-доступу. Абмяжуйцеся канкрэтнымі задачамі, якія вы разумееце, інакш вы зробіце недаступнымі дадзеныя, збоі ў праграмах альбо дзіркі ў бяспецы.

Адкрыты тэрмінал. Увайдзіце як уліковы запіс адміністратара на вашым кампутары. Перайдзіце ў прыкладанні → Службовыя праграмы і запусціце Terminal.- Уліковы запіс адміністратара павінен мець пусты пароль, інакш тэрмінал не прадаставіць вам каранёвы доступ.

Паспрабуйце хутчэй. Каманда sudo дазваляе нам запускаць праграмы з доступам верхняга ўзроўню, але для гэтага неабходны шлях да выкананага файла ў пакеце прыкладанняў. Большасць прыкладанняў Mac са шматлікімі староннімі праграмамі маюць падобныя механізмы ўпакоўкі, таму паспрабуйце:- Увядзіце Sudo "шлях да файла ад цвёрдага дыска да прыкладання.app / Змест / MacOS /назва прыкладання’.
Напрыклад, каб адкрыць iTunes, увядзіце sudo "/Applications/iTunes.app/Contents/MacOS/iTunes" і націсніце ⏎ Вяртанне. - Увядзіце пароль уліковага запісу адміністратара, у які вы звычайна ўваходзіце. Прэса ⏎ Вяртанне.
- Калі каманда працуе, прыкладанне адкрыецца з прэміум-доступам. Калі тэрмінал кажа "каманда не знойдзена", перайдзіце да наступнага кроку.
- Увядзіце Sudo "шлях да файла ад цвёрдага дыска да прыкладання.app / Змест / MacOS /назва прыкладання’.

Адкрыйце змест пакета прыкладанняў. Калі хуткае адкрыццё не працуе, шукайце прыкладанне ў Finder. Пстрыкніце правай кнопкай мышы (альбо націсніце Кантроль і націсніце) на значку прыкладання і ў выпадальным меню абярыце Паказаць змест пакета.
Знайдзіце выкананы файл. Вы павінны ўбачыць адну або некалькі папак у дадатку. Шукайце выкананы файл у каталогу. Гэты файл звычайна знаходзіцца ў / Змест / MacOS-шлях.
- Выкананы файл звычайна мае тое самае імя, што і прыкладанне, але гэта можа быць і іншае імя, напрыклад "run.sh."
- У выкананым файле звычайна ёсць чорны квадратны значок з невялікім значэннем "exec".
Увядзіце каманду sudo у тэрмінал. Увядзіце Sudo, за ім прабел. Не ўваходзь зараз.
Перацягнуць выкананы файл і выпусціць яго ў камандны радок тэрмінала. Шлях да выкананага файла будзе ўстаўлены аўтаматычна.
Пацвердзіце заказ паролем. Прэса ⏎ Вяртанне. Увядзіце пароль уліковага запісу адміністратара, які вы выкарыстоўвалі для ўваходу, націсніце ⏎ Вяртанне Зноў жа. Дадатак запусціцца з прэміум-доступам. рэклама
Спосаб 2 з 3: Уліковы запіс, якая не з'яўляецца адміністратарам
Адкрыйце тэрмінал з уліковым запісам, які не з'яўляецца адміністратарам. Многія адміністратары аддаюць перавагу працаваць над звычайнымі ўліковымі запісамі карыстальнікаў, каб абмежаваць магчымасць узнікнення памылак альбо нападаў шкоднасных праграм. Гэты метад усё яшчэ патрабуе пароля адміністратара, але дазваляе атрымаць часовы доступ да верхняга ўзроўню без пераключэння ўліковых запісаў. Для пачатку адкрыйце акно тэрмінала.
Пераключыцеся на правы адміністратара на тэрмінале. Увядзіце каманду su - пасля прабелу і імя карыстальніка для ўліковага запісу адміністратара кампутара. Увядзіце пароль гэтага ўліковага запісу адміністратара. Такім чынам, вы будзеце паводзіць сябе як той карыстальнік.
- Злучкі ў камандзе неабавязковыя, але рэкамендуюцца. Гэта ўсталёўвае зменную асяроддзя і каталог для гэтага карыстальніка адміністратара і абмяжоўвае магчымасць ненаўмыснай памылкі.
Адкрыйце прыкладанне з дапамогай каманды sudo. Самы распаўсюджаны спосаб зрабіць гэта набраць Sudo "шлях да файла ад цвёрдага дыска да прыкладання.app / Змест / MacOS /назва прыкладання". Калі гэта не працуе ці вам патрэбныя дадатковыя ўказанні, глядзіце інструкцыі па выкарыстанні ўліковага запісу адміністратара вышэй.
Вярніцеся ў свой рахунак. Пасля завяршэння задач, якія патрабуюць каранёвага доступу, увядзіце exit у Terminal. Гэтая каманда выйдзе з уліковага запісу адміністратара і вернецца да звычайнага ўліковага запісу. рэклама
Спосаб 3 з 3: Пошук непаладак
Адключыць абарону цэласнасці сістэмы (SIP). Гэтая функцыя (уведзеная ў Mac OS 10.11 El Capitan) абмяжуе доступ да важных дадзеных нават для прасунутых карыстальнікаў. Калі вы не можаце ўнесці патрэбныя змены, адключыце SIP. Звярніце ўвагу, што рызыка такога падыходу вельмі высокая. Вы павінны прымяняць гэта толькі ў тым выпадку, калі вы ўпэўненыя ў сваіх сілах і памятаеце, што пры ўзнікненні памылкі кампутар будзе сцёрты і нават не зможа працаваць:
- Перазагрузіце кампутар. Трымай ⌘ Камандаванне + Р. пасля таго, як вы пачуеце гук загрузкі, каб атрымаць доступ да рэжыму аднаўлення.
- Выберыце Утыліты ў меню зверху, а потым Тэрмінал.
- Увядзіце csrutil адключыць; перазагрузіцеся ў тэрмінал.
- Дайце перазагрузіць кампутар, як звычайна. Цяпер вы можаце ўжыць апісаныя вышэй дзеянні, каб адкрыць любое прыкладанне з правамі root. Пасля завяршэння разгледзім магчымасць выканання гэтых інструкцый з дапамогай каманды enable замест адключэння для аднаўлення SIP.
Выкарыстоўвайце nano замест графічнага тэкставага рэдактара. Гэты параметр будзе больш бяспечным і надзейным пры рэдагаванні файлаў канфігурацыі з дапамогай тэкставага рэдактара прама з тэрмінала. Nano - гэта просты варыянт, даступны па змаўчанні. Каб выкарыстоўваць гэтую функцыю з пашыраным доступам, проста набярыце sudo nano, пасля чаго прабел і шлях да тэкставага дакумента. Затым вы можаце рэдагаваць дакумент прама з тэрмінала. Па заканчэнні рэдагавання націсніце Кантроль + О для захавання націсніце Кантроль + X для выхаду нана.
- Напрыклад, каманда sudo nano / etc / hosts адкрые файл сервера з дазволамі павышанага ўзроўню.
- Перад рэдагаваннем файлаў канфігурацыі рэкамендуецца зрабіць рэзервовую копію. Для гэтага ўвядзіце sudo cp filepath_of_config_filenew_filepath рэзервовай копіі. Напрыклад, каманда sudo cp / etc / hosts /etc/hosts.backup зробіць рэзервовую копію файла хаста ў выглядзе hosts.backup. Калі вы памыліцеся, вы можаце перанесці няправільна настроены файл з дапамогай sudo mv / etc / hosts /etc/hosts.bad (напрыклад, з файлам hosts.backup) і аднавіць рэзервовую копію з дапамогай каманды sudo. cp /etc/hosts.backup / etc / hosts.
Парада
- Каціроўкі перад і пасля шляху патрэбныя толькі ў тым выпадку, калі шлях утрымлівае прабелы.
Папярэджанне
- Адна памылка пры выкарыстанні пашыранага доступу можа выцерці кампутар альбо выключыць яго. Гэты рызыка яшчэ вышэй у версіі 10.10 і ранейшай, альбо ў версіі 10.11, калі SIP адключаны. Вы павінны абмежаваць доступ да пароля адміністратара, каб не дазволіць іншым карыстацца правамі root.