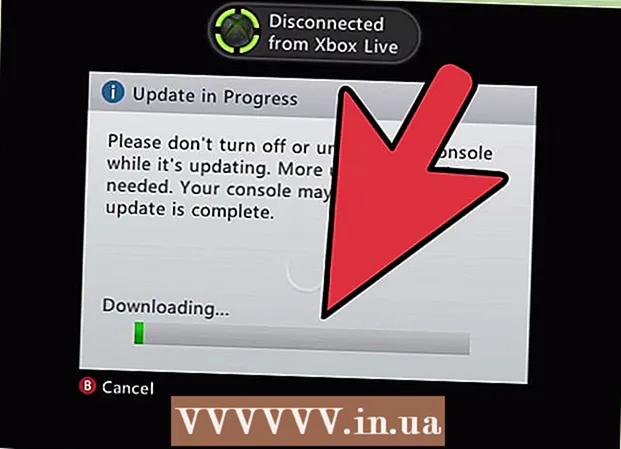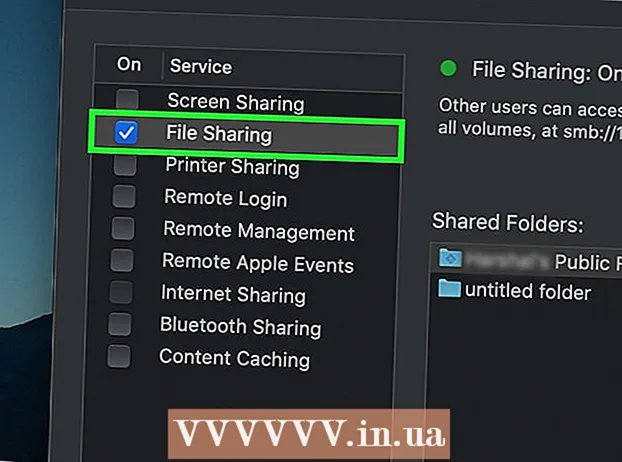Аўтар:
Peter Berry
Дата Стварэння:
15 Ліпень 2021
Дата Абнаўлення:
1 Ліпень 2024

Задаволены
Вось артыкул, які паказвае, як паменшыць памер відэафайла, не ўплываючы на якасць. Сціск неабходны, калі вы хочаце абагуліць відэа ў Інтэрнэце, таму што яно памяншае колькасць дадзеных, неабходных для перадачы і адпраўкі відэа гледачу. Вы можаце выкарыстоўваць Handbrake для сціску відэа ці выкарыстоўваць QuickTime на вашым Mac, калі вам проста трэба паменшыць памер відэафайла.
Крокі
Спосаб 1 з 2: Выкарыстоўвайце QuickTime
Адкрыйце відэа ў QuickTime наступным чынам:
- Выберыце відэа
- Націсніце Файл (Файл)
- Выбірайце Адкрыйце с (Адкрыць з)
- Націсніце QuickTime Player

Націсніце Файл. Гэта меню ў левым верхнім куце экрана Mac. На экране з'явіцца меню.
Выбірайце Экспарт (Экспарт). Гэта опцыя ўнізе меню Файл. Калі вы націснеце, вы ўбачыце іншае меню.

Выбірайце якасць. Націсніце на якасць відэа, роўнае або ніжэйшае за якасць бягучага відэа. Гэта адкрые акно Захаваць.
Гэвін Энсты
Відэапрадзюсар, генеральны дырэктар Cinebody Гэвін Ансці, генеральны дырэктар Cinebody. Cinebody - гэта праграмнае забеспячэнне, арыентаванае на карыстальніка, якое дапамагае брэндам ствараць хуткі, сапраўдны і прывабны візуальны кантэнт для ўсіх у свеце. Перад пачаткам кар'еры ў галіне праграмнага забеспячэння і вытворчасці відэа Гэвін вывучаў журналістыку ва Універсітэце Каларада Боўлдэр.
Гэвін Энсты
Відэапрадзюсар, генеральны дырэктар CinebodyВыберыце самае нізкае дазвол, не пашкоджваючы бачнасць. Гэты лік будзе залежаць ад дазволу зыходнага відэа. Калі зыходнае відэа 4K або 1080p, вы, верагодна, не хочаце варыянт ніжэй 720p, бо пры праглядзе відэа будзе вельмі нізкай якасці.
Дайце відэа новае імя. Увядзіце імя ў поле ўводу тэксту ў верхняй частцы акна.
Выберыце тэчку захавання. Націсніце расчыняецца акно "Дзе", а затым выберыце тэчку (напрыклад Працоўны стол) вы хочаце захаваць відэа.
Націсніце Захаваць (Захаваць) у правым ніжнім куце акна. Сціск відэа пачнецца неадкладна.
Пачакайце, пакуль сціск відэа скончыцца. Пасля сціску відэа акно "Экспарт" знікне. Цяпер вы можаце пайсці туды, дзе захаваць відэа, і паглядзець відэа тут. рэклама
Спосаб 2 з 2: Карыстайцеся ручным тормазам
Загрузіце і ўсталюйце Handbrake. Перайдзіце на https://handbrake.fr/downloads.php у вашым вэб-аглядальніку і націсніце на спасылку Спампаваць (Загрузіце) пад назвай аперацыйнай сістэмы, якую вы выкарыстоўваеце, а затым усталюйце Handbrake наступным чынам:
- Windows Двойчы пстрыкніце файл усталёўкі Handbrake, а затым вынікайце інструкцыям па ўсталёўцы на экране.
- Mac Двойчы пстрыкніце файл DMG Handbrake, пры неабходнасці праверце загрузку, перацягніце значок Handbrake у тэчку Applications і выконвайце інструкцыі на экране.
Адкрыты ручной тормаз. Гэта сімвал ананаса побач з кубкам вады. На экране з'явіцца акно Handbrake.
Націсніце З адкрытым зыходным кодам (Уключэнне) знаходзіцца ў левым верхнім куце акна ручнога тормазу.
- Першы раз, калі вы адкрываеце Handbrake, вам давядзецца націснуць З адкрытым зыходным кодам каб адкрыць акно крыніцы.
Націсніце Файл (Файл) са значком тэчкі ў акне Крыніцы.
Выберыце відэа. Перайдзіце ў папку, дзе знаходзіцца відэа, якое вы хочаце сціснуць, націсніце на відэа і абярыце Адкрыць (Адкрыць), каб адкрыць відэа ў Handbrake.
Выберыце якасны фармат. У крайнім правым становішчы акна Handbrake вы націснеце адзін з фарматаў якасці і частаты кадраў (напрыклад, Вельмі хутка 720p30) падыходзіць для відэа.
- Пераканайцеся, што абраны фармат роўны або ніжэй якасці бягучага відэа. Напрыклад, калі бягучая якасць відэа 1080p, вы націснеце "Выбраць" 1080p або ніжэй; калі відэа 720p, вы выбераце 720p або ніжэй.
- Адбор Хутка (Хутка) і Вельмі хутка (Вельмі хутка) лепш за ўсё падыходзіць для сціску.
Назавіце файл. Вам трэба змяніць імя файла ў цэнтры старонкі Handbrake на новае (напрыклад, сціснуты (сціснуты)).
- Вы таксама можаце выбраць новую тэчку захавання, націснуўшы Агляд (Агляд), абярыце тэчку, пры неабходнасці дайце файлу новае імя і націсніце Захаваць (Захаваць).
Усталюйце сцяжок "Аптымізаваны Інтэрнэтам" у сярэдзіне старонкі "Ручной тормаз". Гэта забяспечыць сціск відэа ў адпаведнасці з вэб-стандартамі.
Націсніце на карту Відэа побач з акном ручнога тормазу.
Пераканайцеся ў правільнасці налад. Пад укладкай вы ўбачыце наступныя налады Відэа; Калі параметр не супадае, вы можаце змяніць яго, націснуўшы на значэнне параметра і выбраўшы правільны параметр на панэлі меню:
- Відэакодэк - Гэты параметр павінен быць "H.264 (x264)".
- Частата кадраў (FPS) (Частата кадраў) - Гэты параметр павінен быць "30" FPS (кадраў у секунду).
- Пік частоты кадраў (Самая высокая частата кадраў) альбо Пік (Самы высокі) - Гэта поле трэба паставіць.
- Узровень энкодэра (Узровень шыфравання) альбо Узровень (Узровень) - Гэты параметр павінен быць "4.0".
Націсніце Пачніце кадзіраванне (Кадаванне пачынаецца). Гэта зялёная кнопка "Прайграць" пасярэдзіне акна ручнога тормазу. Сціск відэа пачнецца неадкладна.
- На Mac вы націснеце Пачніце на гэтым этапе.
Пачакайце, пакуль сціск відэа скончыцца. Час сціску відэа можа быць вельмі вялікім, асабліва калі відэа перавышае 200 МБ. Пасля сціску відэа можна прайграць відэа з тэчкі захавання. рэклама
Парада
- Не ўсе відэа маюць высокую якасць пры сціску да высокіх стандартаў. Нават шмат відэа не патрабуе сціску.
- Некаторыя відэа, напрыклад, знятыя з мабільнага тэлефона, былі сціснутыя падчас прайгравання.
- Калі магчыма, ужывайце 2-этапнае шыфраванне. Хоць гэта займае больш часу, чым 1-этапнае кадаванне, ваш відэафайл будзе мець лепшую якасць.
Папярэджанне
- Не здушвайце відэа. Відэафайл страціць шмат дадзеных падчас сціску і можа страціць яснасць.