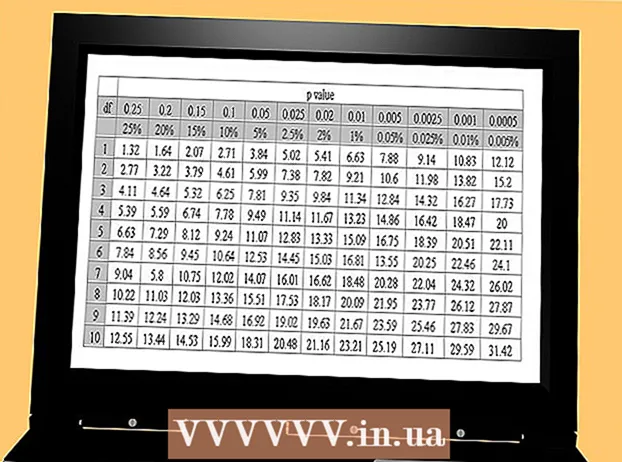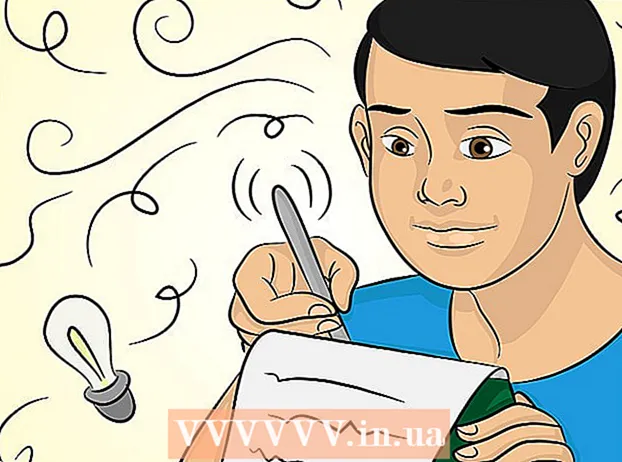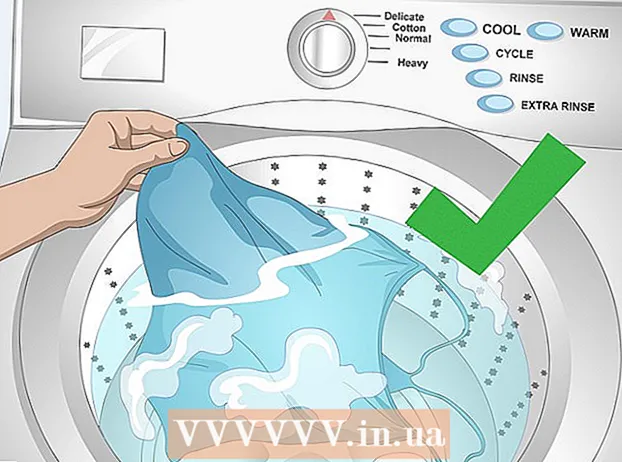Аўтар:
Randy Alexander
Дата Стварэння:
27 Красавік 2021
Дата Абнаўлення:
1 Ліпень 2024

Задаволены
Калі на вашым кампутары ёсць праблемы, але вы не можаце вырашыць праблему, найбольш прыдатным метадам з'яўляецца аднаўленне сістэмы. Функцыя аднаўлення сістэмы ў Windows 7 дазваляе вярнуць кампутар да моманту, калі адбылася памылка. Вы можаце выкарыстоўваць Аднаўленне сістэмы ў наступных сітуацыях: узнікла памылка пры ўсталёўцы новай аперацыйнай сістэмы, новага цвёрдага дыска альбо праграмнага забеспячэння.
Крокі
Спосаб 1 з 2: Выканайце аднаўленне сістэмы
Даведайцеся, як працуе Аднаўленне сістэмы. Кожны раз, калі вы мяняеце налады на кампутары, Windows стварае кропку аднаўлення сістэмы. У асноўным гэта здымак кампутара перад унясеннем змяненняў (усталёўка або выдаленне праграм, абнаўленне цвёрдых дыскаў і г.д.). Калі пры змене нешта пойдзе не так, вы можаце выкарыстоўваць кропку аднаўлення сістэмы, каб вярнуць кампутар туды, дзе ён быў да зменаў, не турбуючыся пра страту дадзеных.
- Аднаўленне сістэмы не ўплывае на вашы асабістыя файлы, але нічога не страціць, калі вы зробіце рэзервовую копію файлаў у выпадку збою. Націсніце тут, каб атрымаць інструкцыі па хуткай рэзервовай копіі важных файлаў.
- Калі камп'ютэр не загружаецца ў Windows, прачытайце раздзел "Пошук непаладак".

Стварыце скід пароля дыска (неабавязкова). Рэкамендуецца, што пры змене пароля аднаўленне можа вярнуць стары пароль. Звярніцеся да артыкула пра тое, як стварыць скід пароля дыска.
Націсніце меню «Пуск» і ўвядзіце «аднаўленне сістэмы». Абярыце "Аднаўленне сістэмы" са спісу вынікаў пошуку.
Выберыце кропку аднаўлення, якую вы хочаце выкарыстоўваць. Windows прапануе самую апошнюю кропку аднаўлення. Калі вам трэба выбраць старую кропку, націсніце кнопку Далей> (Далей).
- Праверце дыялогавае акно "Паказаць больш кропак аднаўлення", каб убачыць усе даступныя кропкі аднаўлення. Выбіраць можа не так шмат, таму што Windows аўтаматычна выдаляе кропку аднаўлення, каб вызваліць месца.
- Кожная кропка аднаўлення будзе мець кароткае апісанне змяненняў, якія выклікалі гэты момант.

Націсніце кнопку.Сканіраваць здзіўленыя праграмы (Сканаванне праграмы, якая пацярпела) пасля выбару пункту аднаўлення. Гэта адлюструе ўсе праграмы і жорсткія дыскі, якія пераўсталёўваюцца або выдаляюцца пры аднаўленні сістэмы на дадзены момант.- Усе праграмы, устаноўленыя пасля стварэння кропкі аднаўлення, будуць выдалены, а выдаленыя - пераўсталяваны.
Папярэдне праглядзіце кропку аднаўлення. Перш чым прыступіць да аднаўлення сістэмы, давайце папярэдне прагледзім змены. Націсніце кнопку Гатова, каб пачаць працэс аднаўлення.
Дачакайцеся завяршэння аднаўлення. Пасля пацверджання таго, што вы хочаце аднавіць, кампутар перазагрузіцца і пачне працэс аднаўлення. Гэта павінна заняць некалькі хвілін.
Пацвердзіце паспяховае аднаўленне. Пасля завяршэння аднаўлення запусціцца Windows, і пасля паспяховага аднаўлення павінна з'явіцца паведамленне. Праверце кампутар, каб убачыць, ці не выправіла памылка працэс аднаўлення. Калі няма, вы можаце паспрабаваць старую кропку аднаўлення.
- Калі Аднаўленне сістэмы пагаршае стан вашага кампутара альбо вы хочаце, каб ваш кампутар вярнуўся да стану, калі ён не быў адноўлены, вы можаце адмяніць самае апошняе аднаўленне, запусціўшы інструмент аднаўлення сістэмы яшчэ раз і выбраўшы "Адмяніць аднаўленне сістэмы" (Выдаліць аднаўленне сістэмы).
Выпраўленне непаладак
Пераканайцеся, што Аднаўленне сістэмы актывавана. Каб выкарыстоўваць Аднаўленне сістэмы, у вас павінна быць уключана гэтая функцыя на вашым кампутары. Калі функцыя па-ранейшаму не працуе, варта праверыць, ці актывавана яна.
- Націсніце меню "Пуск", пстрыкніце правай кнопкай мышы "Кампутар" і абярыце "Уласцівасці".
- Націсніце на спасылку "Абарона сістэмы", а затым выберыце жорсткі дыск, з якога вы хочаце запусціць "Аднаўленне сістэмы".
- Націсніце Наладзіць ... і не забудзьцеся ўключыць "Уключыць абарону сістэмы".
Запусціце Аднаўленне сістэмы ў камандным радку, калі Windows не запусціцца. Вы можаце запусціць інструмент "Аднаўленне сістэмы" з панэлі каманд, калі Windows не можа запусціць памылку.
- Перазагрузіце кампутар і ўтрымлівайце клавішу F8. Гэта адкрые меню Advanced Boot Options.
- Абярыце "Бяспечны рэжым з камандным радком" у меню Дадатковыя параметры загрузкі. Windows загрузіць важныя файлы і перавядзе вас на панэль каманд.
- Тып rstrui.exe і націсніце Enter. Гэта дазваляе запусціць утыліту "Аднаўленне сістэмы". Выконвайце інструкцыі ў раздзеле вышэй, каб аднавіць кампутар. Выконваючы аднаўленне сістэмы ў бяспечным рэжыме, вы не можаце адмяніць яе.
Уключыце ўтыліту Check Disk, каб праверыць наяўнасць праблем з цвёрдым дыскам. Няспраўны цвёрды дыск можа спыніць аднаўленне сістэмы. Праверка дыска здольная выправіць гэтую праблему.
- Націсніце кнопку Пуск, пстрыкніце правай кнопкай мышы на камандным радку і абярыце "Запуск ад імя адміністратара".
- Тып chkdisk / r і націсніце Enter.
- Пацвердзіце перазапуск машыны. Праверка дыска будзе актыўнай да запуску Windows і сканавання на наяўнасць памылак. Ён паспрабуе выправіць любыя выяўленыя памылкі.
Сканіруйце на наяўнасць вірусаў і шкоднасных праграм. Вірусы могуць патрапіць у кропку аднаўлення альбо адключыць аднаўленне сістэмы. Антывірус - гэта адзіны спосаб аднавіць працу гэтага інструмента, амаль як поўнае выдаленне Windows.
- Для атрымання больш падрабязнай інфармацыі звярніцеся да антывіруснага артыкула ў Інтэрнэце.
Падумайце аб пераўсталёўцы Windows, калі Аднаўленне сістэмы не працуе. Калі ўсё не працуе, адзінае выпраўленне - пераўсталяваць аперацыйную сістэму. Калі вы зрабілі рэзервовую копію важных файлаў, працэс пераўсталёўкі не зойме столькі часу, колькі вы думаеце, і павысіць прадукцыйнасць вашага кампутара.
- Для больш падрабязнай інфармацыі звярніцеся да артыкула пра пераўсталёўку Windows 7 у сетку.
Спосаб 2 з 2: Стварэнне пункту аднаўлення сістэмы
Націсніце меню «Пуск», пстрыкніце правай кнопкай мышы «Кампутар», а затым выберыце «Уласцівасці». Вы можаце стварыць кропку аднаўлення сістэмы самастойна, што выгадна, калі сістэма працуе належным чынам, і вам патрэбна кропка карэляцыі для аднаўлення, калі нешта пойдзе не так.
Абярыце "Абарона сістэмы" на левай панэлі. Гэта дазваляе адкрыць акно "Уласцівасці сістэмы" і атрымаць доступ да ўкладкі "Абарона сістэмы".
Абярыце кнопку.Стварыць ... (Стварыць). Вам прапануецца ўвесці кароткае апісанне, каб потым яго можна было лёгка вызначыць.
Дачакайцеся стварэння кропкі аднаўлення. Гэта можа заняць некалькі хвілін.
- Кропкі аднаўлення бываюць розных памераў, але па змаўчанні Windows займае 5% месца на цвёрдым дыску. Старыя кропкі аднаўлення аўтаматычна выдаляюцца, каб вызваліць месца для новых.
Выдаліце старыя кропкі аднаўлення ўручную. Калі вы хочаце атрымаць больш вольнага месца або турбуецеся аб падзенні кропкі аднаўлення, вы можаце выдаліць усе старыя кропкі аднаўлення.
- Адкрыйце ўкладку "Абарона сістэмы" ў акне "Уласцівасці сістэмы" (гл. Крок 1 гэтага раздзела).
- Націсніце Наладзіць ... і абярыце Выдаліць, каб выдаліць усе кропкі аднаўлення. Звярніце ўвагу, што ўся вызваленая прастора таксама будзе выкарыстана пры стварэнні новай кропкі аднаўлення.
Выпраўленне непаладак
Адключыце антывірус, калі вы не можаце стварыць кропку аднаўлення. Гэтая праграма можа выклікаць канфлікты падчас стварэння кропкі аднаўлення. Калі вы не можаце зрабіць ацэнку, то адключэнне антывіруса - гэта самы хуткі спосаб ліквідацыі праблемы.
- Вы можаце адключыць антывірусную праграму, націснуўшы правай кнопкай мышы на абразку праграмы ў сістэмным трэі, а затым выбраўшы "Адключыць" альбо "Стоп".
Паспрабуйце стварыць кропку аднаўлення ў бяспечным рэжыме. Калі нешта ў Windows выклікае праблему, вы можаце выправіць яе, стварыўшы кропку аднаўлення ў бяспечным рэжыме.
- Каб атрымаць доступ да бяспечнага рэжыму, перазагрузіце кампутар і ўтрымлівайце клавішу F8. Абярыце «Бяспечны рэжым» у меню Дадатковыя параметры загрузкі.
- Выканайце апісаныя вышэй дзеянні, каб стварыць кропку аднаўлення ў бяспечным рэжыме.
Пераканайцеся, што ёсць дастаткова месца для стварэння кропкі аднаўлення. Калі на вашым кампутары не хапае вольнага месца на дыску, вы не зможаце стварыць кропкі аднаўлення. Windows не будзе ствараць кропкі аднаўлення на цвёрдых дысках памерам менш за 1 Гб.
- Націсніце кнопку Пуск, а затым выберыце «Кампутар».
- Пстрыкніце правай кнопкай мышы на цвёрдым дыску ўстаноўкі Windows (звычайна гэта дыск C :), а затым выберыце Уласцівасці.
- Пераканайцеся, што ў вас ёсць мінімум 300 МБ вольнай прасторы. Звычайна вы павінны пакінуць не менш за 2-3 ГБ.
Паспрабуйце наладзіць сховішча Windows. Гэта можа выправіць праблему не стварэння пункту аднаўлення.
- Перазагрузіце кампутар і ўтрымлівайце F8. Абярыце «Бяспечны рэжым» у меню Дадатковыя параметры загрузкі.
- Абярыце меню «Пуск», пстрыкніце правай кнопкай мышы на камандным радку, а затым выберыце «Запуск ад імя адміністратара».
- Тып чысты прыпынак winmgmt і націсніце Enter.
- Націсніце кнопку Пуск, а затым выберыце «Кампутар». Перайдзіце да C: Windows System32 wbem і перайменаваць сховішча Форт repositoryold.
- Перазагрузіце кампутар і перайдзіце ў Windows, як звычайна. Націсніце меню «Пуск», пстрыкніце правай кнопкай мышы і выберыце Камандны радок, а затым выберыце «Запуск ад імя адміністратара».
- Тып чысты прыпынак winmgmt затым націсніце Enter. Потым набярыце winmgmt / resetRepository і працягвайце націскаць Enter.
- Перазагрузіце кампутар у апошні раз і паспрабуйце стварыць кропку аднаўлення.
Папярэджанне
- Не забудзьцеся захаваць адкрытыя файлы і выключыць усе праграмы. Не перапыняйце аднаўленне сістэмы.