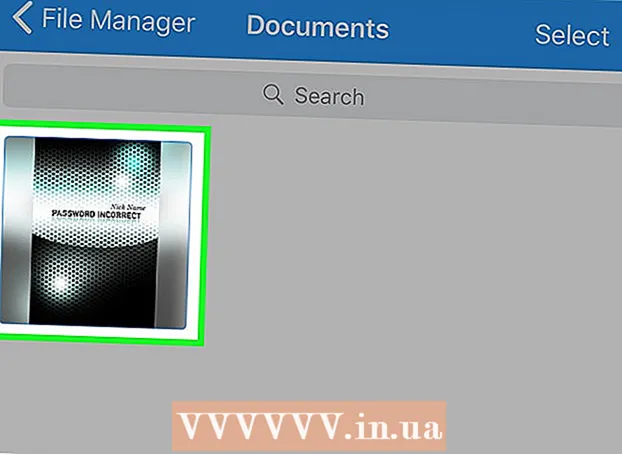Аўтар:
Robert Simon
Дата Стварэння:
18 Чэрвень 2021
Дата Абнаўлення:
23 Чэрвень 2024

Задаволены
Гэты wikiHow вучыць, як уключыць і выкарыстоўваць аддалены працоўны стол на двух камп'ютэрах з Windows 7. Выдалены працоўны стол убудаваны ў Windows 7, гэтая функцыя дазваляе карыстальнікам кіраваць кампутарам з іншага кампутара праз падключэнне. Падключэнне да Інтэрнэту. Каб выкарыстоўваць аддалены працоўны стол, вам неабходна ўключыць функцыю на мэтавым кампутары і знайсці IP-адрас гэтага кампутара, пасля чаго вы можаце падключыцца да мэтавага кампутара з іншага кампутара.
Крокі
Частка 1 з 4: Уключыць выдалены працоўны стол
. Націсніце на рознакаляровы значок Windows, размешчаны ў левым ніжнім куце экрана. З'явіцца меню "Пуск".

у правым ніжнім куце меню "Пуск" і выберыце Выйсці. На гэтым этапе вы можаце перайсці да падлучэння мэтавага кампутара да іншага камп'ютэра Windows 7. рэклама
Частка 4 з 4: Падключэнне праз аддалены працоўны стол
на іншым кампутары. Націсніце на лагатып Windows у левым ніжнім куце экрана.

Націсніце радок пошуку ўнізе меню "Пуск".
Знайдзіце аддалены працоўны стол. Тып аддалены працоўны стол увайсці. Вы ўбачыце спіс вынікаў, які з'явіцца ў акне "Пуск".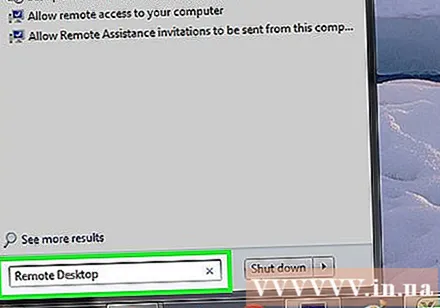
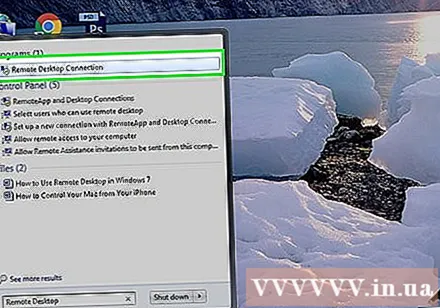
Націсніце Падключэнне да аддаленага працоўнага стала знаходзіцца ўверсе спісу вынікаў меню "Пуск". Адкрыецца акно аддаленага працоўнага стала.- Магчыма, вам проста трэба націснуць Аддалены працоўны стол тут.
Увядзіце IP-адрас мэтавага кампутара. Націсніце тэкставае поле "Камп'ютэр" у сярэдзіне акна аддаленага працоўнага стала, а затым увядзіце агульнадаступны IP-адрас мэтавага кампутара.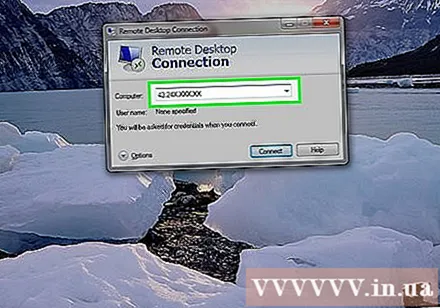
Націсніце Падключыце (Падключэнне) у ніжняй частцы акна.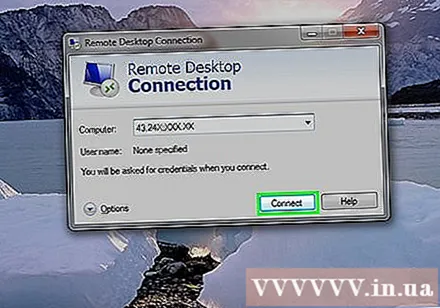
Увядзіце дадзеныя для ўваходу на мэтавым кампутары. Пры запыце ўвядзіце імя адміністратара і пароль для ўліковага запісу, для якога вы ўключылі аддалены працоўны стол.
- Калі вы дадалі іншага карыстальніка на аддалены працоўны стол, вы можаце ўвесці яго ўліковыя дадзеныя для доступу да гэтага ўліковага запісу.
Націсніце добра унізе акна. Кампутар падключыцца да мэтавага камп'ютэра, аднак гэта можа заняць некалькі хвілін; Пасля таго, як на выдаленым працоўным стале з'явіцца экран другога кампутара, вы зможаце выкарыстоўваць аддалены кампутар як заўгодна. рэклама
Парада
- Аддалены працоўны стол выдатна падыходзіць для ІТ-асяроддзя, але вы таксама можаце выкарыстоўваць яго для доступу і адпраўкі файлаў з працы ці дома.
- Калі вы не можаце выкарыстоўваць аддалены працоўны стол па нейкіх прычынах, вы можаце ўсталяваць TeamViewer.
Папярэджанне
- Вы павінны разгледзець магчымасць адключэння аддаленага працоўнага стала, калі ён не выкарыстоўваецца.
- Калі вы не ўсталёўваеце статычны IP-адрас для мэтавага кампутара, вам прыйдзецца знайсці агульны IP-адрас кампутара кожны раз, калі вы хочаце падключыцца выдалена, а значыць, той, хто мае доступ да кампутара, павінен будзе знайсці IP-адрас.