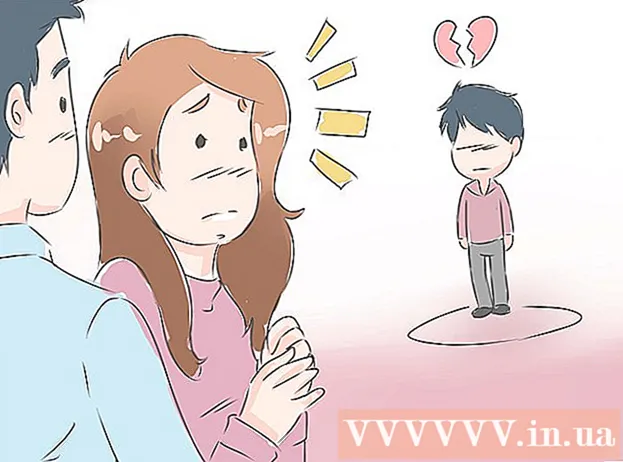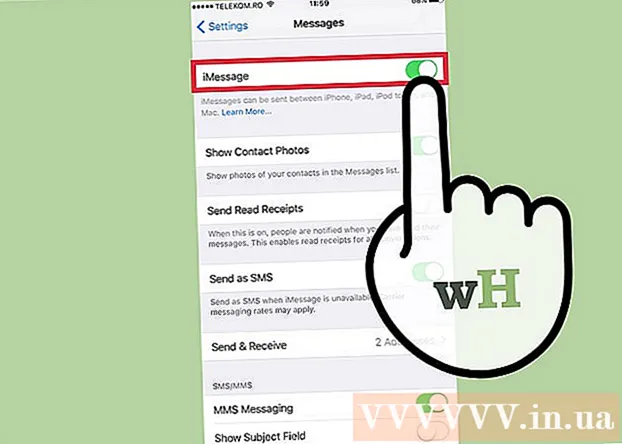Аўтар:
Monica Porter
Дата Стварэння:
22 Марш 2021
Дата Абнаўлення:
1 Ліпень 2024

Задаволены
Google Chrome дрэнна працуе? Ёсць шмат вінаватых у гэтай праблеме, няхай гэта будзе збой Інтэрнэт-злучэння альбо заражэнне вірусам. Выправіць Chrome даволі проста, калі праграмнае забеспячэнне не працуе належным чынам; Калі ўсё пойдзе дрэнна, вы можаце пераўсталяваць Chrome, што зойме ўсяго некалькі хвілін.
Крокі
Спосаб 1 з 13: Выдаліце і пераўсталюйце Chrome
Паспрабуйце пераўсталяваць Chrome перад ужываннем іншых метадаў. Chrome можа сутыкнуцца з вялікай колькасцю памылак, але большасць з іх можна выправіць, выдаліўшы бягучую версію і пераўсталяваўшы новую. Паколькі Chrome сінхранізуе вашы закладкі і паролі з вашым уліковым запісам Google, вы не турбуецеся аб страце важнай інфармацыі, увесь працэс займае ўсяго некалькі хвілін.

Выдаліце Chrome.- Windows - Адкрыйце панэль кіравання і выберыце «Праграмы і функцыі» альбо «Выдаліць праграму». Абярыце Google Chrome са спісу і націсніце кнопку Выдаліць.
- OS X Адкрыйце папку "Праграмы" і перацягнуць прыкладанне Chrome у Сметніцу.

Адкрыйце вэб-сайт Chrome у Internet Explorer (Windows) або Safari (OS X). Увядзіце ў адрасную радок аглядальніка.
Націсніце кнопку "Загрузіць Chrome". Версія, сумяшчальная з аперацыйнай сістэмай, будзе загружана аўтаматычна.

Запусціце ўсталёўшчык. Націсніце на файл наладкі ўнізе акна аглядальніка пасля завяршэння загрузкі.- Пры жаданні ўсталюйце Chrome у якасці аглядальніка па змаўчанні. Звярніцеся да артыкулаў у сетцы, каб даведацца, як усталяваць Chrome.
Увайдзіце ў Chrome. Адкрыйце меню Налады і націсніце кнопку Увайсці ў Chrome. Увядзіце інфармацыю пра свой уліковы запіс Google. Пачакайце, каб аднавіць закладку.
Праверце, ці ўхілена праблема. Калі праблема не вырашана, паспрабуйце адзін з прыведзеных ніжэй спосабаў.
- Калі праблема ўхілена, усталюйце пашырэння адначасова, каб вызначыць, ці з'яўляюцца яны прычынай памылкі.
Спосаб 2 з 13: Закрыць укладку альбо акно вісіць
- Прэса.⇧ Зрух+Escкаб адкрыць дыспетчар задач Chrome. Вы можаце націснуць меню Chrome (☰) і выбраць Іншыя інструменты → Дыспетчар задач.
- Абярыце ўкладку альбо пашырэнне са спісу. Пералічаныя ўсе адкрытыя ўкладкі і пашырэнні. Будзе паказана прыпыненая ўкладка або пашырэнне.
- Націсніце кнопку.Скончыце працэс. Гэта прымусіць закрыць укладку або пашырэнне.
- Паўтарыце вышэйапісанае дзеянне для падвешаных укладак і пашырэнняў. Закрыццё ўсіх прыпыненых укладак дазваляе працягваць карыстацца Chrome без праблем. рэклама
Спосаб 3 з 13: Праверка падлучэння да Інтэрнэту
Адкрыйце іншы браўзэр. Вы можаце атрымаць паведамленне пра памылку, таму што Інтэрнэт-сувязь дрэнная. Самы хуткі спосаб праверыць злучэнне - адкрыць іншы браўзэр (Internet Explorer і Safari аўтаматычна ўсталёўваюцца ў Windows і OS X) і паспрабаваць наведаць некаторыя вэб-сайты. Калі сайт загружаецца, Chrome выходзіць з ладу. Глядзіце наступныя метады, каб выправіць. Калі вы не можаце загрузіць вэб-старонку, хутчэй за ўсё, гэта памылка падключэння да сеткі.
- Калі вы атрымліваеце паведамленне пра памылку сайта, магчыма, старонка не працуе ці не адказвае.
Праверце падключэнне да сеткі. Калі вы падключыце кампутар да маршрутызатара праз сеткавы кабель, пераканайцеся, што кабель падключаны належным чынам. Пры падключэнні да бесправадной сеткі праверце, ці добры сігнал.
- Звярніцеся да артыкулаў пра сетку, каб даведацца пра спосабы выпраўлення памылак падключэння да сеткі.
Спосаб 4 з 13: Адключыць пашырэнні
Націсніце кнопку меню (☰) і выберыце Іншыя інструменты → Пашырэнні. Магчыма, прычынай памылкі з'яўляецца ўсталяванае вамі пашырэнне. Паспрабуйце адключыць усе дапаўненні, а потым уключыце іх па чарзе, пакуль не знойдзеце прычыну праблемы.
Зніміце галачку з кожнага фішкі ў спісе.
Перазапусціце Chrome.
Тэст браўзэра. Калі вы ўсё роўна атрымліваеце тую ж самую памылку, значыць, гэта не пашырэнне, паспрабуйце адзін з прыведзеных ніжэй спосабаў. Калі Chrome працуе належным чынам, глядзіце наступны крок.
Зноў уключыце кожнае пашырэнне, калі знойдзеце тое, якое выклікала памылку. Праверце Chrome, загружаючы па некалькі веб-старонак адначасова. рэклама
Спосаб 5 з 13: Выдаленне файлаў cookie
Націсніце кнопку меню (☰) і выберыце Ўстаноўка. Пашкоджаныя файлы cookie могуць выклікаць праблемы з Chrome. Выдаленне файлаў cookie можа вырашыць праблему.
Націсніце на спасылку "Паказаць дадатковыя налады".
Націсніце.Налады змесціва ... у раздзеле "Бяспека".
Націсніце.Усе файлы cookie і дадзеныя вэб-сайтаў ....
Націсніце.Выдаліць усе. рэклама
Спосаб 6 з 13: Праверце налады проксі
Націсніце кнопку меню (☰) і выберыце Ўстаноўка. Няправільныя налады проксі могуць выклікаць памылкі злучэння ў Chrome. Скід налад проксі-сервера можа вырашыць гэтую праблему.
Націсніце на спасылку "Паказаць дадатковыя налады".
Націсніце кнопку.Змяніць налады проксі ....
Націсніце.Налады LAN ....
Не забудзьцеся адзначыць "Аўтаматычнае вызначэнне налад". Большасці карыстальнікаў не трэба ўсталёўваць проксі ўручную. Калі вы не падлучаецеся да проксі, пераканайцеся, што інфармацыя пра проксі-сервер была ўведзена правільна. рэклама
Спосаб 7 з 13: Выключыце рэжым пясочніцы
Пстрыкніце правай кнопкай мышы на цэтліку Chrome на працоўным стале. Рэжым пясочніцы - гэта функцыя бяспекі Chrome, якая можа выклікаць пустыя старонкі. Паспрабуйце адключыць гэты рэжым, каб убачыць, калі гэта выпраўляе праблему.
Выбірайце Уласцівасці (Характэрны).
Націсніце.Цэтлік ўкладка.
Больш. -не пясочніца (Няма пясочніцы) у канцы тэкставага поля "Мэта"..
Націсніце.добра.
Запусціце Chrome з дапамогай цэтліка. Калі Інтэрнэт загружаны, памылка знаходзіцца ў рэжыме пясочніцы. Цалкам магчыма, што ў пясочніцы пашкоджаны файл альбо заражана шкоднасным ПА. Праглядаць Інтэрнэт без выкарыстання рэжыму пясочніцы рызыкоўна, вы павінны адключыць Chrome і альбо выдаліць шкоднаснае ПА, альбо пераўсталяваць Chrome. рэклама
Спосаб 8 з 13: Ачыстка архіўных тэчак
Выключыце ўсе вокны Chrome. Пашкоджаныя карыстальніцкія файлы могуць прывесці да збою Chrome. Ачыстка гэтых файлаў можа вырашыць вашу праблему Chrome.
Адкрыйце панэль кіравання і абярыце "Параметры тэчкі".
Націсніце.Выгляд і выберыце "Паказаць схаваныя файлы, тэчкі і дыскі". Націсніце кнопку ОК.
Перайдзіце ў тэчку дадзеных карыстальніка Chrome. Знайсці.
Выдаліце ўсе файлы ў гэтым месцы.
Запусціце Chrome. рэклама
Спосаб 9 з 13: Скід Chrome
Націсніце кнопку меню (☰) і выберыце Ўстаноўка. Скід Chrome выдаліць усе дадзеныя карыстальніка. Калі вы сінхранізуеце Chrome са сваім уліковым запісам Google, захаваныя закладкі і паролі можна лёгка аднавіць, увайшоўшы зноў пасля аднаўлення Chrome да заводскіх налад.
Націсніце на спасылку "Паказаць дадатковыя налады". Пракруціце ўніз да дна.
Націсніце.Скід налад.
Увайдзіце ў Chrome. Адкрыйце меню Налады і націсніце Увайсці ў Chrome. Увядзіце дадзеныя ўліковага запісу Google, каб увайсці. рэклама
Спосаб 10 з 13: Пошук вірусаў і шкоднасных праграм
Не забудзьцеся абнавіць антывіруснае праграмнае забеспячэнне.
Запусціце рэкламнае сканаванне. Дзве найбольш папулярныя праграмы - Malwarebytes і Spybot.
- Звярніцеся да розных Інтэрнэт-артыкулаў пра выдаленне вірусаў і шкоднасных праграм.
Спосаб 11 з 13: Адключыце непатрэбныя ўбудовы
Доступ да меню убудовы. Увядзіце "chrome: // plugins" у адрасную радок вашага аглядальніка. Звярніцеся да Інтэрнэт-артыкулаў, каб даведацца, як адключыць убудовы ў Інтэрнэце.
Адключыце непатрэбныя убудовы. Некаторыя ўбудовы запавольваюць працу Chrome. Адключыце іх, калі яны не выкарыстоўваюцца. рэклама
Спосаб 12 з 13: Выкарыстоўвайце ўтыліту RAM-Saver
Перайдзіце ў архіў Chrome. Інтэрнэт-сховішча Chrome - гэта месца, дзе вы можаце ўсталяваць пашырэнні бясплатна.
Усталюйце The Great Suspender. Калі ў вас адкрыта шмат укладак, гэты дадатак "замарозіць" укладкі, якімі вы не карыстаецеся. Гэта зэканоміць аператыўную памяць і дапаможа Chrome хутка загружацца і рэагаваць. рэклама
Спосаб 13 з 13: Праверце налады пасля абнаўлення
- У апошнім абнаўленні Google Chrome на 64-разрадных сістэмах многія карыстальнікі паведамілі, што відэа дрэнна адлюстроўваецца. Самы просты спосаб вырашыць гэтую праблему - перайсці ў налады Chrome ("chrome: // settings /" у адраснай радку) і адкрыць дадатковыя налады ўнізе старонкі. Апынуўшыся ўнізе старонкі, вы ўбачыце ў сістэме дыялогавае акно "Выкарыстоўваць апаратнае паскарэнне, калі яно даступна". Не праверце (ці пакіньце гэта дыялогавае поле пустым). Пасля завяршэння выдаліце ўсе дадзеныя прагляду (Ctrl + Shift + Delete) і перазапусціце Chrome. Гэта можа выправіць праблему з відэа, у адваротным выпадку вы правяраеце "chrome: // конфликты /" і / або пераканайцеся, што ўсе драйверы вашай машыны абноўлены. рэклама