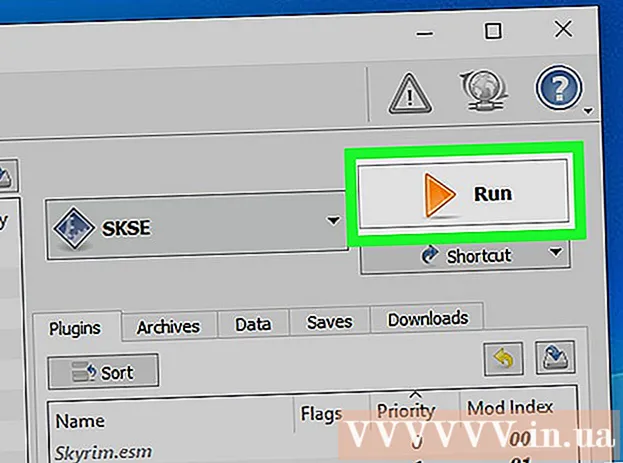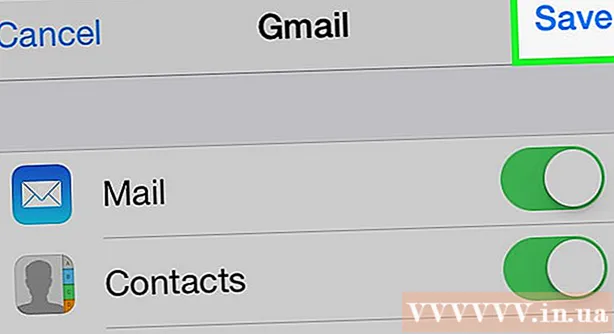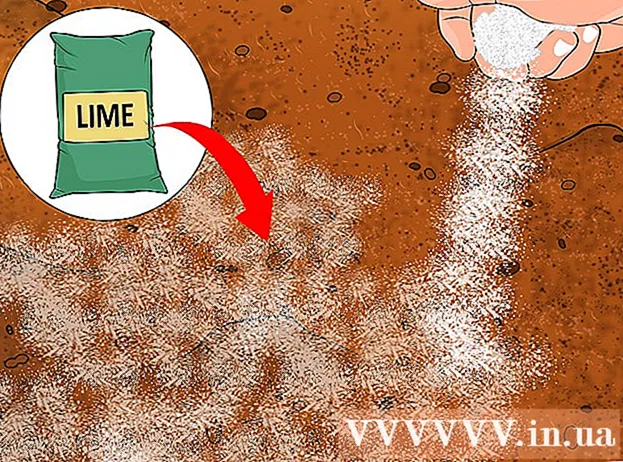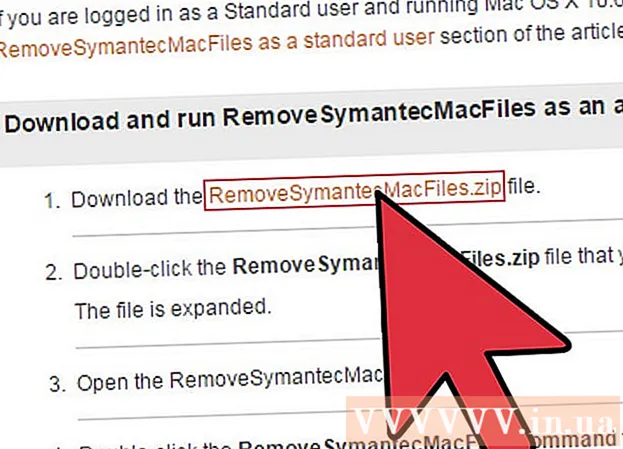Аўтар:
Robert Simon
Дата Стварэння:
21 Чэрвень 2021
Дата Абнаўлення:
1 Ліпень 2024

Задаволены
Гэты артыкул паказвае, як змяніць назву бесправадной сеткі. Звычайна вы можаце змяніць імя сеткі на старонцы налад маршрутызатара (маршрутызатара) праз вэб-аглядальнік, але спачатку вам трэба знайсці адрас маршрутызатара, каб атрымаць доступ да гэтай старонкі. Калі гэта не працуе, скід налад маршрутызатара, а затым паўторнае падключэнне дазволіць вам змяніць імя сеткі.
Крокі
Спосаб 1 з 4: знайдзіце адрас маршрутызатара ў Windows
. Націсніце на лагатып Windows у левым ніжнім куце экрана.
(Устанавіць). Націсніце на значок шасцярэнькі ў левым ніжнім куце меню "Пуск", каб адкрыць акно "Налады".

Сетка і Інтэрнэт са значком глобуса ў акне Налады.
. Націсніце на лагатып Apple у левым верхнім куце экрана, каб адкрыць спіс выбараў.
Націсніце Сістэмныя налады ... (System Preferences ...) у выпадальным меню адкрыйце акно System Preferences.

Націсніце Сетка (Сетка) са значком глобуса ў акне Сістэмныя налады, каб адкрыць яго ў новым акне.
Націсніце Пашыраны ... (Дадаткова) у правым ніжнім куце акна сеткі, і на экране з'явіцца іншае акно.
Націсніце на карту TCP / IP над адлюстраваным акном.
Глядзіце адрас "Маршрутызатар". Гэта нумар справа ад загалоўка "Маршрутызатар" у сярэдзіне старонкі, дзе вы ўвойдзеце ў свой вэб-аглядальнік, каб атрымаць доступ да старонкі налад маршрутызатара.- Адрас звычайна выглядае так: "192.168.1.1" альбо "10.0.0.1".
Спосаб 3 з 4: Зменіце імя сеткі

Адкрыйце вэб-аглядальнік. Аглядальнік па змаўчанні для кампутараў Windows - Microsoft Edge і на кампутарах Mac Safari, але на гэтым этапе вы можаце выкарыстоўваць любы вэб-аглядальнік.
Увядзіце адрас маршрутызатара. Увядзіце нумар, знойдзены на прыведзеным вышэй этапе, у адрасны радок, а затым націсніце ↵ Увайдзіце каб атрымаць доступ да старонкі налад маршрутызатара.- З дапамогай некаторых спецыяльных маршрутызатараў, такіх як Google WiFi, вам будзе прапанавана загрузіць прыкладанне на смартфон і кіраваць ім, каб наладзіць сетку.
Калі вам будзе прапанавана, увядзіце пароль маршрутызатара. Калі вы ўсталёўваеце пароль для старонкі наладкі пры наладзе маршрутызатара, вам трэба будзе ўвесці яго, каб працягнуць.
Абярыце бягучую назву маршрутызатара. У залежнасці ад старонкі налад кожнага маршрутызатара крокі на гэтым этапе могуць адрознівацца. Звычайна вы можаце націснуць на імя маршрутызатара альбо націснуць на опцыю Налады Зайдзіце ў раздзел агульнай інфармацыі на старонцы налад маршрутызатара.
Знайдзіце поле SSID. Гэта поле таксама можа мець назву "Імя сеткі", "Імя бесправадной сеткі", "Назва маршрутызатара" ці нешта падобнае.
- Верагодна, вы ўбачыце імя, звязанае з бягучым імем сеткі, якое адлюстроўваецца ў полі SSID (напрыклад, "Belkin.be").
Увядзіце новае імя бесправадной сеткі. Гэта імя вы хочаце бачыць, калі вы выбіраеце сетку ў меню Wi-Fi на сваім кампутары.
Захавайце новае імя сеткі. Націсніце Падаць заяўку (Ужыць), Захаваць налады (Захаваць налады), Захаваць (Захаваць) альбо любую кнопку на экране, якая адлюстроўваецца, каб завяршыць працэс. Гэта захавае ваша новае імя сеткі.
- У некаторых выпадках вам прыйдзецца націснуць на значок дыскеты альбо галачку.
- Змена налад маршрутызатара звычайна прыводзіць да перазагрузкі.
Спосаб 4 з 4: Усталюйце маршрутызатар на заводскія налады
Ведайце, калі выкарыстоўваць гэты метад. Калі старонка маршрутызатара не дазваляе змяніць імя сеткі альбо змяненне імя не захавана, вы можаце вярнуць маршрутызатар да зыходных налад, а затым пры першай уваходцы назваць новую сетку. Паколькі скід маршрутызатара страціць сувязь з прыладамі, вы павінны выкарыстоўваць гэты метад толькі тады, калі няма іншага спосабу.
- Скід маршрутызатара пераўтварае імя сеткі ў імя па змаўчанні (альбо "SSID"), надрукаванае на задняй або ніжняй частцы маршрутызатара.
- Калі вы перазагрузіце маршрутызатар, вам трэба будзе падключыць кожную прыладу дома да маршрутызатара па адным.
Пераканайцеся, што маршрутызатар мае налепку пароля. Калі вы выкарыстоўваеце маршрутызатар шмат гадоў, налепкі пароля па змаўчанні могуць знікнуць альбо сарвацца. Звычайна вы знойдзеце пароль, затрыманы на задняй або ніжняй частцы маршрутызатара.
- Калі ў вас няма пароля па змаўчанні, вы не зможаце ўвайсці ў сетку пасля скіду маршрутызатара.
Знайдзіце кнопку "Скід" маршрутызатара. Гэта невялікая кнопка з водступамі, звычайна на задняй панэлі маршрутызатара.
Націсніце і ўтрымлівайце кнопку "Скід" каля 30 секунд. Для гэтага кроку вам спатрэбіцца сашчэпка альбо іголка.
Адпусціце кнопку праз 30 секунд. Маршрутызатар аўтаматычна выключыцца і пачне зноўку.
Пачакайце, пакуль маршрутызатар скончыць скід. Пасля таго, як маршрутызатар зноў уключаны, вы можаце ісці наперад.
Падключыце маршрутызатар ад кампутара. У большасці выпадкаў вам дазваляецца змяніць назву маршрутызатара пры падключэнні да маршрутызатара з меню Wi-Fi вашага кампутара:
- Уключана Windows Націсніце на абразок Wi-Fi у правым ніжнім куце экрана, абярыце імя маршрутызатара па змаўчанні, націсніце Падключыце (Злучэнне), увядзіце пароль па змаўчанні і націсніце наступны (Працяг). Па запыце вы можаце ўвесці імя сеткі, якое вы хочаце выкарыстоўваць.
- Уключана Mac Націсніце на значок Wi-Fi у правым верхнім куце экрана, абярыце імя маршрутызатара па змаўчанні, увядзіце пароль па змаўчанні і абярыце Далучайцеся (Далучайцеся). Па запыце вы можаце ўвесці імя сеткі, якое вы хочаце выкарыстоўваць.
Парада
- Штогадовы скід маршрутызатара можа палепшыць працоўны стан прылады.
- IP-адрасы маршрутызатара звычайна:
- 192.168.0.1
- 192.168.1.1
- 192.168.2.1
- 10.0.0.1
- 10.0.1.1
Папярэджанне
- Заўсёды пераканайцеся, што бесправадная сетка абаронена паролем.