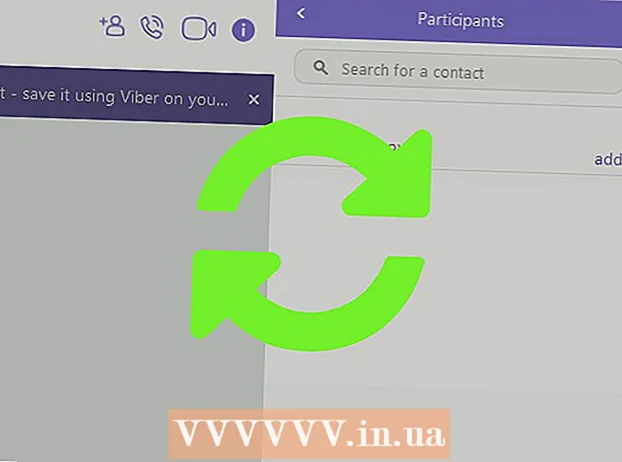Аўтар:
Laura McKinney
Дата Стварэння:
8 Красавік 2021
Дата Абнаўлення:
26 Чэрвень 2024

Задаволены
Гэты артыкул паказвае, як скінуць налады батарэі NVRAM і MacBook Pro, а таксама як сцерці ўсе дадзеныя з MacBook Pro і аднавіць заводскія налады. Скід NVRAM вашага Mac можа дапамагчы вам выправіць памылку адлюстравання батарэі, у той час як налады батарэі можна скінуць, калі Mac часта гарачы або замярзае. Аднаўленне MacBook Pro да завадскіх налад выдаляе ўсе дадзеныя на цвёрдым дыску і пераўсталёўвае аперацыйную сістэму.
Крокі
Спосаб 1 з 3: Скід NVRAM
Націсніце на лагатып Apple у левым верхнім куце экрана. Вы ўбачыце экран са спісам выбару.

(Харчаванне) на Mac для запуску машыны.
Націсніце на лагатып Apple у верхнім левым куце экрана. Вы ўбачыце экран са спісам выбару.
(Крыніца) адначасова.
- Калі ў MacBook Pro ёсць трэкпад, кнопка "Уключэнне" з'яўляецца кнопкай Touch ID.

Націсніце на лагатып Apple у верхнім левым куце экрана. Вы ўбачыце экран са спісам выбару.
Націсніце Перазапуск ... (Перазагрузка) знаходзіцца ў ніжняй частцы меню.

Націсніце Перазапуск пры просьбе перазагрузіць Mac.
Націсніце клавішу ⌘ Камандаванне і Р. той самы час. Вам трэба будзе зрабіць гэта, як толькі вы націснеце Перазапуск.
Спыніце націскаць камбінацыю клавіш, калі ўбачыце лагатып Apple. Ваш MacBook пачне загружацца, каб адкрыць акно аднаўлення. Гэта можа заняць некалькі хвілін.
Выбірайце Дыскавая ўтыліта (Disk Utility) у сярэдзіне акна Recovery.

Націсніце кнопку tiếp tục (Працяг) у правым ніжнім куце акна, каб адкрыць акно Disk Utility.
Выберыце жорсткі дыск вашага Mac, націснуўшы на імя жорсткага дыска ў верхнім левым куце акна Disk Utility.
- Жорсткі дыск Mac называецца "Macintosh HD", калі вы яго раней не мянялі.
Націсніце на карту Сцерці (Выдаліць) уверсе акна Disk Utility. На экране з'явіцца новае акно.
Націсніце выпадальны спіс "Фармат", каб убачыць выпадальны спіс.
Націсніце Пашыраны Mac OS (у часопісе) у спісе адбору.
- Гэта асноўны фармат дыска, які выкарыстоўваецца цвёрдым дыскам Mac.
Націсніце кнопку Сцерці (Выдаліць) у правым ніжнім куце акна, каб выдаліць дадзеныя на цвёрдым дыску вашага Mac.
- Выдаленне дадзеных можа заняць некалькі гадзін, таму вам трэба падключыць Mac да крыніцы харчавання.
Націсніце Гатова (Завершана) па запыце. Цяпер працэс выдалення дадзеных Mac завершаны.
Націсніце меню Дыскавая ўтыліта у левым верхнім куце экрана, каб адкрыць спіс выбару.
Націсніце на опцыі Выйдзіце з дыскавай утыліты (Выйсці з утыліты дыска) унізе меню, каб вярнуцца ў акно аднаўлення.
Выбірайце Пераўсталюйце macOS (Пераўсталюйце macOS) у акне аднаўлення.
Націсніце на опцыі tiếp tục (Працяг) у правым ніжнім куце акна, каб пачаць загружаць MacOS на кампутар.
- Для загрузкі MacOS на кампутар неабходна мець падключэнне да Інтэрнэту.
Выконвайце запыт на экране. Пасля завяршэння загрузкі MacOS вы можаце ўсталяваць і наладзіць аперацыйную сістэму, як гэта было зроблена пры першай пакупцы Mac. рэклама