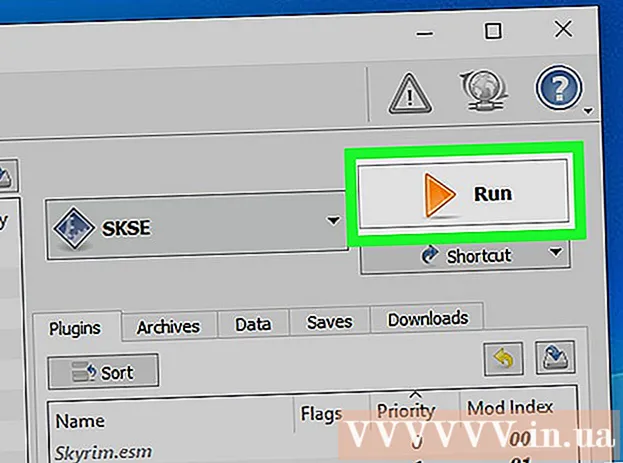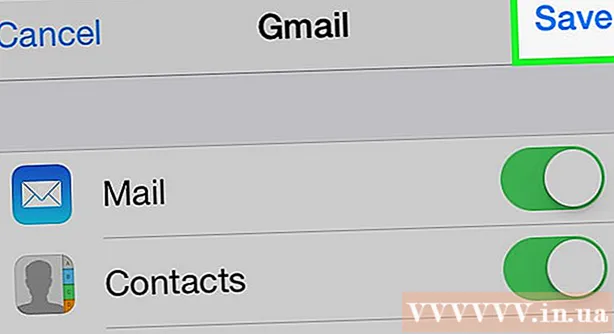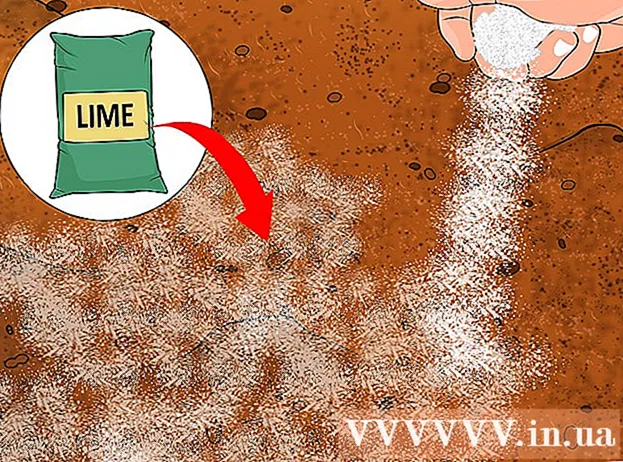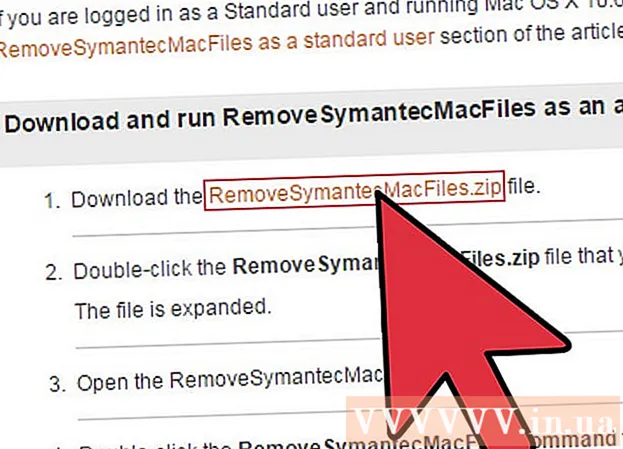Аўтар:
Monica Porter
Дата Стварэння:
19 Марш 2021
Дата Абнаўлення:
1 Ліпень 2024

Задаволены
Хоць пра даданне малюнкаў у тэкст часцяком думаюць больш, чым у праграмах для электроннага выдання, такіх як Microsoft Publisher, вы ўсё яшчэ можаце ўстаўляць выявы ўручную ў дакументы Microsoft Word. Устаўка малюнкаў у дакументы Word робіць тэкст больш цікавым і вылучае моманты, выкладзеныя ў артыкуле, няхай гэта будзе прэс-рэліз пра новы прадукт альбо святочная карціна ў калядных песнях. Дадаць выявы ў дакумент Word вельмі проста, працэс адрозніваецца толькі ў каманднай пазіцыі для той версіі Word, якую вы выкарыстоўваеце. Вось падручнік па ўключэнні малюнкаў у дакументы Microsoft Word у Word 2003, 2007 і 2010.
Крокі
Адкрыйце дакумент Word, куды вы хочаце ўставіць малюнак.

Націсніце, куды вы хочаце ўставіць малюнак. У гэтым месцы з'явіцца паказальнік устаўкі слова з мігаючым значком вертыкальнай паласы. Пасля ўстаўкі тут будзе знаходзіцца ніжні левы кут выявы.- Калі вы не выбралі пазіцыю, выява будзе ўстаўлена там, дзе адлюстроўваецца паказальнік мышы.

Адкрыйце дыялогавае акно "Уставіць малюнак". У дыялогавым акне "Уставіць малюнак" вы будзеце выбіраць малюнак, які трэба ўставіць у дакумент Word. Гэта адрозніваецца ад старых версій Word з выкарыстаннем панэлі інструментаў і інтэрфейсаў меню (напрыклад, Word 2003) у параўнанні з новым выглядам стужкі (напрыклад, Word 2007, Word 2010).- У Word 2003 трэба выбраць "Малюнак" у меню "Уставіць", а затым націснуць "З файла" ў падменю "Малюнак".
- У Word 2007 і 2010 выбярыце "Малюнак" з групы "Ілюстрацыі", размешчанай на стужцы меню "Уставіць".

Знайдзіце малюнак, які хочаце ўставіць.
Націсніце файл і абярыце "Уставіць.’
Пры неабходнасці адкарэктуйце малюнак. Новыя версіі Word прапануюць больш магчымасцей для рэдагавання фатаграфій, чым старыя версіі, уключаючы тыя ж параметры, што і ў Microsoft Publisher. Дзве рэчы, якія вы, верагодна, захочаце зрабіць з выявамі, устаўленымі ў дакумент Word, - гэта абрэзаць і змяніць памер выявы.
- Каб змяніць памер выявы, трэба націснуць на выяву, каб адлюстраваць маштабныя кропкі. Затым перамесціце ўказальнік мышы ў адну з гэтых кропак, калі паказальнік ператворыцца ў двухгаловую стрэлку, перацягніце ручку да цэнтра выявы, каб паменшыць, альбо ад цэнтра, каб павялічыць.
- Каб абрэзаць малюнак, націсніце на выяву, каб адлюстраваць кропкі, а затым выбярыце функцыю абрэзкі на панэлі інструментаў "Малюнак" у Word 2003 альбо ў групе "Памер", размешчанай на стужцы "Фармат інструментаў малюнкаў" ( Фармат інструмента выявы) у Word 2007 і 2010. Маркер абрэзкі зменіць форму, а паказальнік мышы пераменіцца на інструмент абрэзкі. Працягвайце размяшчаць разак на адной з ручак і перацягвайце ўнутр, пакуль вобласць, якую вы хочаце выразаць, не знікне.
Парада
- Пры даданні выявы ў дакумент Word памер выявы павялічваецца. Вы можаце паменшыць памер некаторых альбо ўсіх дададзеных вамі малюнкаў, выкарыстоўваючы параметры сціску ў дыялогавым акне "Сціснуць малюнкі", каб захаваць агульны файл як мага кампактней.
- Іншыя функцыі рэдагавання фатаграфій, даступныя ў новых версіях Microsoft Word, уключаюць магчымасць дадання контураў, стыляў абрэзкі, ценяў, скошаных краёў, бляску і ценяў.
Папярэджанне
- Пры абразанні выявы фактычна абрэзаная частка выявы хаваецца, а не выдаляецца, калі толькі вы не ўсталюеце сцяжок "Выдаліць абрэзаныя вобласці малюнкаў" у дыялогавым акне "Налады сціскання". сціск). Любыя выявы, сціснутыя з выдаленымі выразамі, нельга аднавіць першапачатковую форму.