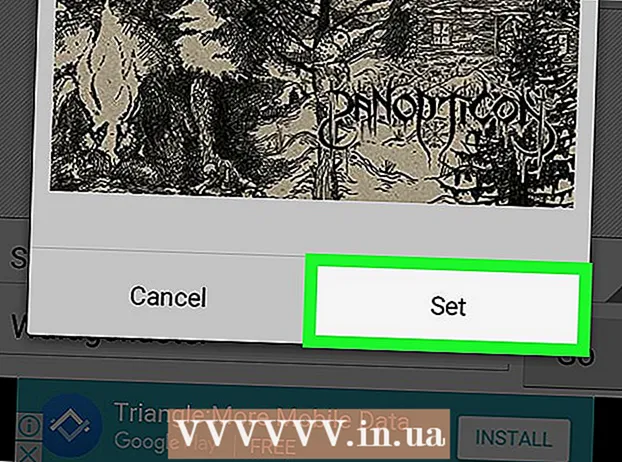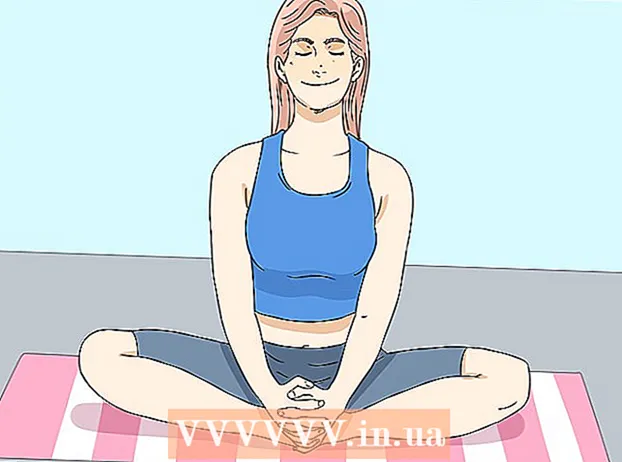Аўтар:
Robert Simon
Дата Стварэння:
16 Чэрвень 2021
Дата Абнаўлення:
1 Ліпень 2024

Задаволены
IPhone мае мноства функцый, але мае недахоп пры загрузцы музыкі, асабліва калі вы не хочаце выкарыстоўваць музычнае праграмнае забеспячэнне Apple iTunes. Гэта адзіны спосаб афіцыйна сінхранізаваць медыя-файлы з iPhone, і новае абнаўленне iOS заблакавала большасць іншых неафіцыйных спосабаў. Safari таксама не дазваляе загружаць MP3-файлы з вэб-сайтаў. На шчасце, ёсць некалькі іншых спосабаў загрузкі музыкі без выкарыстання iTunes.
Крокі
Спосаб 1 з 4: Выкарыстоўвайце Dropbox
Падпішыцеся на ўліковы запіс Dropbox. Вы можаце загружаць песні ў Dropbox, а потым слухаць музыку ў дадатку Dropbox на iPhone. Бясплатныя ўліковыя запісы Dropbox атрымліваюць 2 ГБ памяці. Калі вы загружаеце шмат месца бясплатна, вы можаце набыць дадатковае сховішча альбо паспрабаваць іншы спосаб у гэтым артыкуле.

Усталюйце праграмнае забеспячэнне Dropbox на свой кампутар. Пасля ўстаноўкі вы ўбачыце тэчку Dropbox на працоўным стале. Любы файл у гэтай тэчцы будзе загружаны на ваш уліковы запіс Dropbox.
Скапіруйце ўсе песні, якія вы хочаце дадаць на свой iPhone, у тэчку Dropbox. Вы можаце адкрыць папку Dropbox, націснуўшы на значок Dropbox у сістэмнай панэлі альбо на панэлі інструментаў, затым націснуўшы кнопку Тэчка. Dropbox падтрымлівае фарматы.mp3, .aiff, .m4a і.wav.
Дачакайцеся загрузкі музыкі на ваш рахунак Dropbox. Гэты працэс можа заняць некаторы час, у залежнасці ад памеру файла і хуткасці Інтэрнэт-злучэння. Вы можаце адсочваць прагрэс у меню Dropbox на сістэмным трэі або на панэлі інструментаў.
Загрузіце дадатак Dropbox на свой iPhone. Вы можаце спампаваць прыкладанне бясплатна ў App Store. Увайдзіце ў свой уліковы запіс Dropbox пасля ўстаноўкі.
Дакраніцеся да песні, якую вы хочаце праслухаць. Dropbox будзе прайграваць любыя кампазіцыі, якія захоўваюцца на ўліковым запісе, пакуль вы падлучаныя да сеткі. Песня будзе працягваць гуляць, нават калі вы выкарыстоўваеце іншае прыкладанне.
Адзначце песні як абраныя для праслухоўвання ў аўтаномным рэжыме. Звычайна Dropbox прайгравае песні толькі пры падключэнні да сеткі, але калі паставіць галачку ў абраным, вы зможаце слухаць музыку нават у аўтаномным рэжыме.
- Правядзіце пальцам злева направа песню, якую хочаце захаваць на прыладзе.
- Націсніце на значок ☆, каб захаваць песню на iPhone.
Спосаб 2 з 4: выкарыстоўвайце Google Play Music
Стварыце ўліковы запіс Google. Калі ў вас ужо ёсць адрас Gmail або Youtube, вы стварылі ўліковы запіс Google. Усе ўліковыя запісы Google дазваляюць бясплатна загружаць 50 000 песень у свой уліковы запіс Google Play Music. Вы можаце слухаць музыку ў любым месцы праграмы Google Play Music на iPhone.
- Вы можаце ўвайсці ў Google Play Music па адрасе.
- Зарэгістраваўшыся на падключаны ўліковы запіс Google Play Music, прапануецца тое ж месца для захоўвання, што і бясплатны ўліковы запіс, але з неабмежаваным доступам да музычнай бібліятэкі Google Play Music.
Загрузіце і ўсталюйце праграму Google Music Manager на свой кампутар. Гэта самы просты спосаб загрузіць вялікую музычную калекцыю ў Google Music. Спампаваць Music Manager можна на гэтым сайце.
Увайдзіце ў дыспетчар музыкі Google Play. Пасля ўстаноўкі праграмы вам будзе прапанавана ўвайсці ў свой уліковы запіс Google. Пасля ўваходу ў сістэму абярыце "Загрузіць песні ў Google Play".
Выберыце месца, дзе вы хочаце адсканаваць файл. Вы ўбачыце спіс месцаў па змаўчанні, дзе праграма можа шукаць музычныя файлы. Вы можаце дадаць больш адрасоў пазней. Калі вы раней выкарыстоўвалі iTunes для праслухоўвання музыкі, Google Play Music імпартавала б і спісы прайгравання, і дыяграмы песень.
- Калі вы захоўваеце музыку ў іншай тэчцы, абярыце "Іншыя тэчкі", а затым націсніце Дадаць тэчку, каб атрымаць доступ да папкі, якая змяшчае музычныя файлы на вашым кампутары.
- Вы ўбачыце, як існуючыя песні з'яўляюцца ў ніжнім куце акна.
Вырашыце, ці хочаце вы, каб Google Music аўтаматычна загружаў песні. Праграма можа кантраляваць папкі песень і аўтаматычна загружаць любыя нядаўна дададзеныя песні. Гэта падтрымлівае вашу калекцыю.
Дачакайцеся загрузкі файла. Вы можаце націснуць правай кнопкай мышы на значок праграмы ў сістэмным трэі альбо на панэлі інструментаў і націснуць "# загружаных песень", каб сачыць за ходам загрузкі. Колькі часу ці павольна гэта зойме, залежыць ад памеру файла і хуткасці сеткавага злучэння.
Загрузіце прыкладанне Google Play Music на iPhone. Вы можаце спампаваць прыкладанне бясплатна ў App Store. Першы запуск бібліятэкі можа заняць некаторы час.
Слухайце музыку ў дадатку Google Play. Пасля загрузкі бібліятэкі песень вы можаце атрымаць доступ да спісу прайгравання альбома і пачаць слухаць музыку. Вы можаце стварыць спіс прайгравання гэтак жа, як музычнае прыкладанне для iPhone.
Запампуйце песні на свой iPhone для праслухоўвання ў аўтаномным рэжыме. Звычайна Google Play Music прайгравае музыку толькі ў тым выпадку, калі вы падлучаны да Інтэрнэту, але вы можаце захоўваць песні на iPhone для праслухоўвання ў аўтаномным рэжыме.
- Націсніце на значок ⋮ побач з назвай песні, альбома ці спісу прайгравання, якія вы хочаце захаваць у тэлефоне.
- Абярыце "Загрузіць". Песня пачнецца загрузкай на ваш тэлефон.
- Націсніце кнопку і ўключыце опцыю "Толькі загружаныя", каб адсочваць нядаўна захаваныя песні на iPhone.
Спосаб 3 з 4: Выкарыстоўвайце MediaMonkey
Загрузіце і ўсталюйце MediaMonkey. MediaMonkey - папулярны музычны прайгравальнік і менеджэр у Windows, вы можаце выкарыстоўваць яго для сінхранізацыі музыкі з iPhone толькі з дапамогай некалькіх невялікіх налад.
- Вам яшчэ трэба ўсталяваць некаторыя сэрвісы iTunes, каб мець магчымасць сінхранізаваць iPhone з MediaMonkey, але iTunes вам не патрэбны.
- MediaMonkey можа сінхранізаваць толькі музычныя файлы. Ён не можа сінхранізаваць відэа ці фотаздымкі. Калі вам трэба сінхранізаваць іншыя файлы, вам усё роўна прыйдзецца выкарыстоўваць iTunes.
Загрузіце неабходныя паслугі iTunes. Калі вы не хочаце карыстацца iTunes, вам трэба проста загрузіць неабходныя паслугі, каб ваш iPhone мог падключыцца да MediaMonkey. Калі вы хочаце выкарыстоўваць iTunes для кіравання відэа, фотаздымкамі і рэзервовымі копіямі, проста ўсталюйце iTunes, як звычайна.
- Вы можаце загрузіць файл усталёўкі iTunes па наступным адрасе.
- Перайменаваць (або) у (ці).
- Двойчы пстрыкніце файл .zip, каб запусціць яго і знайсці (альбо). Перацягнуць файл на працоўны стол.
- Двойчы пстрыкніце файл на працоўным стале, каб усталяваць службу падлучэння.
- Загрузіце і ўсталюйце QuickTime на Windows. Вы можаце загрузіць праграмнае забеспячэнне з сайта.
Адкрыйце iTunes (калі вы яго ўжо выкарыстоўваеце), каб наладзіць налады. Калі вы плануеце выкарыстоўваць iTunes для кіравання фотаздымкамі, відэа і рэзервовымі копіямі, вам трэба будзе адключыць сінхранізацыю музыкі, каб пры падключэнні iPhone да кампутара файлы не перазапісваліся. Калі вы не плануеце выкарыстоўваць iTunes і вам трэба ўсталяваць толькі неабходныя службы, вы можаце прапусціць гэты крок.
- Націсніце на меню «Рэдагаваць» і абярыце «Налады». Калі "Рэдагаваць" не бачна, націсніце клавішу Alt.
- Націсніце на ўкладку "Прылады" і абярыце "Прадухіліць аўтаматычную сінхранізацыю iPod, iPhones і iPad" (Прадухіліць аўтаматычную сінхранізацыю iPod, iPhone і iPad) ".
- Націсніце на ўкладку "Крама" і зніміце сцяжок "Аўтаматычна загружаць ілюстрацыю альбома".
- Падключыце iPhone і выберыце яго ў стрэлцы над акном iTunes. З'явіцца акно, пракруціце ўніз і зніміце сцяжок "Аўтаматычная сінхранізацыя пры падключэнні гэтага iPhone".
- Націсніце на ўкладку "Музыка" на левай панэлі і зніміце сцяжок "Сінхранізаваць музыку", калі гэты пункт усё яшчэ адзначаны. Паўтарыце апісаныя вышэй дзеянні для "Падкастаў", калі вы хочаце выкарыстоўваць MediaMonkey для кіравання падкастамі.
Адкрыйце MediaMonkey, пакуль усё яшчэ падлучаны да iPhone. Вы можаце закрыць iTunes, калі ён не выкарыстоўваецца. Аднак вам усё яшчэ можа спатрэбіцца ўсталяваць службу iTunes.
Выберыце iPhone у меню злева. Гэта адкрые старонку рэзюмэ iPhone.
Націсніце на ўкладку "Аўтасінхранізацыя". Гэта дазваляе выбраць песню, якую вы не хочаце сінхранізаваць альбо выдаляць са свайго тэлефона, а таксама iPhone аўтаматычна сінхранізуецца, як толькі падключыцца.
Націсніце на ўкладку "Параметры". Вы можаце выкарыстоўваць гэтыя параметры для наладжвання сінхранізацыі музыкі, кіравання вокладкамі альбомаў і іншых параметраў.
Дадайце музыку ў бібліятэку MediaMonkey. Вы можаце дадаваць і кіраваць цэлымі песнямі з дапамогай бібліятэчных інструментаў MediaMonkey. MediaMonkey можа сачыць за папкамі для пастаяннага абнаўлення бібліятэк, альбо вы ўручную перацягваеце файлы і тэчкі ў акно MediaMonkey, каб дадаць іх у бібліятэку.
Сінхранізацыя файлаў з iPhone. Пасля дадання музыкі і налады налад можна перайсці да сінхранізацыі музыкі з iPhone. Гэта можна зрабіць некалькімі спосабамі:
- Пстрыкніце правай кнопкай мышы песню альбо націсніце песню, а затым выберыце "Адправіць" → "Ваш iPhone (Ваш iPhone)". Абраныя песні неадкладна сінхранізуюцца з iPhone.
- Выберыце прыладу і націсніце на ўкладку «Аўтасінхранізацыя». Вы можаце выбраць, якіх выканаўцаў, альбомы, жанры і спісы прайгравання вы хочаце аўтаматычна сінхранізаваць. Націсніце кнопку "Ужыць", каб захаваць змены і пачаць працэс сінхранізацыі.
Спосаб 4 з 4: Выкарыстоўвайце Spotify Premium
Падпішыцеся на Spotify Premium. Прэміум-уліковы запіс Spotify дазваляе сінхранізаваць файлы з уліковым запісам Spotify, а потым загружаць музыку на iPhone. Вы можаце праверыць артыкулы ў Інтэрнэце пра тое, як наладзіць прэміум-ўліковы запіс Spotify.
Загрузіце і ўсталюйце Spotify Player на свой кампутар. Вам трэба выкарыстоўваць гэта праграмнае забеспячэнне для дадання файлаў на свой кампутар. Увайдзіце ў свой уліковы запіс Spotify пасля ўстаноўкі.
Націсніце на меню "Spotify" альбо "Файл" у праграмным забеспячэнні і абярыце "Налады". Пракруціце ўніз і абярыце раздзел "Лакальныя файлы".
Націсніце "Дадаць крыніцу", каб выбраць тэчку, якую вы хочаце дадаць у Spotify. Spotify працягвае загрузку ўсіх песень у тэчцы.
Загрузіце і ўсталюйце Spotify на iPhone. Вы можаце спампаваць прыкладанне бясплатна ў App Store. Увайдзіце ва ўліковы запіс Spotify пасля ўстаноўкі прыкладання.
Аўтарызацыя прылады ў Spotify Player на кампутары. Націсніце меню "Прылады" і абярыце свой iPhone са спісу. Націсніце "Сінхранізаваць гэтую прыладу з Spotify".
Адкрыйце прыкладанне Spotify на iPhone. Пераканайцеся, што дзве прылады падключаны да адной сеткі.
Націсніце кнопку "Меню" (значок ☰) і выберыце "Ваша музыка. Гэта загрузіць спіс прайгравання, дададзены ў ваш уліковы запіс Spotify.
Націсніце на опцыю "Спісы прайгравання" і выберыце "Мясцовыя файлы". Гэта адлюструе ўсе файлы, дададзеныя ў Spotify на вашым кампутары.
- Націсніце на паўзунок "Даступна ў аўтаномным рэжыме" уверсе экрана. Гэта захавае ўсе музычныя файлы на вашым iPhone, каб вы маглі слухаць музыку ў аўтаномным рэжыме.
- Працягласць і павольная сінхранізацыя залежыць ад памеру файла і хуткасці сеткавага злучэння. Пасля сінхранізацыі з iPhone вы ўбачыце зялёны значок стрэлкі побач з кожнай песняй.