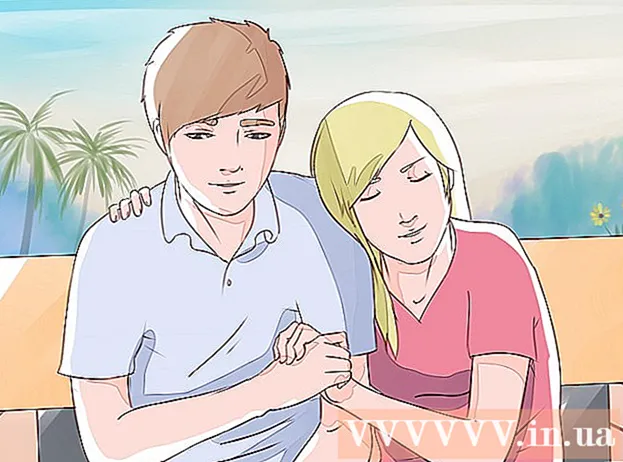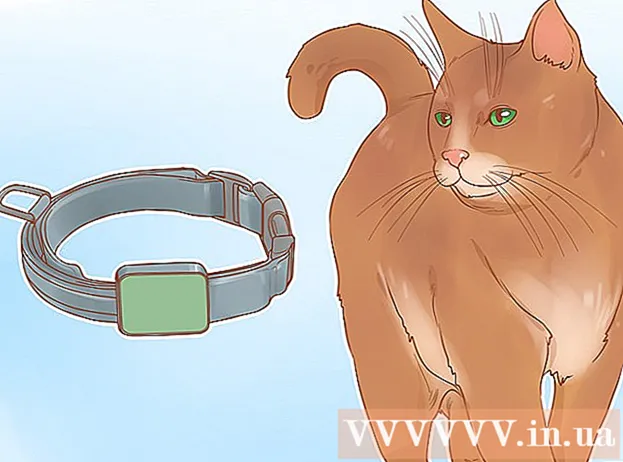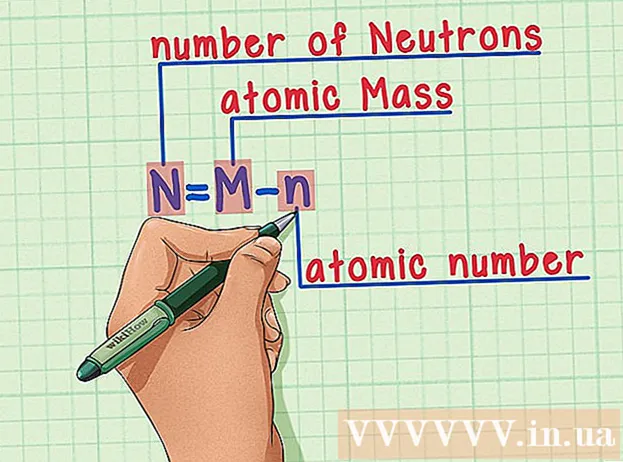Аўтар:
Monica Porter
Дата Стварэння:
17 Марш 2021
Дата Абнаўлення:
25 Чэрвень 2024

Задаволены
Фатографы любяць Flickr, таму што гэта яркая сацыяльная сетка з мноствам варыянтаў абмену фотаздымкамі. У Flickr так шмат функцый, таму вам даволі цяжка зразумець, як выконваць звычайныя, здавалася б, задачы, напрыклад, загружаць фатаграфіі. На шчасце, загружаць фатаграфіі з Flickr даволі проста, калі вы ведаеце некалькі каштоўных парад. Для гэтага вам трэба будзе выкарыстоўваць камп'ютэр, бо мабільныя праграмы не маюць гэтых функцый.
Крокі
Спосаб 1 з 3: запампуйце фатаграфіі з вашага Photostream
Увайдзіце ў свой уліковы запіс Flickr. Адкрыйце вэб-сайт Flickr у вэб-аглядальніку, а потым увайдзіце ў сістэму з выкарыстаннем імя карыстальніка і пароля.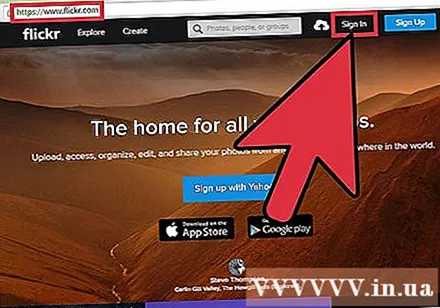

Выберыце фатаграфію, якую хочаце загрузіць. Малюнак будзе даступны ў двух месцах:- Націсніце "Рулон камеры", каб праглядзець усе вашыя фатаграфіі. Пры націску на малюнак выява дадаецца ў "стэк" для загрузкі ўнізе экрана. Каб дадаць больш малюнкаў у чаргу, націсніце "Выбраць усе" побач з датай, калі былі дададзены выявы.
- Калі вы выкарыстоўваеце альбомы Flickr для захоўвання фатаграфій і хочаце загрузіць увесь альбом, націсніце "Альбомы", а затым выберыце набор фатаграфій, якія вы хочаце загрузіць.
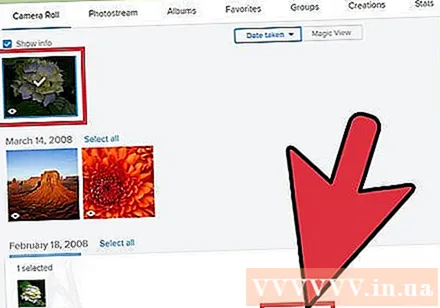
Націсніце кнопку «Загрузіць» унізе экрана. Выявы, якія вы дадасце ў чаргу, будуць загружаныя. У залежнасці ад колькасці абраных малюнкаў выскачыць яшчэ адно паведамленне:- Калі вы выбіраеце малюнак, у паведамленні будзе напісана "Загрузіць 1 фота". Націсніце поле паведамлення, каб выбраць месца захавання на вашым кампутары. Загрузка пачнецца.
- Калі вы выбралі некалькі малюнкаў (альбо цэлыя альбомы), у паведамленні будзе напісана "Загрузіць zip". Націсніце на паведамленне, каб стварыць адзіны архіў, а затым выберыце тэчку для захавання. Пасля завяршэння загрузкі адкрыйце zip-файл.
- У Windows двойчы пстрыкніце паштовы файл, а затым націсніце "Выняць", каб атрымаць малюнак.
- На Mac карыстальнікі могуць двойчы націснуць на паштовы файл, каб атрымаць малюнак у бягучую тэчку.
Спосаб 2 з 3: Загрузіце фатаграфіі з чужога Photostream
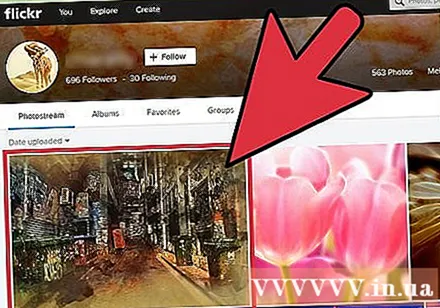
Адкрыйце фотаздымак Flickr, які вы хочаце загрузіць. Не ўсім карыстальнікам дазволена загружаць выявы. Калі ў правым ніжнім куце выявы ёсць стрэлка ўніз, малюнак даступны для загрузкі.
Націсніце стрэлку ўніз, каб убачыць параметры памеру выявы. З'явіцца кароткі спіс памераў малюнкаў, даступных для загрузкі. Калі вы хочаце ўбачыць дадатковыя параметры, націсніце «Прагледзець усе памеры».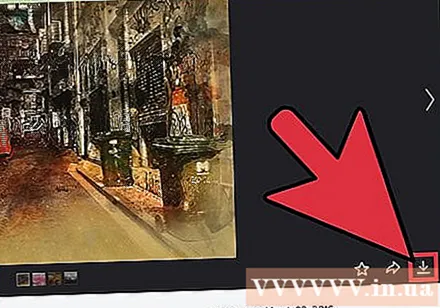
- Чым вышэй дазвол, тым больш малюнак.
- Калі недаступная большая раздзяляльнасць, магчыма, таму, што фатаграфія па сваёй сутнасці маленькая, альбо ўладальнік вырашыў не адкрываць агульны памер.
Націсніце памер выявы і націсніце на спасылку для загрузкі. Спасылка для загрузкі будзе прыблізна накшталт "Загрузіце вялікую памер гэтай фатаграфіі 1024", але канкрэтны змест залежыць ад абранага вамі памеру выявы.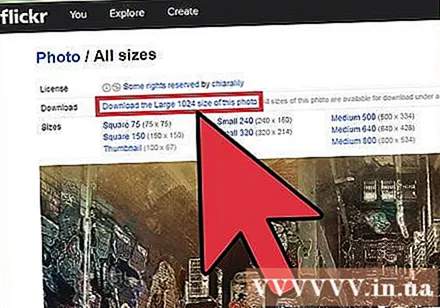
Выберыце, куды захоўваць файл. Выберыце тэчку, а затым націсніце "Захаваць", каб загрузіць малюнак. рэклама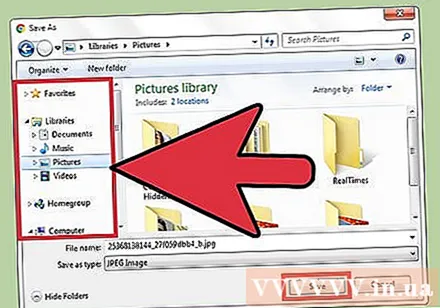
Спосаб 3 з 3: Выкарыстанне Flickr Downloadr у Google Chrome
Усталюйце Flickr Downloadr. Flickr Downloadr - надзейнае прыкладанне, якое дазваляе шукаць і загружаць фатаграфіі на Flickr. Дадатак працуе на аперацыйных сістэмах Mac, Windows і Linux, але вам патрэбен аглядальнік Google Chrome.
- Адкрыйце Інтэрнэт-краму Chrome і шукайце Flickr Downloadr.
- Націсніце "Дадаць у Chrome", а потым пацвердзіце, націснуўшы "Дадаць праграму".
Запусціце Flickr Downloader на Chrome. Увядзіце ў адрасным радку Chrome
chrome: // apps націсніце і націсніце ↵ Увайдзіце. Націсніце на значок Flickr Downloadr.
Націсніце на значок дома, каб пачаць пошук. У поле пошуку ўвядзіце ключавое слова / тэму, імя карыстальніка альбо імя групы Flickr. Націсніце на значок лупы, каб пачаць пошук.
Выберыце малюнкі для загрузкі. Калі вы шукаеце карыстальнікаў ці групы, націсніце "Людзі" альбо "Групы" уверсе прыкладання, каб убачыць вынікі. Калі вы шукаеце па ключавым слове / тэме, захавайце ўкладку "Фотаздымкі" і праглядзіце вынікі.
- Націсніце на малюнак, каб дадаць яго ў стэк. Калі вы перадумаеце, націсніце фота яшчэ раз, каб адмяніць.
- Каб выбраць усе фігуры, якія вы праглядалі ў выніках пошуку, націсніце квадратны значок пад малюнкам.
Націсніце на значок стрэлкі, каб пачаць загрузку. Выберыце памер файла ўнізе экрана ("Арыгінал" - гэта зыходнае малюнак - самая высокая якасць), а затым націсніце "Выбраць тэчку", каб выбраць тэчку для захавання. Націсніце "ОК", затым націсніце стрэлку, каб пачаць загрузку.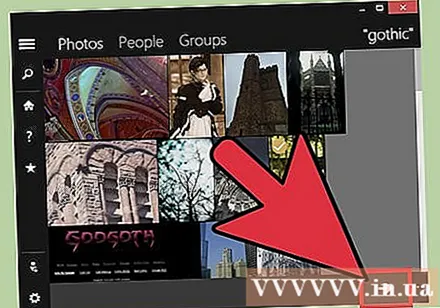
- Кожны малюнак будзе загружацца асобна, таму распакоўваць файлы не трэба.
- Калі карыстальнік не ўключыць арыгінальны памер фатаграфіі, каб вы маглі яго загрузіць, Flickr Downloadr знойдзе і загрузіць фатаграфіі самага высокага якасці.
Папярэджанне
- Выкарыстоўваць выяву іншага чалавека ў камерцыйных мэтах незаконна, за выключэннем выпадкаў, калі малюнак дазволены ў адкрытым доступе. Вы павінны выкарыстоўваць толькі выявы, якія знаходзяцца пад ліцэнзіяй Creative Commons.Калі вы хочаце вызначыць, ці ёсць фота ў адкрытым доступе, адкрыйце фота на Flickr, прачытайце паведамленне пра сертыфікат ледзь ніжэй даты, калі было зроблена фота, і націсніце на спасылку, каб даведацца больш пра тып сертыфіката. проста.