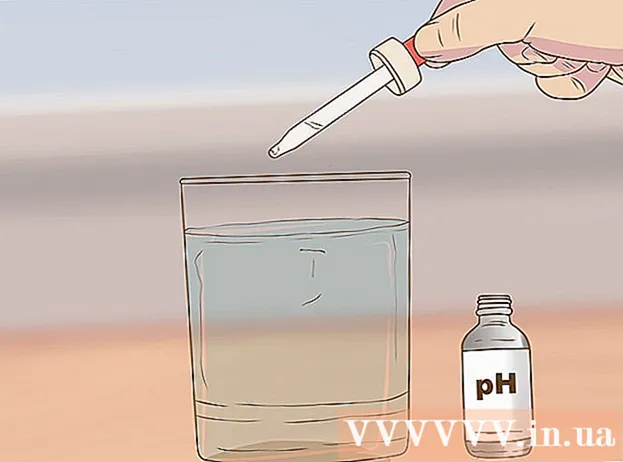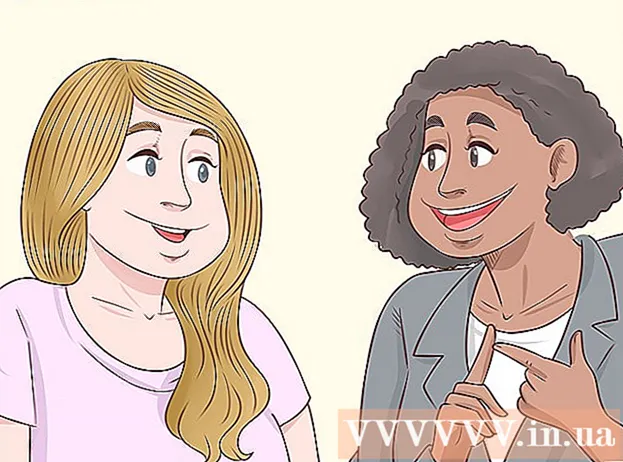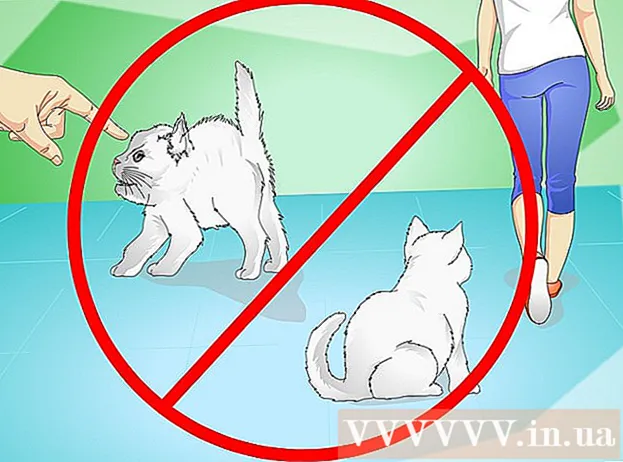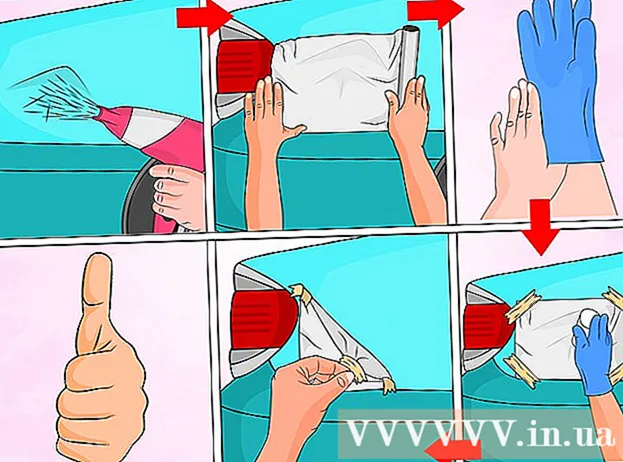Аўтар:
John Stephens
Дата Стварэння:
2 Студзень 2021
Дата Абнаўлення:
2 Ліпень 2024

Задаволены
Гэты wikiHow вучыць, як знайсці ключ прадукту для вашай версіі Microsoft Office.
Крокі
Спосаб 1 з 2: Microsoft Office 365, 2016, 2013 і 2011 гг
Зазірніце ў асабістыя электронныя лісты і дакументы. Новыя версіі Office не захоўваюць усе 25 сімвалаў ключа прадукту ў счытаным камп'ютэрам фармаце. Лепшы спосаб праглядзець ключ прадукту - знайсці электронную квітанцыю (калі яна набыта праз Інтэрнэт) альбо ўпакоўку тавару (калі вы купілі яе ў краме).
- Калі камп'ютэр пастаўляецца з зарэгістраванай версіяй Office, код можа быць надрукаваны на галаграмнай налепцы дзе-небудзь на прыладзе.
- Калі ў вас ёсць арыгінальны дыск альбо ўпакоўка, шукайце налепку ці пазнаку, якая змяшчае код.
- Калі вы набылі праграмнае забеспячэнне ў краме Microsoft, шукайце квітанцыю ў электронным лісце. На квітанцыі абавязкова мець ключ прадукту.

Даведайцеся ў Інтэрнэт-краме. Калі вы не можаце знайсці квітанцыю, вы ўсё яшчэ можаце знайсці код, увайшоўшы ў свой уліковы запіс крамы.- Калі вы набылі праграмнае забеспячэнне ў краме Microsoft, выканайце наступныя дзеянні:
- Увайдзіце ў свой уліковы запіс па адрасе https://www.microsoftstore.com.
- Націсніце Гісторыя заказаў (Гісторыя транзакцый).
- Націсніце заказ.
- Націсніце Усталюйце Office (Усталяваць Office).
- Націсніце Прывітанне. Давайце ваш офіс (Прывітанне. Атрымаць офіс), каб паказаць ключ.
- Калі вы набылі Office на працы праз Microsoft HUP, выканайце наступныя дзеянні:
- Увайдзіце ў сістэму https://microsofthup.com.
- Націсніце Гісторыя заказаў.
- Увядзіце адрас электроннай пошты, які вы выкарыстоўваеце для пакупкі Office. Вы атрымаеце ліст са спасылкай.
- Націсніце на спасылку ў электронным лісце.
- Націсніце на нумар замовы, каб адлюстраваць ключ.
- Калі вы набылі праграмнае забеспячэнне ў краме Microsoft, выканайце наступныя дзеянні:

Праверце свой уліковы запіс Microsoft Office. Калі вы раней усталёўвалі Office і выкарыстоўвалі ключ прадукту, вам трэба будзе знайсці яго ў інфармацыі ўліковага запісу:- Доступ https://stores.office.com/myaccount.
- Увайдзіце ў свой уліковы запіс.
- Націсніце Усталюйце з дыска (Усталяваць з дыска).
- Націсніце У мяне ёсць дыск (У мяне ёсць дыск).
- Націсніце Прагледзець ключ прадукту (Гл. Ключ прадукту).

Звярніцеся ў службу падтрымкі Microsoft. Калі астатнія дзеянні не працуюць, і ў вас ёсць пацверджанне пакупкі, паспрабуйце звязацца з Microsoft. Доступ https://support.microsoft.com/en-us/contactus і націсніце Пачаць (Пачатак). рэклама
Спосаб 2 з 2: Microsoft Office 2010 ці 2007
Праверце квітанцыю па электроннай пошце. Калі вы купілі Office у Інтэрнэт-краме і загрузілі яго на свой кампутар, вы можаце знайсці поўны 25-значны ключ прадукту ў лісце з квітанцыяй.
Даведайцеся ў Інтэрнэт-краме. Калі вы загрузілі офісны пакет і не бачыце квітанцыі, вы ўсё яшчэ можаце знайсці ключ прадукту, увайшоўшы ў свой уліковы запіс крамы.
- Калі вы набылі пакет у Digital River, вы можаце атрымаць код, наведаўшы старонку падтрымкі і выбраўшы Як атрымаць серыйны нумар альбо код разблакоўкі? (Як атрымаць серыйны нумар альбо код разблакоўкі?). Проста выконвайце інструкцыі на экране, каб атрымаць код.
- Калі вы купілі ў краме Microsoft, выканайце наступныя дзеянні:
- Увайдзіце ў свой уліковы запіс па адрасе https://www.microsoftstore.com.
- Націсніце Гісторыя заказаў.
- Націсніце заказ.
- Націсніце Усталюйце Office.
- Націсніце Прывітанне. Давайце ваш офіс для адлюстравання ключа.
Праверце ўпакоўку прадукту. Калі вы набылі офісны дыск з скрынкай, ключ прадукту звычайна знаходзіцца на ўпакоўцы. Калі вы не можаце знайсці яго, паглядзіце інструкцыі на скрынцы, каб знайсці ключ прадукту ў Інтэрнэце.
- Калі версія Office, якая пастаўляецца з ключом прадукту з PIN-кодам, вам неабходна атрымаць доступ https://office.com/getkey і ўвядзіце на картцы 27 лічбавых знакаў.
Праверце галаграмную налепку на кампутары. Калі ваш кампутар быў усталяваны і папярэдне зарэгістраваны ў Office, калі вы яго купілі, ключ прадукту можа знаходзіцца на галаграмнай налепцы дзе-небудзь на прыладзе.
Выкарыстоўвайце LicenseCrawler (толькі для ПК). Калі астатнія крокі не працуюць, вы можаце скарыстаць LicenseCrawler (альбо якое-небудзь бясплатнае прыкладанне для пошуку ключоў), каб расшыфраваць ключ. Вось як далей:
- Перайдзіце на http://www.klinzmann.name/licensecrawler.htm і націсніце "Загрузіць".
- Націсніце на адну з спасылак пад загалоўкам ″ Партатыўная версія ″ (Партатыўная версія).
- Выконвайце інструкцыі на экране, каб загрузіць файл .zip.
- Разархівуйце файл. Будзе створана папка, якая змяшчае прыкладанне. Вам не трэба запускаць любы інсталятар, бо ён партатыўны.
- Адкрыйце новую тэчку і двойчы пстрыкніце LicenseCrawler.exe.
- Націсніце Пошук (не забудзьцеся закрыць усе ўсплывальныя аб'явы, калі такія маюцца). Дадатак скануе ваш рэестр.
- Пракруціце ўніз і знайдзіце радок, які пачынаецца адной з наступных тэкставых радкоў:
- HKEY_LOCAL_MACHINE Software Microsoft Office 14.0 (Офіс 2010)
- HKEY_LOCAL_MACHINE Software Microsoft Office 12.0 (Офіс 2007)
- Знайдзіце наступны ключ прадукту ў раздзеле «Серыйны нумар». Гэта 25 сімвалаў, згрупаваных у 5 набораў літар і лічбаў.
Звярніцеся ў службу падтрымкі Microsoft. Калі астатнія дзеянні не працуюць, і ў вас ёсць пацверджанне пакупкі, паспрабуйце звязацца з Microsoft. Доступ https://support.microsoft.com/en-us/contactus і націсніце Пачаць. рэклама