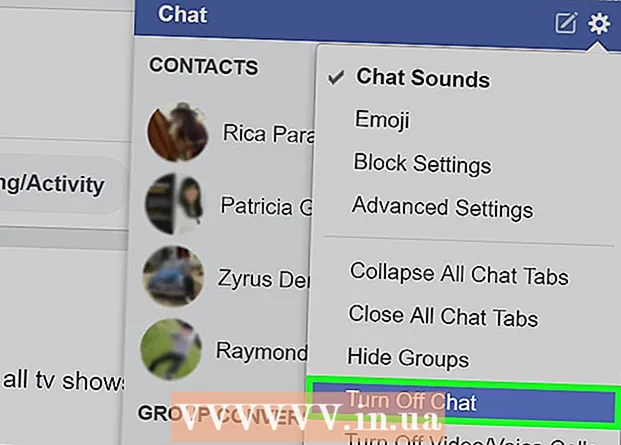Аўтар:
Monica Porter
Дата Стварэння:
21 Марш 2021
Дата Абнаўлення:
1 Ліпень 2024

Задаволены
Чым больш вы яго выкарыстоўваеце, тым больш часовых фрагментаў файлаў можа назапасіцца ў вашым кампутары, і ў выніку жорсткі дыск стане цяжкім. Праз досыць працяглы час вы заўважыце прыкметную розніцу ў хуткасці апрацоўкі вашага кампутара. Хоць гэта запаволенне немагчыма цалкам ліквідаваць, ёсць некалькі рэчаў, якія вы можаце зрабіць, каб павялічыць хуткасць апрацоўкі і скараціць час загрузкі кампутара.
Крокі
Частка 1 з 4: Выключыце праграмы, якія запускаюцца з вашага кампутара
- Трымай Ctrl+Alt+Дэль. Адкрыецца меню задач вашага кампутара. Калі пры ўваходзе ў кампутар запускаецца незлічоная колькасць праграм, хутчэй за ўсё, на павольны запуск спатрэбіцца некалькі хвілін. Калі ласка, адключыце загрузку з дапамогай гэтых праграм, каб вырашыць вышэйзгаданую праблему.
- Націсніце опцыю «Дыспетчар задач». Адкрыецца дыспетчар задач камп'ютэра, і адсюль вы можаце наладзіць альбо спыніць дзейнасць, якая адбываецца на кампутары.
- Націсніце на ўкладку "Запуск". Гэта ўкладка знаходзіцца ўверсе акна дыспетчара задач. З'явіцца спіс праграм, якія пачынаюцца з вашага кампутара.
- Націсніце на дзеянне, якое вы хочаце адключыць. Звярніце ўвагу, што тут "адключэнне" дзеяння не тычыцца прадухілення яго поўнага запуску, а проста недапушчэння яго запуску.
- Націсніце кнопку "Адключыць". Гэта кнопка знаходзіцца ў правым ніжнім куце акна дыспетчара задач.
- Вы таксама можаце націснуць правую клавішу мышы на дзеянне, а затым націснуць "Адключыць" у кантэкстным меню.
- Паўтарыце гэты працэс адключэння для любых прыдатных праграм. Skype і Steam - дзве найбольш распаўсюджаныя свінні памяці.
- Калі вы не ўпэўненыя, якую праграму адключыць, паглядзіце слупок "Уплыў пры запуску" ў правай частцы акна дыспетчара задач. Увогуле, вам варта адключыць праграмы з ацэнкай "Высокі" або "Сярэдні".
- Не адключайце антывірусную праграму, бо яна можа не запусціцца пры запуску і, такім чынам, не абароніць ваш кампутар ад вірусаў.
- Па завяршэнні зачыніце дыспетчар задач. Для дасягнення найлепшых вынікаў вы таксама павінны ачысціць меню "Схаваныя значкі".
- Адкрыйце меню "Схаваныя абразкі". Гэта стрэлка ўверх на правай баку панэлі задач і на левай баку гадзін. Націсніце на яго, каб адкрыць меню.
- Паглядзіце меню "Схаваныя абразкі". Часта тут будуць выконвацца фонавыя дзеянні (напрыклад, Dropbox або Google Drive). Выключэнне гэтых дзеянняў вызваліць часовую памяць (RAM) і павялічыць хуткасць апрацоўкі вашага кампутара. Вы можаце адключыць іх у гэтым меню.
- Пстрыкніце правай кнопкай мышы дзейнасць, якую вы хочаце адключыць. Напрыклад, калі вы карыстаецеся воблачным дадаткам для захоўвання, разгледзьце магчымасць яго адключыць.
- Націсніце "Выйсці" унізе кантэкстнага меню. Звычайна вас папросяць пацвердзіць, націснуўшы "Выйсці (назва праграмы)". Вам трэба будзе паўтарыць гэты працэс для кожнага дзеяння, якое вы хочаце адключыць. рэклама
Частка 2 з 4: Выключыце візуальныя эфекты
- Адкрыйце меню "Пуск". Гэта меню знаходзіцца ў левым ніжнім куце экрана кампутара. Візуальныя эфекты ў Windows 8 і 10 прызначаны для патрэбных новых машын: калі вы абнавіцеся да адной з гэтых аперацыйных сістэм са старога кампутара, верагодна, вы заўважыце прыкметнае запаволенне хуткасці апрацоўкі. фізічны. Выключыце візуальныя эфекты, каб рэзка паскорыць працу вашага кампутара.
- Вы таксама можаце націснуць клавішу ⊞ Выйграй каб адкрыць Пуск.
- Адкрыйце прыкладанне "Панэль кіравання". Вы можаце зрабіць гэта, увёўшы "панэль кіравання" ў радок пошуку "Пуск" альбо адкрыўшы панэль кіравання самастойна з тэчкі "Сістэма Windows", размешчанай унізе меню "Пуск".
- Набярыце "Наладзіць знешні выгляд" у радку пошуку панэлі кіравання. Гэты радок пошуку знаходзіцца ў правым верхнім куце акна Панэлі кіравання.
- Націсніце "Наладзіць знешні выгляд і прадукцыйнасць Windows". Гэты параметр знаходзіцца ўверсе групы "Сістэма" злева ў акне Панэлі кіравання.
- Праверце візуальныя эфекты кампутара. У гэтым меню ёсць некалькі варыянтаў:
- Адрэгулюйце для найлепшага выгляду - гэты параметр дасць эфект Windows да самага высокага ўзроўню, прама супрацьлеглага таму, што вы павінны рабіць.
- Адрэгулюйце для лепшай прадукцыйнасці - Гэты параметр значна паменшыць эфект Windows і паскорыць апрацоўку вашага кампутара.
- Наладзіць - зніміце галачку побач з любымі функцыямі, якія вы хочаце адключыць. Каб аптымізаваць працу старых кампутараў, адключыце ўсе функцыі.
- Націсніце на варыянт, які найбольш падыходзіць для вашага кампутара. На старых машынах аптымальны варыянт адключэння візуальных эфектаў - лепшы варыянт для вас. Між тым, "Наладзіць для дасягнення найлепшых характарыстык" падыходзіць для большасці кампутараў сярэдняга класа.
- Выйдзіце з акна Параметры прадукцыйнасці. Не выключана, што якасць адлюстравання кампутара можа пагоршыцца. Аднак хуткасць яго апрацоўкі будзе палепшана. рэклама
Частка 3 з 4: Ачыстка цвёрдага дыска
- Адкрыйце меню "Пуск". Гэта меню знаходзіцца ў левым ніжнім куце экрана кампутара.
- Набярыце "Ачыстка дыска" ў меню пошуку. Уверсе пачатковага экрана з'явіцца прыкладанне.
- Націсніце на прыкладанне "Ачыстка дыска". Ачыстка дыска - гэта стандартная ўтыліта на кампутарах Windows: яна вызваляе кампутар ад дзеянняў, часовых файлаў і іншай дробнай інфармацыі, якая можа запаволіць хуткасць апрацоўкі вашага кампутара.
- Адзначце кожнае поле пад загалоўкам "Файлы для выдалення". Наступныя элементы выдаляюцца з кэша кампутара:
- Загружаны файл праграмнага забеспячэння
- Часовыя сеткавыя файлы
- Змест у кошыку
- Часовыя файлы
- Узор фотаздымка
- У залежнасці ад таго, якія праграмы па змаўчанні пастаўляецца на вашым кампутары, тут ёсць і іншыя варыянты. Любое поле ў гэтым меню цалкам бяспечна пры выбары, таму нядрэнна праверыць і іх.
- Націсніце "ОК", пасля чаго пацвердзіце, націснуўшы "Выдаліць файлы". Часовыя файлы будуць выдалены з кампутара. Калі вы не будзеце рабіць гэта рэгулярна, магчыма, агульныя ёмістасці часовых файлаў і падобных файлаў будуць складаць некалькі гігабайт.
- Зноў адкрыйце "Пуск", увядзіце "defrag" у радок пошуку, каб знайсці дэфрагментатар дыска на вашым кампутары.
- Націсніце опцыю «Дэфрагментаваць і аптымізаваць дыскі». Гэты параметр знаходзіцца ўверсе меню "Пуск". Пасля пэўнага перыяду выкарыстання падкаталогі і іх змесціва будуць раскіданы па цвёрдым дыску (іншымі словамі, жорсткі дыск "фрагментаваны"). Пры запуску інструмента дэфрагментацыі дыска гэтыя файлы і фрагменты будуць аб'яднаны, павялічваючы хуткасць доступу да інфармацыі жорсткага дыска.
- Не запускайце праграму дэфрагментацыі дыска, калі кампутар абсталяваны цвёрдацельным цвёрдым дыскам. SSD пабудаваны з дэфрагментацыяй.Такім чынам, запуск праграмы дэфрагментацыі на гэтым тыпе жорсткага дыска можа сур'ёзна пашкодзіць вашы файлы.
- Абярыце асноўны дыск у акне Defrag. Ён будзе мець назву накшталт "OS: C".
- Націсніце "Аптымізаваць". Пачнецца дэфрагментацыя жорсткага дыска. У залежнасці ад таго, як доўга вы не дэфрагментавалі, гэта можа заняць ад некалькіх хвілін да некалькіх гадзін.
- Разгледзім магчымасць перамяшчэння файлаў у знешнюю памяць. Жорсткія дыскі атрымліваюць доступ да 50% сваёй памяці значна хутчэй, чым астатнія 50%. Напрыклад, калі ў вас ёсць жорсткі дыск аб'ёмам 500 ГБ, 250 ГБ папярэдне захаванай інфармацыі атрымаецца хутчэй. Абмяжоўваючы змесціва, якое захоўваецца на цвёрдым дыску, да 50% яго ёмістасці, кампутар будзе значна менш павольным. Лепшы спосаб зрабіць гэта - павялічыць ёмістасць цвёрдага дыска пры дапамозе вонкавага цвёрдага дыска альбо USB-назапашвальніка.
- Вы таксама можаце перадаць файлы ў адзін з бясплатных хмарных сэрвісаў (напрыклад, Google Drive, OneDrive, Dropbox).
Частка 4 з 4: Выдаліце непатрэбныя праграмы
- Адкрыйце меню "Пуск". Усе праграмы і праграмы на вашым кампутары можна праглядзець з меню "Пуск": проста пракруціце ўніз, каб убачыць поўны спіс праграм і прыкладанняў.
- Там таксама ёсць папкі. Гэтыя тэчкі звычайна ўтрымліваюць мноства прыкладанняў. Таму, калі ласка, націсніце на іх, каб убачыць іх змест.
- Вызначце прыкладанне, якое хочаце выдаліць. Увогуле, праграма для чытання навін ці радыё, якая пастаўляецца разам з аперацыйнай сістэмай, зусім непатрэбная (і яе лёгка можна замяніць лепшымі онлайн-праграмамі або праграмным забеспячэннем).
- Калі прыкладанне гуляе важную ролю ў прадукцыйнасці вашага кампутара, вы не зможаце яго выдаліць. Варта таксама адзначыць, што большасць неабходных прыкладанняў выкарыстоўвае вельмі мала вылічальнай магутнасці кампутара.
- Пстрыкніце правай кнопкай мышы на дадатку, якое вы хочаце выдаліць. З'явіцца кантэкстнае меню.
- Націсніце "Выдаліць", а потым пацвердзіце свой выбар. Прыкладанне або праграма будуць неадкладна выдалены без неабходнасці пераходзіць у тэчку "Праграмы і функцыі".
- Магчыма, вам прыйдзецца націснуць опцыю "Дадаткова" унізе кантэкстнага меню, каб атрымаць доступ да опцыі "Выдаліць".
- Выдаліце ўсе праграмы, якімі вы не карыстаецеся. Большасць камп'ютэраў Windows пастаўляюцца з дадаткамі, убудовамі, праграмамі і бясплатнымі пробнымі версіямі па змаўчанні: усе яны кандыдаты на выдаленне.
- Разгледзім магчымасць усталявання альтэрнатыўнай праграмы. У кожным дадатку, усталяваным па змаўчанні, ёсць па меншай меры адна жыццяздольная альтэрнатыва:
- Заменіце Microsoft Edge на Chrome альбо Firefox. Абодва браўзэры хутчэй і прасцей у выкарыстанні, чым Edge.
- Заменіце "Groove" на iTunes. Нягледзячы на тое, што Groove немагчыма выдаліць, праца Groove запатрабуе значна больш вылічальнай магутнасці, чым праца iTunes.
- Заменіце відэаплэер па змаўчанні на VLC. VLC можа працаваць практычна з усімі фарматамі відэа і мае больш чысты і просты інтэрфейс, чым стандартны відэаплэер Microsoft. Дзякуючы гэтаму будзе палепшана хуткасць апрацоўкі.
- Перазагрузіце кампутар. Пасля ўсіх гэтых змяненняў ваш кампутар будзе працаваць нашмат хутчэй! рэклама
Парада
- Займайцеся добрымі тэхнічнымі звычкамі, напрыклад, часта зараджайце і выключайце кампутар. У выніку значна палепшыцца і тэрмін службы, і хуткасць працы машыны.
- Вы павінны таксама праводзіць праверку бяспекі як мінімум раз на тыдзень з дапамогай дадатковай антывіруснай праграмы. У выніку рэкламнае і шкоднаснае праграмнае забеспячэнне не будзе засмечваць працэсар вашага кампутара.
- Пераканайцеся, што кампутар працуе ў рэжыме пікавай прадукцыйнасці. Калі вы знаходзіцеся ў рэжыме "Эканомія энергіі" ці падобным, хуткасць апрацоўкі знізіцца пры запуску высокапрадукцыйных прыкладанняў або гульняў. Вы павінны праверыць яшчэ раз, націснуўшы на значок батарэі, размешчаны справа на панэлі задач.
- Калі вашаму кампутару больш за некалькі гадоў, пераход на новую аперацыйную сістэму (напрыклад, Windows 10) можа быць цяжкім. Увогуле, новыя версіі аперацыйнай сістэмы аптымізаваны для існуючых на рынку тэхналогій, а не для камп'ютэраў узростам 3-4 гады.
- Хоць гэта не зусім частка вашага кампутара, ачыстка кэша аглядальніка і захоўванне інфармацыі пра карыстальніка (cookies) палепшыць вашу хуткасць прагляду.
Папярэджанне
- Устрымайцеся ад загрузкі старонніх праграм для ачысткі кампутараў. Што гэтыя прыкладання могуць зрабіць, гэта лёгка зрабіць з дапамогай тэхналогіі, ужо ўсталяванай па змаўчанні на ПК з Windows.