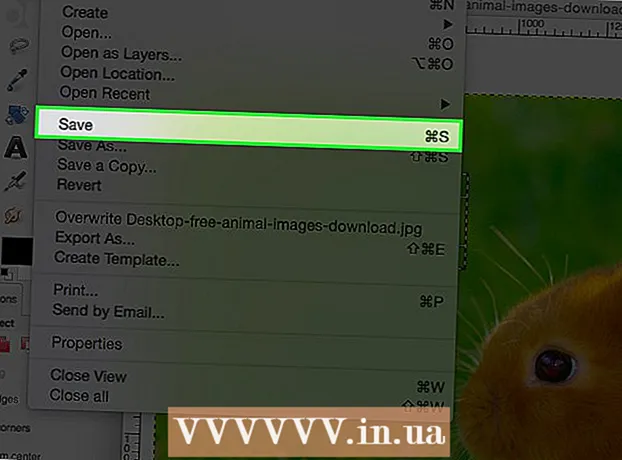Аўтар:
Monica Porter
Дата Стварэння:
18 Марш 2021
Дата Абнаўлення:
2 Ліпень 2024
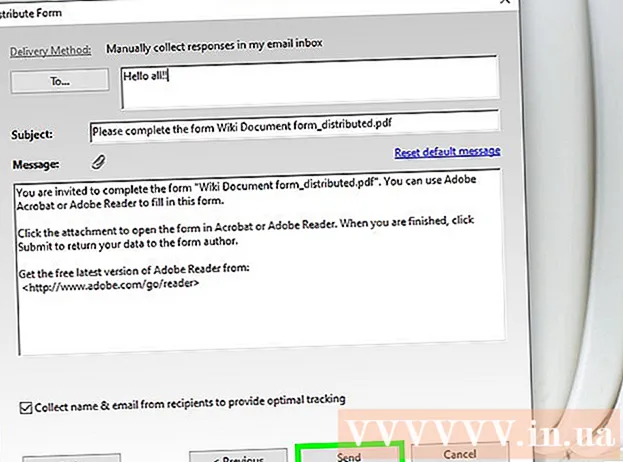
Задаволены
Запаўняемыя PDF-формы часта выкарыстоўваюцца для замены афіцыйных папяровых дакументаў, калі нам неабходна выканаць важныя папяровыя работы ў Інтэрнэце. Вы можаце ствараць формы практычна з любога тыпу даступных дакументаў, такіх як адсканаваныя папяровыя дакументы (адсканаваныя), неінтэрактыўныя формы PDF, электронныя табліцы і дакументы Word. Гэты wikiHow вучыць вас ствараць файлы PDF, якія можна запоўніць, з любога тыпу дакумента з Adobe Acrobat Pro.
Крокі
Частка 1 з 3: Стварэнне формы з дакумента
Адкрыйце Adobe Acrobat DC на вашым кампутары. Adobe Acrobat DC - афіцыйнае прыкладанне для рэгістрацыі для стварэння PDF-файлаў і кіравання імі. Абодва пакеты Standard і Pro дазваляюць карыстальнікам ствараць файлы PDF, якія можна запоўніць.
- Даведайцеся больш у Інтэрнэце, каб даведацца, як усталяваць Adobe Acrobat.

- Adobe Acrobat Pro прапануе бясплатны пробны пакет. Націсніце на гэтую спасылку, каб наведаць вэб-сайт Adobe і працягнуць рэгістрацыю.

- Даведайцеся больш у Інтэрнэце, каб даведацца, як усталяваць Adobe Acrobat.

Націсніце меню Інструменты (Інструменты) уверсе прыкладання.
Націсніце Падрыхтуйце форму (Падрыхтаваць форму). Гэты варыянт знаходзіцца побач з цэнтрам акна.

Націсніце Абярыце файл (Абярыце файл). Гэта дазваляе імпартаваць форму з іншага файла ў Acrobat, напрыклад, Word, Excel ці PDF-файл, які нельга запоўніць.- Калі вы хочаце адсканаваць папяровы дакумент, націсніце Адсканаваць дакумент, а затым выконвайце інструкцыі на экране, каб імпартаваць дакумент са сканера.

- Калі вы хочаце адсканаваць папяровы дакумент, націсніце Адсканаваць дакумент, а затым выконвайце інструкцыі на экране, каб імпартаваць дакумент са сканера.
Выберыце дакумент, які вы хочаце імпартаваць. Вы можаце працягнуць, двойчы націснуўшы на назву дакумента.
- Калі вы хочаце запытаць лічбавы подпіс, пастаўце галачку побач з опцыяй "Гэты дакумент патрабуе подпісу".

- Калі вы хочаце запытаць лічбавы подпіс, пастаўце галачку побач з опцыяй "Гэты дакумент патрабуе подпісу".
Націсніце Пачніце (Пачаць) стварыць форму, імпартуючы дакументы ў Acrobat. Дадатак пачне ствараць запаўняемыя палі на аснове макета дакумента. Пры неабходнасці вы можаце рэдагаваць і дадаваць іншыя палі. рэклама
Частка 2 з 3: Рэдагаванне палёў у форме
Націсніце меню Інструменты і выбраць Падрыхтуйце форму (Падрыхтаваць форму). Гэты параметр знаходзіцца ўверсе экрана. Вы пяройдзеце ў рэжым рэдагавання формы. Цяпер, калі мы імпартавалі форму, мы можам рэдагаваць існуючыя палі, ствараць новыя палі альбо дадаваць іншыя элементы, такія як меню і спісы.
Рэдагаваць існуючыя тэкставыя палі. Acrobat створыць поле на аснове макета дакумента. Спіс палёў з'яўляецца ў правай панэлі пад загалоўкам "Палі". Вось некалькі спосабаў змяніць існуючае поле:
- Каб змяніць памер поля, націсніце аб'ект так, каб вакол з'явіліся ручкі, а потым перацягніце маркер да патрэбнага памеру.

- Каб выдаліць поле, націсніце аб'ект, а затым націсніце Выдаліць на клавіятуры.

- Глядзіце крок 5, каб даведацца больш пра ідэі налады тэкставага поля.
- Каб змяніць памер поля, націсніце аб'ект так, каб вакол з'явіліся ручкі, а потым перацягніце маркер да патрэбнага памеру.
Націсніце інструмент "Тэкставае поле", каб дадаць новае поле. Гэты інструмент мае сімвал "Т" з указальнікам мышы і знаходзіцца на панэлі інструментаў над дакументам.
- Каб скапіяваць існуючае поле, пстрыкніце яго правай кнопкай мышы і выберыце Капіяваць.

- Каб скапіяваць існуючае поле, пстрыкніце яго правай кнопкай мышы і выберыце Капіяваць.
Націсніце, куды вы хочаце дадаць тэкставае поле. У гэтым месцы з'явіцца поле з памерам па змаўчанні. Калі вы хочаце намаляваць рамку з пэўным памерам, вы можаце націснуць і падвоіць паказальнік мышы да патрэбнага памеру. Пасля таго, як поле створана, з'явіцца жоўтае поле.
- Каб уставіць скапіраванае поле, пстрыкніце месца правай кнопкай мышы і выберыце яго Уставіць.

- Каб уставіць скапіраванае поле, пстрыкніце месца правай кнопкай мышы і выберыце яго Уставіць.
Увядзіце імя поля ў поле "Імя поля". Гэта налада спецыяльна для вас і не будзе адлюстроўвацца ў канчатковай версіі формы.
- Калі вы хочаце, каб гэта поле было запоўнена, вы можаце паставіць галачку побач з опцыяй "Абавязковае поле" пад полем "Імя поля".

- Калі вы хочаце, каб гэта поле было запоўнена, вы можаце паставіць галачку побач з опцыяй "Абавязковае поле" пад полем "Імя поля".
Націсніце Усе ўласцівасці (Усе ўласцівасці) для доступу да інструментаў рэдагавання палёў дадзеных. Гэта новае дыялогавае акно, дзе вы можаце рэдагаваць знешні выгляд поля і дадаваць спецыяльныя параметры.
Адрэдагуйце тэкставае поле. У дыялогавым акне "Уласцівасці тэкставага поля" вы можаце націснуць на розныя ўкладкі, каб убачыць спосабы фарматавання поля.
- Націсніце на карту Варыянты (Неабавязкова) для дадання такіх функцый, як праверка арфаграфіі, шматрадковы запіс і абмежаванне знакаў.

- Націсніце на карту Знешні выгляд (Макет), каб наладзіць колеры і параметры шрыфта.

- Націсніце Дзеянні (Дзеянні) для наладжвання пэўных функцый, якія поле будзе выконваць на аснове ўведзенага тэксту.

- Націсніце Зачыніць (Зачыніць) пасля заканчэння рэдагавання гэтага тэкставага поля.

- Націсніце на карту Варыянты (Неабавязкова) для дадання такіх функцый, як праверка арфаграфіі, шматрадковы запіс і абмежаванне знакаў.
Дадайце кнопкі, меню і іншыя параметры. Значкі побач з інструментам "Тэкставае поле" над дакументам прадстаўляюць іншыя функцыі, якія можна дадаць у форму. Навядзіце курсор на кожны іншы інструмент, каб убачыць, якія аб'екты ён можа дадаць. Вы можаце пракансультавацца:
- Каб дадаць спіс, націсніце галачку альбо перамыкач на панэлі інструментаў, а затым націсніце месца, куды вы хочаце змясціць аб'ект. Вы можаце націснуць Дадайце яшчэ адну кнопку каб дадаць больш элементаў альбо Усе ўласцівасці скарэктаваць паводзіны спісу.

- Каб дадаць выпадальнае меню, выбярыце адзін з варыянтаў меню стрэлкай на панэлі інструментаў, а затым наладзьце яго як заўгодна.

- Каб запытаць лічбавы подпіс, націсніце значок ручкі і чарніла і націсніце, дзе вы хочаце змясціць свой подпіс.

- Каб дадаць кнопку, трэба націснуць на значок добра на панэлі інструментаў усталюйце, дзе трэба паказваць кнопку, а затым націсніце Усе ўласцівасці каб наладзіць.

- Каб дадаць спіс, націсніце галачку альбо перамыкач на панэлі інструментаў, а затым націсніце месца, куды вы хочаце змясціць аб'ект. Вы можаце націснуць Дадайце яшчэ адну кнопку каб дадаць больш элементаў альбо Усе ўласцівасці скарэктаваць паводзіны спісу.
Частка 3 з 3: Захавайце і выкарыстоўвайце форму
Націсніце Папярэдні прагляд у правым верхнім куце, каб праглядзець форму. Гэта дазваляе праглядаць і тэставаць файлы PDF, якія можна запоўніць.
Націсніце Рэдагаваць у правым верхнім куце, каб вярнуцца ў рэжым рэдагавання. Вы вернецеся ў рэжым рэдагавання і зможаце ўнесці свае канчатковыя змены пры неабходнасці.
Захавайце форму на кампутары. Каб працягнуць, націсніце меню Файл (Файл) у левым верхнім куце і выберыце Захаваць як (Захаваць як). Затым перайдзіце да выбару месца захавання і націсніце Захаваць.
- Вы можаце ў любы час адкрыць і адрэдагаваць гэтую форму.
Націсніце Размеркаваць (Размеркаванне). Гэта кнопка знаходзіцца ў правым ніжнім куце правай панэлі ў рэжыме рэдагавання Acrobat. Калі вы вырашыце адправіць форму атрымальніку з дапамогай гэтай функцыі, канчатковы файл будзе аўтаматычна сабраны ў патрэбным вам фармаце.
- Калі вы не бачыце магчымасці Размеркавацьвы павінны націснуць Рэдагаваць уверсе справа на экране, каб вярнуцца ў рэжым рэдагавання.
- У залежнасці ад тыпу элемента, дададзенага ў форму, на гэтым этапе праграма можа прапанаваць унесці дадатковыя карэктывы. Выканайце інструкцыі на экране, калі вам будзе прапанавана.
Выберыце спосаб атрымання адрэдагаванага файла. Калі вы хочаце атрымаць файл па электроннай пошце, вы можаце выбраць Электронная пошта. Калі ў вас усталяваны вэб-сервер для сканавання, выберыце Унутраны сервер і вынікайце інструкцыям на экране, каб вызначыць сервер.
Націсніце tiếp tục (Працяг). З магчымасцю адпраўкі формы па электроннай пошце, праграма папросіць вас увесці дадатковую інфармацыю.
Увядзіце адрас электроннай пошты атрымальніка. Кожны адрас электроннай пошты будзе падзелены коскай (,). Калі вы не плануеце адразу адпраўляць форму іншым, вы можаце ўвесці свой уласны адрас электроннай пошты.
Увядзіце з формай тэкст, які вы хочаце адлюстраваць у лісце.
Выберыце індывідуальнае адсочванне. Выберыце "Збіраць імя і электронную пошту ад атрымальнікаў, каб забяспечыць аптымальнае адсочванне", калі вы хочаце ўбачыць імя і адрас электроннай пошты атрымальніка ў паведамленні электроннай пошты, на якое яны адказваюць у форме. Вы таксама можаце ўключыць або адключыць функцыю ананімнай адпраўкі.
Выконвайце інструкцыі на экране, каб адправіць форму. Форма з'яўляецца ў паштовай скрыні атрымальніка ў выглядзе ўкладання. рэклама
Парада
- Калі пры запаўненні формы карыстальнік атрымлівае памылку "Гэтая аперацыя не дазволена", магчыма, таму, што форма ўтрымлівае схаваныя аб'екты альбо шрыфты не ўбудаваныя. Адкрыйце, калі ласка Файл> Уласцівасці> Шрыфт для праверкі знакаў, якія не ўбудаваныя.