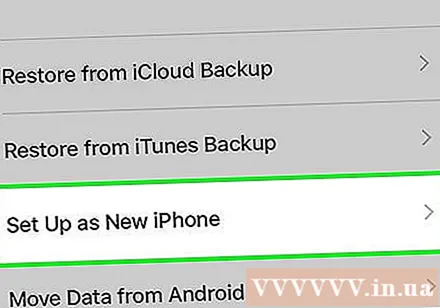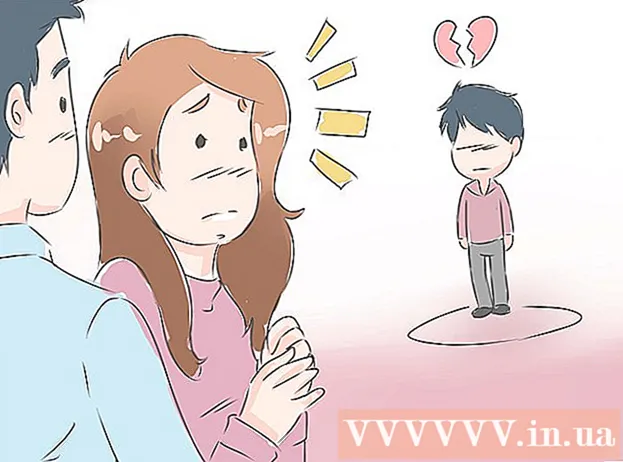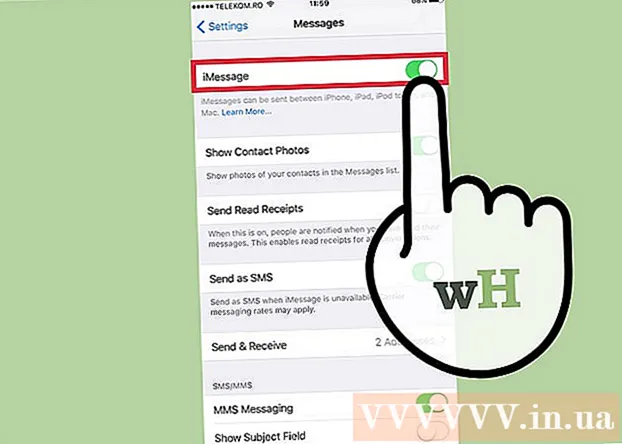Аўтар:
Randy Alexander
Дата Стварэння:
1 Красавік 2021
Дата Абнаўлення:
1 Ліпень 2024

Задаволены
Ваш iPhone захоўвае шмат дадзеных аб вашых рухах. Як правіла, гэтыя дадзеныя выкарыстоўваюцца для таго, каб зрабіць рэчы простымі, напрыклад, адсочваць вэб-сайт, які вы наведалі, або знайсці прапушчаны званок. Калі вы баіцеся, што хтосьці ўбачыць тое, чаго вам не трэба, вы можаце выдаліць гісторыю некаторых або ўсіх паслуг на вашым iPhone.
Крокі
Спосаб 1 з 7: Гісторыя прагляду Safari
Адкрыйце Налады. Вы ачысціце гісторыю прагляду ў раздзеле "Налады", а не ў дадатку Safari. Хоць яго можна выдаліць з праграмы Safari, але ён не можа выдаліць аўтазапісы і файлы cookie. Ачысціўшы гісторыю прагляду з раздзела "Налады", вы выцерці ўсё.

Пракруціце ўніз і націсніце "Выбраць" "Сафары.’ Вы ўбачыце гэта ў 5-й групе варыянтаў.
Пракруціце меню Safari і націсніце "Ачысціць гісторыю і Дадзеныя вэб-сайта " (Ачысціць гісторыю і вэб-дадзеныя). З'явіцца акно з просьбай пацвердзіць.
- Калі кнопка выдзелена шэрай, вам трэба адключыць абмежаванні для веб-сайтаў. Вярніцеся ў меню Налады і абярыце "Абмежаванні". Увядзіце код абмежавання і выберыце "Вэб-сайты". Выберыце "Усе вэб-сайты", каб дазволіць выдаленне гісторыі. Без кода абмежавання нельга выдаляць гісторыю.
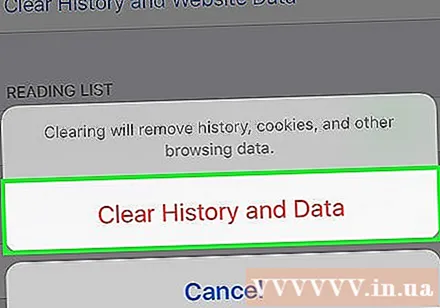
Пацвердзіце, што хочаце выдаліць гісторыю. Гісторыя прагляду, кэш, аўтазапаўненне і файлы cookie ў Safari будуць выдалены. Гісторыя прагляду на любой прыладзе, на якой вы ўвайшлі ў свой уліковы запіс iCloud, таксама выдаляецца. рэклама
Спосаб 2 з 7: Гісторыя прагляду Chrome

Адкрыйце прыкладанне Chrome. Калі вы выкарыстоўваеце Chrome на сваім iPhone, вы можаце выдаліць гісторыю прагляду прама з прыкладання.
Націсніце кнопку меню (⋮) і выберыце "Налады" (Устанавіць). Магчыма, вам прыйдзецца пракруціць ўніз, каб знайсці гэты элемент.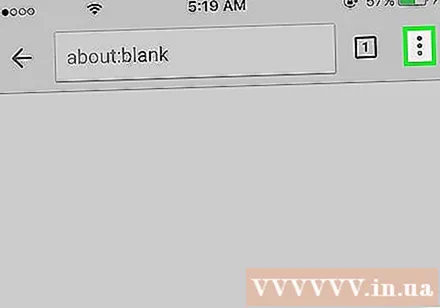
Націсніце опцыю «Прыватнасць». З'явіцца новае меню з вялікай колькасцю опцый скіду.
Націсніце "Ачысціць гісторыю прагляду", каб ачысціць вашу гісторыю. Вас просяць пацвердзіць іх выдаленне.
Націсніце "Ачысціць усё", каб ачысціць усю гісторыю прагляду. Гэта дзеянне па ачышчэнні ўсёй гісторыі, начной памяці, вэб-дадзеных і печыва.
Абярыце "Ачысціць захаваныя дадзеныя аўтазапаўнення формы", каб выдаліць усю інфармацыю аўтазапаўнення. рэклама
Спосаб 3 з 7: Гісторыя званкоў
Перайдзіце ў прыкладанне для выкліку. Вы можаце выдаліць гісторыю выклікаў, каб выдаліць усе званкі са спіса нядаўніх.
Абярыце ўкладку "Апошнія". Гэта ўкладка, якая паказвае спіс апошніх выходных і ўваходных званкоў.
Абярыце "Рэдагаваць" у правым верхнім куце экрана. Побач з кожным званком у раздзеле гісторыі з'явіцца чырвоны знак мінус.
Націсніце чырвоны знак мінус, каб выдаляць элементы па адным. Націсніце знак мінус побач з кожным элементам, які трэба выдаліць.
Націсніце "Ачысціць", каб выдаліць усе званкі адначасова. Калі вы хочаце ачысціць увесь спіс, націсніце "Ачысціць" у левым верхнім куце экрана. Гэта кнопка з'яўляецца толькі пасля таго, як вы выбралі "Рэдагаваць". Усе званкі ў спісе нядаўніх будуць выдалены. рэклама
Спосаб 4 з 7: Гісторыя iMessage
Адкрыйце прыкладанне "Паведамленні". Вы можаце выдаляць тэкставыя паведамленні з дапамогай праграмы "Паведамленні".
Націсніце кнопку "Рэдагаваць". Кнопка знаходзіцца ў левым верхнім куце экрана.
Выберыце кожную размову, якую вы хочаце выдаліць. Усталюйце сцяжок для кожнай размовы, якую вы хочаце выдаліць. Вы можаце выбраць некалькі чатаў адначасова.
Пасля выбару выберыце "Выдаліць". Уся выбраная размова будзе выдалена без пацверджання.
Зменіце налады гісторыі паведамленняў. Па змаўчанні "Паведамленні" захоўваюць паведамленні канчаткова. Вы можаце змяніць гэтыя налады, каб захаваць паведамленні на працягу 1 года ці 30 дзён, каб вызваліць памяць і паменшыць беспарадак:
- Адкрыйце налады.
- Абярыце "Паведамленні".
- Абярыце "Захоўваць паведамленні".
- Выберыце, як доўга вы хочаце захаваць паведамленне. Прыкладанне аўтаматычна выдаляе паведамленні, якія перавышаюць час захоўвання новай налады.
Спосаб 5 з 7: Гісторыя клавіятуры
Адкрыйце налады. Калі вы хочаце пазбавіцца ад слоў, дададзеных у аўтаматычна выпраўлены слоўнік вашага iPhone, вы можаце зрабіць гэта ў наладах.
Выбірайце "Агульныя" (Агульны). Будзе адлюстраваны спіс агульных опцый iPhone.
Пракруціце ўніз і выберыце "Скід" (Скід). Ёсць шмат варыянтаў скіду.
Выбірайце "Скід слоўніка клавіятуры" (Скід слоўніка клавіятуры). Вам будзе прапанавана пацвердзіць.Усе карыстацкія словы, якія вы захаваеце, будуць выдалены. рэклама
Спосаб 6 з 7: прыкладанне Google Search
Адкрыйце прыкладанне Google. Калі вы выкарыстоўваеце прыкладанне Google для пошуку, вы можаце выдаліць гісторыю пошуку прама ў дадатку.
Націсніце на значок Gear у верхнім левым куце экрана. Гэта адкрые меню налад.
Пракруціце ўніз і выберыце"Прыватнасць.’ Вы ўбачыце бягучы актыўны рахунак.
Націсніце на опцыю "Прагляд". Раздзел "Гісторыя" з'явіцца ўверсе старонкі.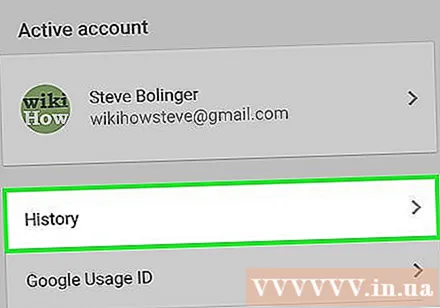
Абярыце "Ачысціць гісторыю на прыладзе", каб выдаліць гісторыю пошуку. Звярніце ўвагу, што гэта ачышчае толькі гісторыю пошуку ў дадатку. Пошук па-ранейшаму захоўваецца ў актыўным уліковым запісе Google. рэклама
Спосаб 7 з 7: Выдаліць усе дадзеныя
З дапамогай гэтай опцыі вы хочаце выдаліць усе дадзеныя з iPhone. Вось як можна выдаліць усю гісторыю і дадзеныя з тэлефона, пасля завяршэння працэсу вам будзе прапанавана скінуць нумар тэлефона.
Перайдзіце ў налады. Калі вы ўпэўнены, што хочаце выдаліць усё на сваім iPhone, перайдзіце ў налады.
Абярыце "Агульныя". З'явяцца агульныя налады iPhone.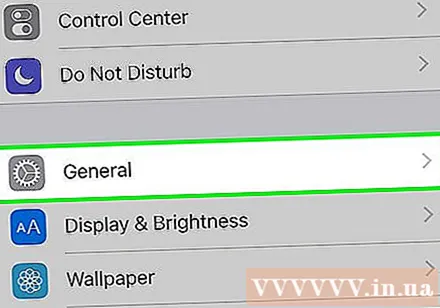
Пракруціце ўніз і выберыце "Скід". З'явіцца опцыя скіду прылады.
Абярыце "Сцерці ўвесь змест і Налады " (Сцерці ўвесь змест і налады). Вам будзе прапанавана пацвердзіць, што вы хочаце выдаліць усё.
Дачакайцеся скіду вашага iPhone. Гэта зойме шмат часу.
Наладзьце iPhone. Пасля завяршэння працэсу налады вы будзеце перанакіраваны на першапачатковую наладу. Вы павінны альбо наладзіць тэлефон зноў, альбо аднавіць яго з рэзервовай копіі iTunes альбо iCloud. рэклама