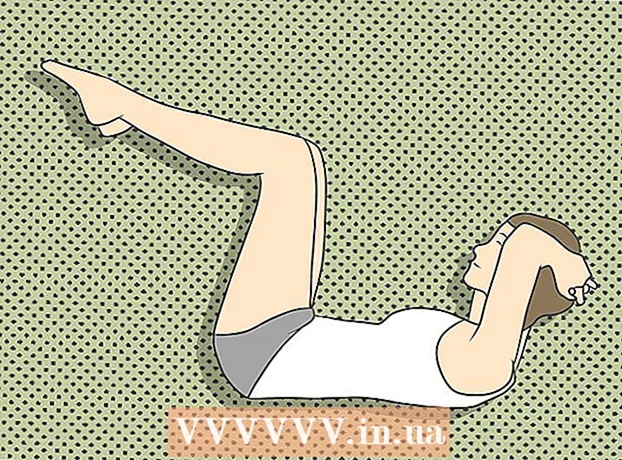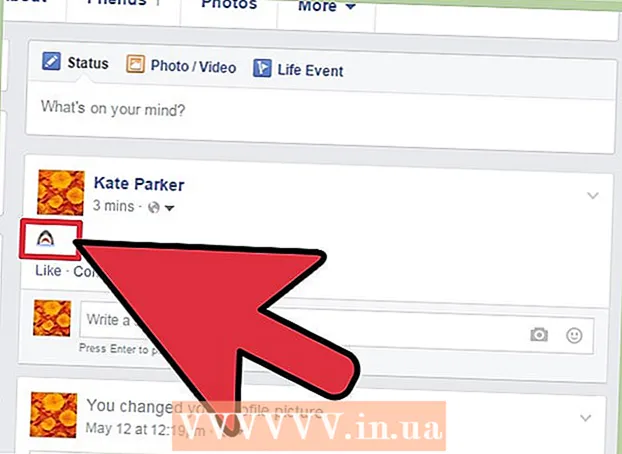Аўтар:
Lewis Jackson
Дата Стварэння:
12 Травень 2021
Дата Абнаўлення:
1 Ліпень 2024

Задаволены
Калі вы глядзіце шоў ці фільмы ў струменевай службе Netflix, уключаючы субтытры, вы зможаце ўключыць субтытры ўсяго за некалькі клікаў. Большасць прылад, на якіх працуе Netflix, падтрымліваюць субтытры. Аднак звярніце ўвагу, што субтытры даступныя не ва ўсіх фільмах і шоў, і не ўсе на англійскай мове.
Крокі
Спосаб 1 з 11: ПК і Mac
- Прайграйце відэа, да якога хочаце дадаць субтытры. Вы можаце дадаць субтытры да відэа, якія вы праглядаеце, праз вэб-аглядальнік.
- Навядзіце курсор мышы падчас прагляду відэа. Вы ўбачыце драйвер прайгравання відэа.
- Націсніце кнопку Размова. На гэтай кнопцы ёсць значок бурбалкі. Калі вы не бачыце гэтай опцыі, у відэа, якое вы глядзіце, няма субтытраў.
- З дапамогай выпадальнага меню выберыце патрэбныя субтытры. Даступныя субтытры для кожнага змесціва будуць рознымі. Выбраныя субтытры будуць адлюстроўвацца адразу.
- Калі вы не бачыце выбраных субтытраў, паспрабуйце таксама адключыць пашырэнні ў вашым вэб-аглядальніку. Калі ласка, паглядзіце, як адключыць пашырэнні браўзэра ў Інтэрнэце.
- Шмат карыстальнікаў паведамляюць пра памылку ў аглядальніку Internet Explorer і дадатку Windows Netflix. Калі вы карыстаецеся гэтымі двума аглядальнікамі для прагляду Netflix і не можаце глядзець субтытры, паспрабуйце іншы аглядальнік.
Спосаб 2 з 11: iPhone, iPad і iPod touch

Працягвайце глядзець відэа ў дадатку Netflix. Вы можаце адкрыць субтытры з любым падтрымоўваным відэа.- Дакраніцеся да экрана, каб адлюстраваць драйвер відэа. Вы павінны зрабіць гэта, пакуль відэа ўсё яшчэ прайграецца.
Націсніце кнопку размовы ў правым верхнім куце экрана. Гэта кнопка выглядае як бурбалка для размовы. Вы ўбачыце варыянты гуку і субтытраў.
- Пры неабходнасці абярыце старонку "Субтытры". Вы ўбачыце спіс даступных субтытраў. IPad будзе адлюстроўваць абодва варыянты адначасова.

Дакраніцеся да субтытраў, якія вы хочаце выкарыстоўваць, і выберыце "ДОБРА". Субтытры загружаюцца неадкладна, і відэа будзе прайгравацца з самага пачатку. рэклама
Спосаб 3 з 11: Apple TV
- Абнавіце Apple TV да апошняй версіі. Калі ў вас Apple TV 2 або 3, вам трэба будзе абнавіць яго да версіі 5 або больш позняй. Калі вы карыстаецеся Apple TV 4, вам патрэбен tvOS 9.0 або больш позняй версіі.
- Адкрыйце меню субтытраў пры праглядзе відэа на Netflix. Працэдура адрозніваецца для кожнай лініі Apple TV:
- Apple TV 2 і 3 - націсніце і ўтрымлівайце цэнтральную клавішу на пульце.
- Apple TV 4 - Правядзіце пальцам па сэнсарнай панэлі на пульце.
- Выберыце субтытры. Выкарыстоўвайце элементы кіравання, каб вылучыць субтытры, якія вы хочаце выбраць. Націсніце кнопку "Выбраць" на пульце, каб уключыць субтытры. рэклама
Спосаб 4 з 11: Chromecast
- Адкрыйце прыкладанне Netflix на пульце дыстанцыйнага кіравання прыладай Chromecast. Вы будзеце выбіраць субтытры з дапамогай прылады кіравання Chromecast. Няхай гэта будзе прылада Android або iOS.
- Дакраніцеся да экрана прылады Chromecast, каб паказаць відэадрайвер. Вам трэба адкрыць відэа ў дадатку Netflix.
- Націсніце кнопку размовы. Гэтую кнопку вы знойдзеце ў правым верхнім куце экрана са значком бурбалкі.
- Націсніце на старонку "Субтытры", а затым выберыце патрэбны субтытр. Націсніце кнопку "ОК", і субтытры з'явяцца на відэа, якое вы глядзіце. рэклама
Спосаб 5 з 11: Року
- Выберыце відэа, якое вы хочаце паглядзець. Пакуль не пачынайце прайграваць відэа, бо вам трэба будзе выбраць субтытры на экране апісання.
- Калі вы выкарыстоўваеце Roku 3, вы можаце атрымаць доступ да параметраў субтытраў падчас прайгравання відэа, націснуўшы клавішу ўніз на пульце.
- Абярыце "Аўдыё і субтытры". Вы ўбачыце гэтую опцыю на старонцы апісання відэа.
- Выберыце субтытры, якія вы хочаце выкарыстоўваць. Даступныя субтытры дададзены стваральнікам відэа.
- Націсніце "Назад", каб вярнуцца да экрана апісання. Выбраныя субтытры будуць захаваны.
- Пачніце праглядаць відэа. Нядаўна выбраны субтытр будзе адлюстроўвацца на экране. рэклама
Спосаб 6 з 11: Smart TV і прайгравальнік Blu-ray
- Адкрыйце прыкладанне Netflix. Шмат разумных тэлевізараў і прайгравальнікаў Bluray маюць дадаткі Netflix. Працэс уключэння субтытраў на кожнай прыладзе адрозніваецца, і старыя прылады могуць не падтрымліваць субтытры.
- Выберыце відэа, якое вы хочаце паглядзець. Вы трапіце на старонку апісання відэа.
- Абярыце пункт "Аўдыё і субтытры" пры дапамозе элемента кіравання. Гэта можа быць значок бурбалкі альбо сказаць "Аўдыё і субтытры". Калі вы не бачыце гэтай кнопкі, ваша прылада не падтрымлівае субтытры.
- Вы можаце адкрыць гэта меню, націснуўшы ўніз на пульце дыстанцыі падчас прагляду відэа.
- Выберыце субтытры, якія вы хочаце паглядзець. Субтытры бачныя, як толькі вы ўключыце відэа.
- Вярніцеся на старонку апісання і пачніце прайграванне відэа. Толькі што выбраныя субтытры будуць адлюстроўвацца адразу.
- Калі вы не можаце выканаць вышэйапісаныя дзеянні, ваша прылада не падтрымлівае субтытры на Netflix.
Спосаб 7 з 11: PlayStation 3 і PlayStation 4
- Прайграйце відэа, для якога хочаце паглядзець субтытры. Субтытры падтрымліваюцца як PS3, так і PS4, пакуль у змесціве, якое вы праглядаеце, ёсць субтытры. Працэдура аднолькавая на абодвух прыладах.
- Націсніце клавішу ўніз на пульце. Гэта адкрые меню Аўдыя і субтытры.
- Вылучыце "Аўдыё і субтытры" і націсніце кнопку X. Затым вы можаце выбраць субтытры.
- Выберыце патрэбныя субтытры. Субтытры з'явяцца, як толькі вы выберыце мову. рэклама
Спосаб 8 з 11: Wii
- Запусціце Netflix і выберыце відэа, якое вы хочаце паглядзець. Пакуль не адкрывайце відэа, проста перайдзіце на старонку апісання.
- Выкарыстоўвайце пульт дыстанцыйнага кіравання Wii, каб выбраць кнопку Дыялог. Гэта кнопка выглядае як бурбалка для размовы, размешчаная ў правай частцы экрана. Калі вы не бачыце гэтай кнопкі, відэа не падтрымлівае субтытры.
- Дзіцячыя профілі не могуць змяняць субтытры і аўдыя на Wii.
- Выберыце субтытры, якія вы хочаце адкрыць. Выкарыстоўвайце кантролер Wii, каб выбраць мову субтытраў.
- Пачніце прайграванне відэа. Выбраныя субтытры з'явяцца адразу. рэклама
Спосаб 9 з 11: Wii U
- Прайграйце відэа на канале Netflix. Вы можаце ўключыць субтытры падчас прайгравання відэа на Wii U.
- На экране GamePad выберыце кнопку Дыялог. Гэта адкрывае опцыю субтытраў на экране GamePad. Калі вы не бачыце гэтай опцыі, у відэа, якое вы глядзіце, няма субтытраў.
- Выберыце субтытры, якія вы хочаце выкарыстоўваць. Націсніце альбо выкарыстоўвайце элементы кіравання GamePad, каб выбраць субтытры, якія вы хочаце прагледзець.
- Прайграйце відэа яшчэ раз. Выбраныя субтытры з'явяцца на экране. рэклама
Спосаб 10 з 11: Xbox 360 і Xbox One
- Адкрыйце відэа, у якое вы хочаце дадаць субтытры. Xbox One і Xbox 360 падтрымліваюць субтытры, пакуль у відэа, якое вы глядзіце, ёсць субтытры. На двух прыладах працэс аднолькавы.
- Націсніце ўніз на пульце дыстанцыі падчас прагляду відэа. З'явіцца опцыя "Аўдыё і субтытры".
- Абярыце "Аўдыё і субтытры" і націсніце кнопку А. Цяпер вы можаце выбраць патрэбныя субтытры.
- Выбар субтытраў. Субтытры з'явяцца, як толькі вы іх выбераце.
- Адключыце цітры ў вашай сістэме, калі субтытры немагчыма адключыць. Калі гэтая функцыя ўключана для ўсёй сістэмы, субтытры з'явяцца на Netflix, як толькі вы адключыце субтытры для гэтага відэа.
- Xbox 360 - Націсніце клавішу Guide на пульце дыстанцыйнага кіравання і адкрыйце меню "налады". Абярыце «Сістэма» і абярыце «Налады кансолі». Абярыце "Паказаць" і абярыце "Закрытыя субцітры". Абярыце "Выключыць", каб адключыць агульнасістэмныя субтытры. Цяпер вы можаце глядзець відэа без субтытраў.
- Xbox One - націсніце клавішу Guide на пульце дыстанцыйнага кіравання і адкрыйце меню "налады". Абярыце "Закрытыя субтытры" і абярыце "Выключыць". Цяпер відэа на Netflix не будзе мець субтытраў.
Спосаб 11 з 11: Android
- Прайграванне відэа ў дадатку Netflix. Пакуль ваша прылада падтрымлівае прыкладанне Netflix, вы зможаце бачыць субтытры.
- Сэнсарны экран пры ўключэнні відэа. Вы павінны ўбачыць, як з'явіўся відэадрайвер.
- Націсніце кнопку Дыялог, каб адкрыць параметры субтытраў. Кнопка размовы ў форме бурбалкі знаходзіцца ў правым верхнім куце экрана.
- Калі вы не бачыце гэтай кнопкі, відэа, якое вы глядзіце, не мае субтытраў.
- Націсніце на старонку "Субтытры" і выберыце субтытры, якія вы хочаце прагледзець. Пасля выбару націсніце "ОК". Субтытры з'явяцца на відэа. рэклама
Парада
- Пасля дадання субтытраў вам трэба паглядзець відэа каля 5 хвілін, перш чым новыя налады стануць наладамі па змаўчанні. Працэс адключэння субтытраў аналагічны.
- Тытры недаступныя для старых серый Roku, але даступныя для Roku 2 HD / XD / XS, Roku 3, Roku Streaming Stick і Roku LT.
- Нядаўна дададзеныя праграмы і фільмы могуць не мець субтытраў, магчыма, прыйдзецца пачакаць каля 30 дзён, каб убачыць субтытры.
- Усе шоў і фільмы на Netflix (ЗША) будуць мець нейкі закрыты загаловак. Пасля таго, як Нацыянальная асацыяцыя глухіх і глухіх падала ў суд на Netflix за недастаўку субтытраў, кампанія пагадзілася субтытраваць усе шоу і мастацкія фільмы па стане на 2014 год.