Аўтар:
John Stephens
Дата Стварэння:
1 Студзень 2021
Дата Абнаўлення:
29 Чэрвень 2024
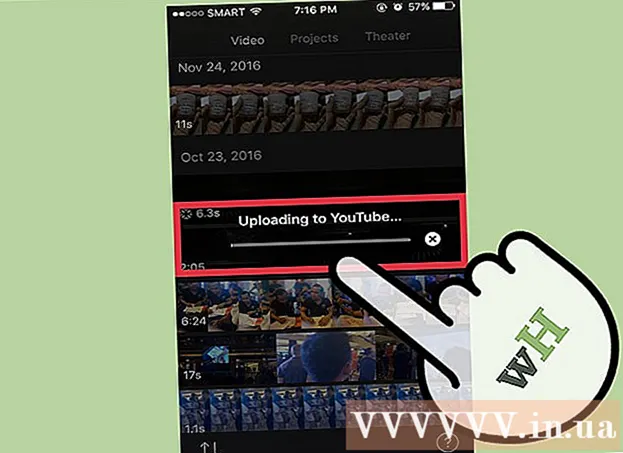
Задаволены
Вы можаце экспартаваць высакаякасныя (HD) відэа iMovie у файл на вашай прыладзе альбо ў такі сэрвіс, як YouTube. Толькі з адным высакаякасным відэа вы можаце вывесці на адно з трох стандартных дазволаў HD, каб ваш фільм выглядаў настолькі выразна, наколькі вы хочаце.
Крокі
Спосаб 1 з 2: На macOS
Адкрыйце iMovie. Гэты спосаб падыходзіць, калі вы хочаце экспартаваць HD-відэа ў тэчку на кампутары Mac. Пасля экспарту відэа вы можаце глядзець і дзяліцца, як вам заўгодна.

Націсніце фільм, які вы хочаце экспартаваць, у полі "Бібліятэкі".
Націсніце на меню Файл (Файл) уверсе экрана.

Націсніце Падзяліцеся (Падзяліцца).
Выбірайце Файл ... у меню "Доля".
- Калі вы хочаце падзяліцца відэа непасрэдна з вэб-сайтам, націсніце на назву вэб-сайта (Facebook, YouTube, Vimeo і г.д.).
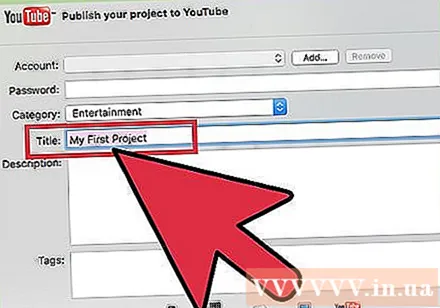
Увядзіце імя фільма ў тэкставым полі.- Калі вы размясціце відэа на сайце, гэты тэкст стане загалоўкам фільма.

Увядзіце некалькі тэгаў у поле «Тэгі». Гэта карысна, калі вы адкрываеце доступ да YouTube альбо Vimeo і хочаце, каб людзям было прасцей знайсці ваша відэа.
Націсніце меню «Дазвол», каб выбраць дазвол. Вы можаце выбраць з дазволу 720p, 1080p або 4k для стандарту HD. Аднак для вашага фільма даступныя не ўсе варыянты, бо мы не можам ператварыць відэа нізкай якасці ў HD.
- 720p - гэта стандарт HD з дазволам 1280 x 720. З дапамогай гэтай опцыі файлы высокай якасці хутка загружаюцца і не займаюць шмат месца на цвёрдым дыску.
- 1080p - гэта HD з дазволам 1920 x 1080 - у 5 разоў вышэй за якасць 720p. Вы будзеце мець файл большага памеру і запампоўваеце больш часу, чым 720p.
- 4k - гэта стандарт Ultra High Definition (UHD) - звышвысокая выразнасць з дазволам 4096 x 2160. Гэты параметр у 4 разы перавышае якасць 1080p, таму файл будзе значна большым і будзе загружацца даволі доўга.
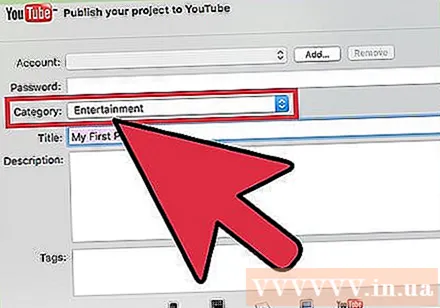
Усталюйце іншыя налады, калі вы дзеліцеся відэа на вэб-сайце. Калі вы экспартуеце ў файл, прапусціце гэты крок.- Націсніце меню "Катэгорыі", каб выбраць катэгорыю YouTube.
- Націсніце меню "Праглядаецца" альбо "Прыватнасць", каб усталяваць прыватнасць.

Націсніце меню «Якасць», каб усталяваць якасць відэа. Вы не ўбачыце гэтую опцыю, калі абагульваеце сайт. Калі вы хочаце даведацца больш пра тое, як кожны параметр уплывае на памер файла, вы можаце націснуць опцыю, каб убачыць памер файла пад папярэднім праглядам.- Параметр "Высокі" дасць лепшыя вынікі для файлаў, якія не занадта вялікія.
- У опцыі "Лепшы" будзе выкарыстоўвацца ProRes - прафесійнае якасць. Памер файла будзе вельмі вялікім.
Націсніце меню "Сціснуць", каб выбраць ступень сціску. Гэты параметр даступны толькі пры экспарце ў файл.
- Выбярыце "Хутчэй", калі вас турбуе памер файла. Якасць не будзе занадта зорнай, але ўсё роўна прыемней, чым SD (стандартная).
- Выберыце «Лепшую якасць», калі хочаце максімальна выразнае малюнак і гук, і вам напляваць на памер файла.
Націсніце наступны (Далей).
- Калі вы адкрываеце доступ на вэб-сайце, вам будзе прапанавана ўвесці дадзеныя ўліковага запісу, каб увайсці на гэты сайт. Выконвайце інструкцыі для ўваходу і завяршэння загрузкі. Пасля завяршэння вы ўбачыце паведамленне "Падзяліцца паспяхова".
Увядзіце імя для відэа ў поле «Захаваць як».
Перайдзіце ў тэчку, у якую вы хочаце захаваць файл. Захавайце файл у папцы, якую вы памятаеце, напрыклад, "Дакументы" або "Рабочы стол", каб вы маглі лёгка атрымаць да яго доступ, калі вам трэба загрузіць відэа на YouTube, запісаць яго на DVD і шмат іншага.
Націсніце Захаваць (Захаваць). Неўзабаве пасля гэтага вы зможаце знайсці HD-версію фільма ў абранай тэчцы.
- Такім чынам, відэа было захавана ў якасці стандартнага файла HD на вашым кампутары, вы можаце загрузіць яго на Facebook, LinkedIn, Google Drive, Dropbox або любы іншы сайт з высокім якасцю відэа.
Спосаб 2 з 2: На iOS
Адкрыйце прыкладанне iMovie на вашым iPhone або iPad.
- Калі вы рэдагуеце праект, націсніце кнопку Гатова ў левым верхнім куце, а затым перайдзіце да кроку 4.
Націсніце Відэа уверсе экрана.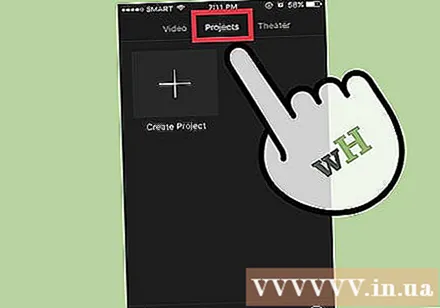
Націсніце на відэа, якім вы хочаце падзяліцца.
Націсніце на значок "Падзяліцца" ўнутры квадрата са стрэлкай уверх у ніжняй частцы экрана.
Націсніце, як падзяліцца. Вы можаце выбраць, да якога прыкладання абагуліць альбо месца, дзе вы хочаце захаваць відэа.
- Напрыклад, калі вы хочаце падзяліцца відэа з Facebook, націсніце на значок Facebook.
- Калі вы хочаце захаваць відэа ў выглядзе файла на свой iPhone або iPad (потым адкрыйце доступ у любы час), выберыце "Захаваць відэа".
Выконвайце інструкцыі для ўваходу. Калі вы вырашыце абагуліць з такой праграмай, як Facebook альбо YouTube, вам трэба будзе ўвесці дадзеныя для ўваходу ў адпаведнасці з інструкцыямі на экране.
Выберыце патрэбнае дазвол HD. У нас ёсць 4k (Ultra HD), 1080p (HD) і 720p (HD). Звярніце ўвагу, што не ўсе праграмы і паслугі падтрымліваюць вялікія файлы HD, таму вы можаце ўбачыць не ўсе тры з гэтых варыянтаў.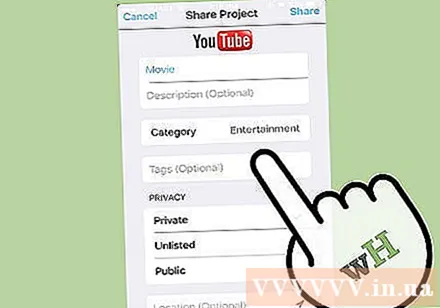
- 720p мае дазвол 1280 x 720. Памер файла невялікі, але відэа ўсё яшчэ ў якасці HD.
- 1080p - гэта HD з дазволам 1920 x 1080 - у 5 разоў вышэй за якасць 720p. Вы будзеце мець файл большага памеру і запампоўваеце больш часу, чым 720p.
- 4k - дазвол 4096 x 2160 Гэты параметр у 4 разы перавышае якасць 1080p. Файл будзе значна больш і загрузіцца даволі доўга.
Выконвайце інструкцыі па экспарце відэа.
- На YouTube або Facebook вам можа спатрэбіцца дадатак альбо вэб-сайт для дадання тэгаў і апісанняў да відэа.
Парада
- Калі ў вас ёсць запасны бясплатны дыск, захавайце відэа ў максімальна высокім рэжыме, а затым экспартуйце ніжнюю версію па меры неабходнасці.



