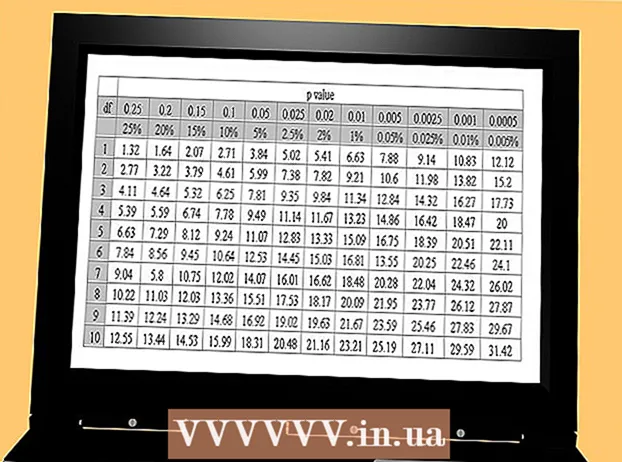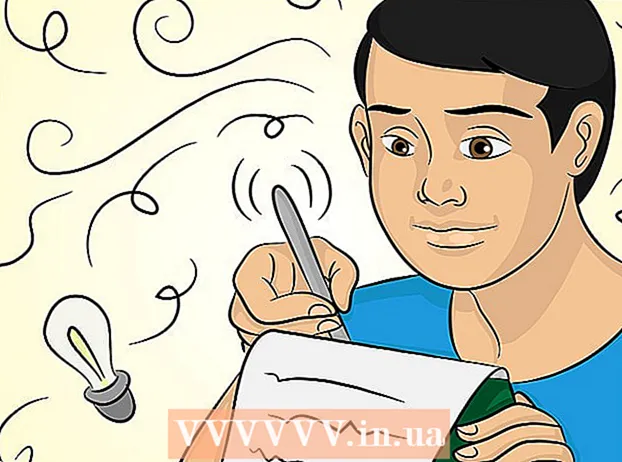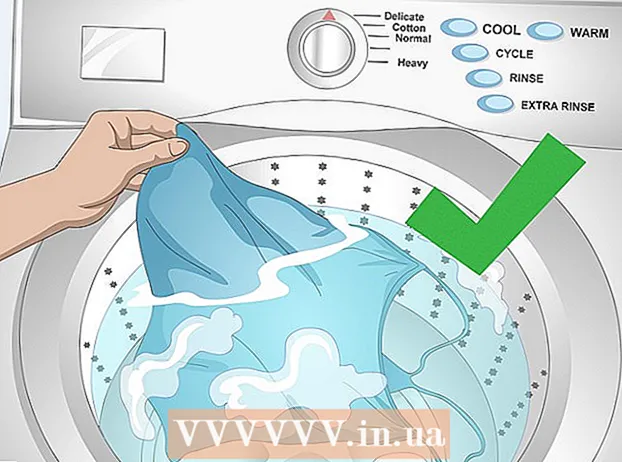Аўтар:
Clyde Lopez
Дата Стварэння:
18 Ліпень 2021
Дата Абнаўлення:
1 Ліпень 2024

Задаволены
1 Адкрыйце малюнак, з якім хочаце папрацаваць. Зрабіце запасную копію, на ўсялякі выпадак. У меню Файл абярыце "Захаваць як ...", дайце яму імя, напрыклад, MyFile_Colorized або любое імя, якое прыйдзе вам у галаву, і захавайце ў любую тэчку. Па змаўчанні будзе прапанаваная папка арыгінала, таму важна перайменаваць файл. 2 Вылучыце вобласць, якую вы хочаце пакінуць поўнакаляровага. Выкарыстоўваючы інструмент вылучэнні, або любую камбінацыю інструментаў вылучэння, вылучыце вобласць, якую неабходна вылучыць колерам.
2 Вылучыце вобласць, якую вы хочаце пакінуць поўнакаляровага. Выкарыстоўваючы інструмент вылучэнні, або любую камбінацыю інструментаў вылучэння, вылучыце вобласць, якую неабходна вылучыць колерам. - Вылучэнне прастакутнікам таксама цікава, але можна ўжыць і больш складаныя формы вылучэння.
- Вылучыце ўсю вобласць, якую жадаеце пакінуць каляровы, з дапамогай інструментаў "Ласо" ці "Прамалінейнае ласо".
- Выкарыстоўвайце варыянты "Дадаць у" і "Выдаліць з" у меню Вылучэнне, каб выразаць частку, якую вы не хочаце пакідаць каляровы.
- Даданне да вылучанай вобласці пары пікселяў з дапамогай інструмента "Растушоўка" дапаможа каляровы вобласці больш натуральна змяшацца з обесцвеченных вобласцю.
- У гэтым прыкладзе мы збіраемся зрабіць прастакутнае вылучэнне вакол вачэй.
 3 Інвертуйце вылучэнне. У меню "Select" (Вылучэнне) абярыце "Inverse" (Інверсія).
3 Інвертуйце вылучэнне. У меню "Select" (Вылучэнне) абярыце "Inverse" (Інверсія). - Гэта Інвертуйце вылучэнне, вылучыўшы ўвесь малюнак, акрамя вачэй.
 4 Стварыце новы які карэктуе пласт. У ніжняй частцы ў акне "Layers" (Пласты) націсніце на значок чорна-белага круга і абярыце Hue / Saturation (Каляровы тон / Насычанасць).
4 Стварыце новы які карэктуе пласт. У ніжняй частцы ў акне "Layers" (Пласты) націсніце на значок чорна-белага круга і абярыце Hue / Saturation (Каляровы тон / Насычанасць). - Гэта створыць новы які карэктуе пласт Hue / Saturation (Каляровы тон / Насычанасць).
 5 Адважвайцеся! У акне налады "Hue / Saturation" (адцення / насычанасці) рухаць індыкатар "Saturation" (насычанасці) да ўпора налева. Калі будзеце яго перасоўваць, звярніце ўвагу, што ўся карцінка, акрамя вачэй, становіцца чорна-белай, па меры перамяшчэння індыкатара налева. Калі вы паглядзіце на акно слаёў, то ўбачыце, што на карэктуецца пласце Hue / Saturation (Каляровыя тоны / насычанасці) ёсць белая пласт-маска з маленькім чорным прастакутнікам у ім. Гэта вашы вочы, і яны замаскіраваныя (абаронены) ад карэкціроўкі каляровага тону і насычанасці.
5 Адважвайцеся! У акне налады "Hue / Saturation" (адцення / насычанасці) рухаць індыкатар "Saturation" (насычанасці) да ўпора налева. Калі будзеце яго перасоўваць, звярніце ўвагу, што ўся карцінка, акрамя вачэй, становіцца чорна-белай, па меры перамяшчэння індыкатара налева. Калі вы паглядзіце на акно слаёў, то ўбачыце, што на карэктуецца пласце Hue / Saturation (Каляровыя тоны / насычанасці) ёсць белая пласт-маска з маленькім чорным прастакутнікам у ім. Гэта вашы вочы, і яны замаскіраваныя (абаронены) ад карэкціроўкі каляровага тону і насычанасці.  6 Карцінка гатовая! Захаваеце яе і размесціце на Flickr, Facebook або вашым сайце.
6 Карцінка гатовая! Захаваеце яе і размесціце на Flickr, Facebook або вашым сайце. Метад 2 з 2: зафарбоўвання маскі
 1 Адкрыйце малюнак, з якім вы хочаце папрацаваць. Як і ў першым спосабе, зрабіце запасную копію. Выканайце тыя ж дзеянні, апісаныя вышэй, і пачніце з чыстага ліста.
1 Адкрыйце малюнак, з якім вы хочаце папрацаваць. Як і ў першым спосабе, зрабіце запасную копію. Выканайце тыя ж дзеянні, апісаныя вышэй, і пачніце з чыстага ліста.  2 Стварыце новы які карэктуе пласт. Як і раней, стварыце новы пласт інструментам "Hue / Saturation" (Каляровы тон / Насычанасць), толькі ў гэты раз зрабіце гэта перш, чым выдзяляць якую-небудзь вобласць. Вы заўважыце, што малюначак застаецца ў поўным колеры і маска "Hue / Saturation" (каляровыя тоны / насычанасці) белая.
2 Стварыце новы які карэктуе пласт. Як і раней, стварыце новы пласт інструментам "Hue / Saturation" (Каляровы тон / Насычанасць), толькі ў гэты раз зрабіце гэта перш, чым выдзяляць якую-небудзь вобласць. Вы заўважыце, што малюначак застаецца ў поўным колеры і маска "Hue / Saturation" (каляровыя тоны / насычанасці) белая. - Паменшыце насычанасць колеру. Перацягнуць індыкатар "Saturation" (Насычанасць) да ўпора налева, каб зрабіць карцінку чорна-белай.
- Паколькі пры прымяненні "Hue / Saturation" (каляровыя тоны / насычанасці) на карцінку не было замаскіраваных абласцей, усё атрымалася чорна-белым. Каб надаць колер малюнку, мы намалюем маску. Для гэтага прыкладу мы зафарбаваць толькі вусны.
 3 Абярыце прыладу "Zoom" (Маштабаванне). Ён размешчаны ў верхняй частцы палітры інструментаў злева.
3 Абярыце прыладу "Zoom" (Маштабаванне). Ён размешчаны ў верхняй частцы палітры інструментаў злева. - У інструменце "Zoom" (Маштабаванне) абярыце вобласць, якую неабходна павялічыць. Гэта неабходна, каб лепш кантраляваць пэндзаль.
 4 Абярыце прыладу Пэндзаль. Вы можаце зрабіць гэта, націснуўшы на абразок Пэндзлі або націснуўшы клавішу "B" на клавіятуры. Каб вярнуць зыходны колер вуснаў, мы зафарбаваць маску пэндзлем.
4 Абярыце прыладу Пэндзаль. Вы можаце зрабіць гэта, націснуўшы на абразок Пэндзлі або націснуўшы клавішу "B" на клавіятуры. Каб вярнуць зыходны колер вуснаў, мы зафарбаваць маску пэндзлем. - Калі мы маскіравалі вочы ў першым спосабе, маска была суцэльнай чорнай. Паколькі колеры на фота яркія і жывыя, у чорна-белым колеры вусны будуць выглядаць па-клоунская, таму мы выкарыстоўваецца і ў дачыненні іншы спосаб.
 5 Націсніце на колер пярэдняга плана і ўсталюйце яму 50% шэрага тону:
5 Націсніце на колер пярэдняга плана і ўсталюйце яму 50% шэрага тону: 6 Зафарбуйце маску. Усталюйце досыць вялікую пэндзаль, каб хутчэй выканаць задачу, але досыць маленькую, каб не зафарбаваць занадта вялікую вобласць. У нашым выпадку невялікі выхад за межы не страшны.Мы лёгка можам адмяніць дзеянне і зрабіць усё, як было.
6 Зафарбуйце маску. Усталюйце досыць вялікую пэндзаль, каб хутчэй выканаць задачу, але досыць маленькую, каб не зафарбаваць занадта вялікую вобласць. У нашым выпадку невялікі выхад за межы не страшны.Мы лёгка можам адмяніць дзеянне і зрабіць усё, як было. - Альтэрнатыўны метад выдзялення патрэбнай вобласці складаецца ў выкарыстанні інструмента "Magic Wand" (Чароўная палачка, націсніце клавішу W на клавіятуры) і ўтрымліванні клавішы Shift, пакуль увесь аб'ект не будзе выдзелены.
- Пасля таго, як аб'ект будзе выдзелены, пераканайцеся, што пласт "Hue / Saturation" (Каляровай тоны / Насычанасць) актыўны, і націсніце клавішы Alt + Delete, каб запоўніць выдзеленую вобласць зыходным колерам.
 7 Падпраўце неакуратныя ўчасткі контуру. Зараз, калі вы груба зафарбавалі вусны, нам трэба падчысціць краю і "навесці прыгажосць".
7 Падпраўце неакуратныя ўчасткі контуру. Зараз, калі вы груба зафарбавалі вусны, нам трэба падчысціць краю і "навесці прыгажосць". - Памяняйце месцамі колеру пярэдняга і задняга плана так, каб белы быў зверху. Вы можаце зрабіць гэта, націснуўшы на двухбаковы стрэлку або націснуўшы X на клавіятуры.
- Старанна закрасьте пэндзлем краю каляровы вобласці, каб прыбраць недасканаласці і завяршыць вашу карцінку.
 8 Завершыце малюнак і захавайце файл. Захавайце сваю карцінку для загрузкі ў сетку для нашчадкаў або проста на дыску, калі вам няма куды падзець вольнае месца. Ваша карцінка гатовая!
8 Завершыце малюнак і захавайце файл. Захавайце сваю карцінку для загрузкі ў сетку для нашчадкаў або проста на дыску, калі вам няма куды падзець вольнае месца. Ваша карцінка гатовая!
парады
- Ctrl-Z адменіць апошняе дзеянне
- Выкарыстоўвайце Shift + інструмент выдзялення для дадання новых абласцей для вашага выдзялення і Alt + інструмент вылучэнні - для выдалення абласцей, выбраных па памылцы.
- Пры выбары колеру (ці аб'екта) з дапамогай "Magic Wand" (Чароўнай палачкі) вы можаце пачаць з узроўню допуск 30, а затым пераключыцца на 10, па меры набліжэння да выдзялення ўсяго аб'екта.
- Вам таксама могуць спатрэбіцца іншыя інструменты вылучэння, каб аблегчыць працэс, вылучаючы некалькі груп пікселяў.