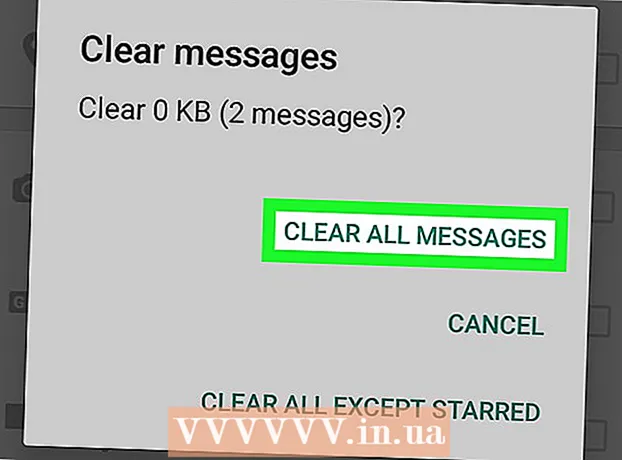Аўтар:
Virginia Floyd
Дата Стварэння:
5 Жнівень 2021
Дата Абнаўлення:
22 Чэрвень 2024
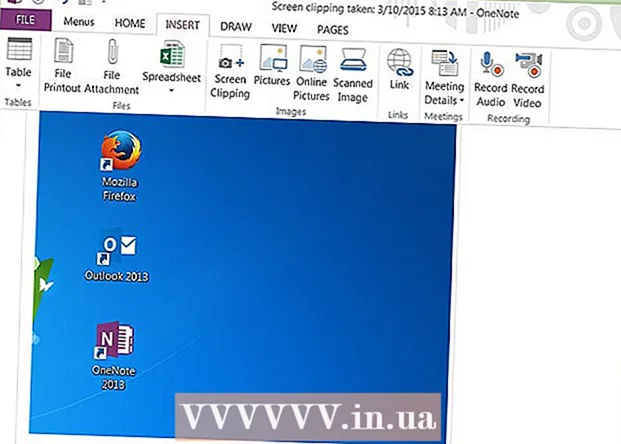
Задаволены
- крокі
- Метад 1 з 3: Screen Clipping
- Метад 2 з 3: Цэтлік для Screen Clipping
- Метад 3 з 3: Клавіша Windows
- парады
- папярэджання
Здымкі экрана (скрыншоты) можна рабіць з дапамогай функцыі Screen Clipping ў OneNote.
крокі
Метад 1 з 3: Screen Clipping
 1 Адкрыйце Microsoft OneNote. Перайдзіце на ўкладку "Insert" і націсніце "Screen Clipping."
1 Адкрыйце Microsoft OneNote. Перайдзіце на ўкладку "Insert" і націсніце "Screen Clipping."  2 Экран затуманіцца, а курсор ператворыцца ў перакрыжаванне. Вы можаце зрабіць скрыншот ўсёй старонкі або абвесці пэўную вобласць на старонцы (для гэтага выкарыстоўвайце перакрыжаванне).
2 Экран затуманіцца, а курсор ператворыцца ў перакрыжаванне. Вы можаце зрабіць скрыншот ўсёй старонкі або абвесці пэўную вобласць на старонцы (для гэтага выкарыстоўвайце перакрыжаванне).  3 Адкрыецца акно OneNote са зробленым вамі скрыншот. Цяпер вы можаце скапіяваць і ўставіць скрыншот у электронны ліст ці ў дакумент Word (або ў любое іншае месца).
3 Адкрыецца акно OneNote са зробленым вамі скрыншот. Цяпер вы можаце скапіяваць і ўставіць скрыншот у электронны ліст ці ў дакумент Word (або ў любое іншае месца). - Пстрыкніце па куце скрыншота, каб перацягнуць і змяніць яго памер.
- Малюнак будзе захавана ў бакавой панэлі OneNote на выпадак, калі яно вам спатрэбіцца ў далейшым.
Метад 2 з 3: Цэтлік для Screen Clipping
 1 Вы можаце выкарыстоўваць Screen Clipping без запуску OneNote. Пстрыкніце правай кнопкай мышы па значку OneNote ў вобласці апавяшчэнняў панэлі задач. (Калі вы не бачыце там OneNote, націсніце Tools> Options> Category> Other> Place OneNote icon in the notification area of the taskbar).
1 Вы можаце выкарыстоўваць Screen Clipping без запуску OneNote. Пстрыкніце правай кнопкай мышы па значку OneNote ў вобласці апавяшчэнняў панэлі задач. (Калі вы не бачыце там OneNote, націсніце Tools> Options> Category> Other> Place OneNote icon in the notification area of the taskbar).  2 У меню націсніце «Create Screen Clipping».
2 У меню націсніце «Create Screen Clipping». 3 Выкарыстоўвайце Screen Clipping так, як апісана вышэй.
3 Выкарыстоўвайце Screen Clipping так, як апісана вышэй.
Метад 3 з 3: Клавіша Windows
 1 Націсніце Win + S для выкарыстання Screen Clippings.
1 Націсніце Win + S для выкарыстання Screen Clippings. 2 Пасля таго, як скрыншот зроблены, OneNote спытае аб нататцы для яго захавання. Стварыце новую нататку, задайце яе па змаўчанні і адзначце опцыю, каб праграма не пыталася пра гэта ў далейшым.
2 Пасля таго, як скрыншот зроблены, OneNote спытае аб нататцы для яго захавання. Стварыце новую нататку, задайце яе па змаўчанні і адзначце опцыю, каб праграма не пыталася пра гэта ў далейшым.  3 Усе вашыя скрыншоты будуць капіявацца ў створаную заметку.
3 Усе вашыя скрыншоты будуць капіявацца ў створаную заметку.
парады
- OneNote ўключае ярлык Screen Clippings. Калі ў вас запушчана праграма, вы можаце націснуць Windows + S, каб выкарыстоўваць Screen Clippings без запуску OneNote.
- Вы можаце шукаць тэкст у скрыншотах з тэкстам. Для гэтага пстрыкніце правай кнопкай мышы па скрыншоты ў OneNote і ў меню абярыце "Make Text in Image Searchable".
папярэджання
- Скрыншоты, зробленыя з дапамогай OneNote, заўсёды захоўваюцца ў фармаце PNG. Яны могуць быць вялікімі па памеры для захоўвання малюнкаў, якія змяшчаюць большая колькасць пікселяў (яны менш, чым іншыя фарматы для невялікіх малюнкаў).
- У OneNote 2003 пры пстрычцы правай кнопкай мышы меню не адкрываецца (вы не зможаце захаваць скрыншот у выглядзе графічнага файла).