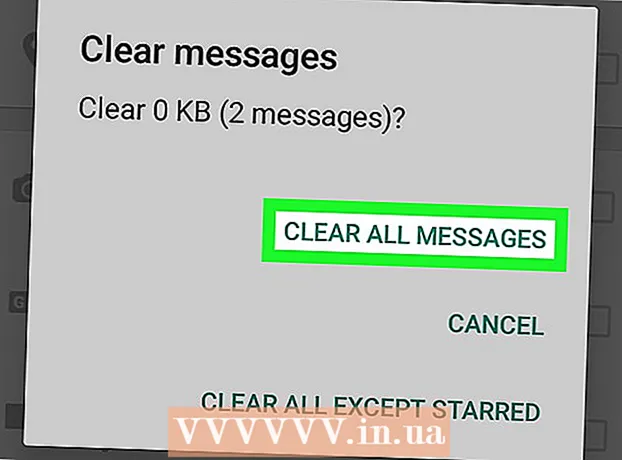Аўтар:
Helen Garcia
Дата Стварэння:
18 Красавік 2021
Дата Абнаўлення:
26 Чэрвень 2024

Задаволены
- крокі
- Метад 1 з 3: На сайце
- Метад 2 з 3: На мабільным прыладзе
- Метад 3 з 3: На кампутары
- парады
- папярэджання
З гэтага артыкула вы даведаецеся, як стварыць подпіс у паштовай скрыні Microsoft Outlook. Гэта можна зрабіць на сайце, у мабільным дадатку і ў кампутарнай версіі Outlook. Стварыўшы базавую версію подпісы, яе можна адрэдагаваць, каб зрабіць больш прывабнай.
крокі
Метад 1 з 3: На сайце
 1 Адкрыйце сайт Outlook. Перайдзіце на старонку https://www.outlook.com/ ў вэб-браўзэры. Адкрыецца ваш паштовую скрыню Outlook, калі вы ўжо аўтарызаваныя.
1 Адкрыйце сайт Outlook. Перайдзіце на старонку https://www.outlook.com/ ў вэб-браўзэры. Адкрыецца ваш паштовую скрыню Outlook, калі вы ўжо аўтарызаваныя. - Калі вы яшчэ не ўвайшлі ў рахунак Outlook, увядзіце адрас электроннай пошты (або нумар тэлефона) і пароль.
 2 Націсніце «Параметры»
2 Націсніце «Параметры»  . Гэты значок у выглядзе шасцярэнькі знаходзіцца ў правым верхнім куце старонкі. Расчыніцца меню.
. Гэты значок у выглядзе шасцярэнькі знаходзіцца ў правым верхнім куце старонкі. Расчыніцца меню.  3 пстрыкніце па параметры. Гэтая опцыя знаходзіцца ў ніжняй частцы меню.
3 пстрыкніце па параметры. Гэтая опцыя знаходзіцца ў ніжняй частцы меню.  4 Пракруціць ўніз і націсніце Подпіс электроннай пошты. Гэтая опцыя знаходзіцца ў раздзеле «Стварэнне паведамленняў» ў левай частцы старонкі.
4 Пракруціць ўніз і націсніце Подпіс электроннай пошты. Гэтая опцыя знаходзіцца ў раздзеле «Стварэнне паведамленняў» ў левай частцы старонкі. - Магчыма, вам спачатку прыйдзецца націснуць «Стварэнне паведамленняў», каб разгарнуць гэты падзел і адлюстраваць опцыю «Подпіс электроннай пошты».
 5 Увядзіце подпіс. Увядзіце тэкст подпісы ў поле ў правай частцы старонкі.
5 Увядзіце подпіс. Увядзіце тэкст подпісы ў поле ў правай частцы старонкі.  6 Актывуйце подпіс. Для гэтага усталюйце сцяжок у «Аўтаматычна дадаваць мой подпіс да ствараным паведамленнях». З гэтага часу любы новы ліст, якое вы адправіце, будзе ўтрымліваць подпіс.
6 Актывуйце подпіс. Для гэтага усталюйце сцяжок у «Аўтаматычна дадаваць мой подпіс да ствараным паведамленнях». З гэтага часу любы новы ліст, якое вы адправіце, будзе ўтрымліваць подпіс. - Таксама можна ўсталяваць сцяжок у «Аўтаматычна дадаваць мой подпіс да перасылаюцца паведамленнях і адказам», каб подпіс дадавалася ў кожнае ваша пісьмо.
 7 пстрыкніце па захаваць. Гэта кнопка ў верхнім левым куце старонкі. Унесеныя змены будуць захаваныя, а ў вашы лісты будзе дадавацца подпіс.
7 пстрыкніце па захаваць. Гэта кнопка ў верхнім левым куце старонкі. Унесеныя змены будуць захаваныя, а ў вашы лісты будзе дадавацца подпіс.
Метад 2 з 3: На мабільным прыладзе
 1 Запусціце прыкладанне Outlook. Націсніце на значок у выглядзе белага канверта і белай літары «О» на сінім фоне.
1 Запусціце прыкладанне Outlook. Націсніце на значок у выглядзе белага канверта і белай літары «О» на сінім фоне. - Калі вы яшчэ не ўвайшлі ў рахунак Outlook, увядзіце адрас электроннай пошты (або нумар тэлефона) і пароль.
 2 краніце ☰. Гэты значок знаходзіцца ў верхнім левым куце экрана.
2 краніце ☰. Гэты значок знаходзіцца ў верхнім левым куце экрана.  3 Краніце «Параметры»
3 Краніце «Параметры»  . Гэтая опцыя знаходзіцца ў левым ніжнім куце экрана. Адкрыецца меню.
. Гэтая опцыя знаходзіцца ў левым ніжнім куце экрана. Адкрыецца меню.  4 націсніце подпіс. Гэтая опцыя знаходзіцца пасярэдзіне старонкі настроек.
4 націсніце подпіс. Гэтая опцыя знаходзіцца пасярэдзіне старонкі настроек.  5 Увядзіце новую подпіс. Націсніце на бягучую подпіс, выдаліце яе і ўвядзіце новую.
5 Увядзіце новую подпіс. Націсніце на бягучую подпіс, выдаліце яе і ўвядзіце новую.  6 краніце (IPhone) або
6 краніце (IPhone) або  (Android). Гэта кнопка ў левым верхнім куце экрана. Унесеныя змены будуць захаваныя, а вы вернецеся на старонку налад. З гэтага часу лісты, адпраўленыя з прылады праз Outlook, будуць трымаць подпіс.
(Android). Гэта кнопка ў левым верхнім куце экрана. Унесеныя змены будуць захаваныя, а вы вернецеся на старонку налад. З гэтага часу лісты, адпраўленыя з прылады праз Outlook, будуць трымаць подпіс.
Метад 3 з 3: На кампутары
 1 Запусціце Outlook 2016. Націсніце на значок у выглядзе сіне-белага канверта з белай літарай "О".
1 Запусціце Outlook 2016. Націсніце на значок у выглядзе сіне-белага канверта з белай літарай "О".  2 пстрыкніце па напісаць. Гэтая опцыя знаходзіцца ў левай частцы панэлі інструментаў «Галоўная».
2 пстрыкніце па напісаць. Гэтая опцыя знаходзіцца ў левай частцы панэлі інструментаў «Галоўная».  3 націсніце подпіс. Гэта меню знаходзіцца ў раздзеле «Уключэння» на панэлі інструментаў «Паведамленне».
3 націсніце подпіс. Гэта меню знаходзіцца ў раздзеле «Уключэння» на панэлі інструментаў «Паведамленне».  4 націсніце подпісы. Гэтая опцыя знаходзіцца ў меню «Подпіс».
4 націсніце подпісы. Гэтая опцыя знаходзіцца ў меню «Подпіс».  5 пстрыкніце па стварыць. Гэтая кнопка знаходзіцца пад тэкставым полем «Выбраць подпіс для рэдагавання» ў верхнім левым куце акна «Подпісы і бланкі».
5 пстрыкніце па стварыць. Гэтая кнопка знаходзіцца пад тэкставым полем «Выбраць подпіс для рэдагавання» ў верхнім левым куце акна «Подпісы і бланкі».  6 Калі ласка, увядзіце імя подпісы і націсніце OK.
6 Калі ласка, увядзіце імя подпісы і націсніце OK. 7 Увядзіце тэкст подпісы. Зрабіце гэта ў полі «Рэдагаванне подпісы» у ніжняй частцы старонкі.
7 Увядзіце тэкст подпісы. Зрабіце гэта ў полі «Рэдагаванне подпісы» у ніжняй частцы старонкі.  8 Актывуйце подпіс у новых электронных лістах. Адкрыйце меню «Новыя паведамленні:» ў правым верхнім куце акна «Подпісы і бланкі», а затым пстрыкніце па імі подпісы. З гэтага часу любы новы ліст, якое вы адправіце, будзе ўтрымліваць подпіс.
8 Актывуйце подпіс у новых электронных лістах. Адкрыйце меню «Новыя паведамленні:» ў правым верхнім куце акна «Подпісы і бланкі», а затым пстрыкніце па імі подпісы. З гэтага часу любы новы ліст, якое вы адправіце, будзе ўтрымліваць подпіс. - Калі трэба, паспрабуйце гэты працэс для меню «Адказы / перасылкі:», каб дадаць подпіс у кожнае перанакіроўваюцца або зваротны ліст.
 9 пстрыкніце па OK. Гэта кнопка ўнізе вокны. Унесеныя змяненні будуць захаваны; з гэтага часу лісты, адпраўленыя з кампутара праз Outlook, будуць трымаць подпіс.
9 пстрыкніце па OK. Гэта кнопка ўнізе вокны. Унесеныя змяненні будуць захаваны; з гэтага часу лісты, адпраўленыя з кампутара праз Outlook, будуць трымаць подпіс.
парады
- Як правіла, подпіс у зваротных і перанакіроўваць лістах не патрэбна.
папярэджання
- Подпіс не будзе сінхранізавацца паміж вашымі прыладамі.