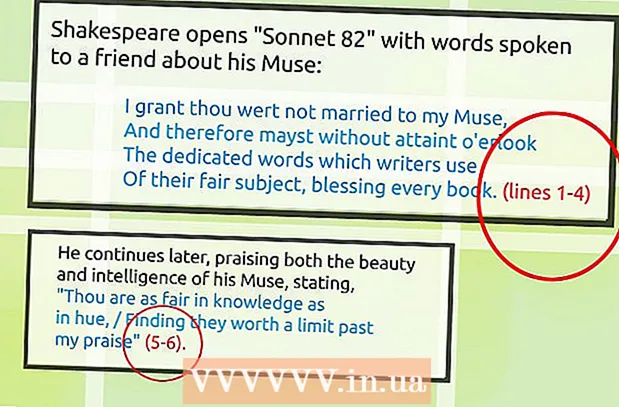Аўтар:
Ellen Moore
Дата Стварэння:
15 Студзень 2021
Дата Абнаўлення:
3 Ліпень 2024

Задаволены
- крокі
- Частка 1 з 11: Як стварыць рахунак
- Частка 2 з 11: Як дадаць кантакты
- Частка 3 з 11: Як стварыць снап
- Частка 4 з 11: Як ўжываць фільтры
- Частка 5 з 11: Як адправіць снап
- Частка 6 з 11: Як карыстацца лінзамі
- Частка 7 з 11: Як праглядаць чужыя снапы
- Частка 8 з 11: Як праглядаць гісторыі
- Частка 9 з 11: Як карыстацца чатам
- Частка 10 з 11: Як стварыць групу
- Частка 11 з 11: Як высветліць месцазнаходжаньня кантактаў
- парады
- папярэджання
З гэтага артыкула вы даведаецеся, як карыстацца Snapchat на iPhone або Android. Snapchat - гэта папулярнае прыкладанне для абмену смешнымі фота і відэа паведамленнямі.
крокі
Частка 1 з 11: Як стварыць рахунак
 1 Усталюйце Snapchat. Калі на прыладзе Snapchat ўжо ёсць, прапусціце гэты крок. У адваротным выпадку:
1 Усталюйце Snapchat. Калі на прыладзе Snapchat ўжо ёсць, прапусціце гэты крок. У адваротным выпадку: - iPhone - адкрыйце App Store
 , Краніце «Пошук», краніце радка пошуку, увядзіце Snapchat, Націсніце "Знайсці", націсніце «Загрузіць» справа ад лагатыпа Snapchat і ўвядзіце свой Apple ID або краніце датчыка Touch ID.
, Краніце «Пошук», краніце радка пошуку, увядзіце Snapchat, Націсніце "Знайсці", націсніце «Загрузіць» справа ад лагатыпа Snapchat і ўвядзіце свой Apple ID або краніце датчыка Touch ID. - Android - адкрыйце Play Маркет
 , Націсніце на радок пошуку, увядзіце Snapchat, Націсніце Snapchat пад радком пошуку і краніце «Устанавіць»> «Прыняць».
, Націсніце на радок пошуку, увядзіце Snapchat, Націсніце Snapchat пад радком пошуку і краніце «Устанавіць»> «Прыняць».
- iPhone - адкрыйце App Store
 2 запусціце Snapchat
2 запусціце Snapchat  . Для гэтага націсніце «Адкрыць» у краме прыкладанняў або націсніце на жоўта-белы значок прыкладання Snapchat.
. Для гэтага націсніце «Адкрыць» у краме прыкладанняў або націсніце на жоўта-белы значок прыкладання Snapchat.  3 краніце зарэгістравацца. Гэтая опцыя знаходзіцца пасярэдзіне старонкі. Вы пяройдзеце на старонку стварэння ўліковага запісу.
3 краніце зарэгістравацца. Гэтая опцыя знаходзіцца пасярэдзіне старонкі. Вы пяройдзеце на старонку стварэння ўліковага запісу. - Калі ў вас ужо ёсць уліковы запіс Snapchat, націсніце «Увайсці», увядзіце свае ўліковыя дадзеныя, а затым перайдзіце ў наступны раздзел гэтага артыкула.
 4 Калі ласка, увядзіце імя і прозвішча. Зрабіце гэта ў тэкставых палях «Імя» і «Прозвішча».
4 Калі ласка, увядзіце імя і прозвішча. Зрабіце гэта ў тэкставых палях «Імя» і «Прозвішча». - Імя і прозвішча можна потым змяніць (калі спатрэбіцца).
 5 краніце Зарэгістравацца і прыняць. Гэтая фіялетавая кнопка знаходзіцца ўнізе экрана.
5 краніце Зарэгістравацца і прыняць. Гэтая фіялетавая кнопка знаходзіцца ўнізе экрана.  6 Пакажыце дату свайго нараджэння. Зрабіце гэта з дапамогай цыферблатаў ўнізе старонкі.
6 Пакажыце дату свайго нараджэння. Зрабіце гэта з дапамогай цыферблатаў ўнізе старонкі. - Вам павінна быць не менш за 13 гадоў, каб карыстацца Snapchat.
 7 краніце працягнуць. Гэтая фіялетавая кнопка знаходзіцца ўнізе старонкі.
7 краніце працягнуць. Гэтая фіялетавая кнопка знаходзіцца ўнізе старонкі.  8 Калі ласка, увядзіце імя карыстальніка. Зрабіце гэта ў тэкставым полі «Імя карыстальніка».
8 Калі ласка, увядзіце імя карыстальніка. Зрабіце гэта ў тэкставым полі «Імя карыстальніка». - Калі імя карыстальніка ўжо занята, увядзіце іншае.
- Памятаеце, што імя карыстальніка нельга будзе змяніць.
 9 краніце працягнуць.
9 краніце працягнуць. 10 Калі ласка, увядзіце пароль. Зрабіце гэта ў тэкставым полі «Пароль».
10 Калі ласка, увядзіце пароль. Зрабіце гэта ў тэкставым полі «Пароль».  11 краніце працягнуць.
11 краніце працягнуць. 12 Калі ласка, увядзіце свой нумар тэлефона. Зрабіце гэта ў тэкставым полі пасярэдзіне старонкі.
12 Калі ласка, увядзіце свой нумар тэлефона. Зрабіце гэта ў тэкставым полі пасярэдзіне старонкі.  13 краніце працягнуць. Snapchat адправіць код пацверджання на ваш тэлефон.
13 краніце працягнуць. Snapchat адправіць код пацверджання на ваш тэлефон.  14 Знайдзіце код. Запусціце дадатак «Паведамленні» на смартфоне, адкрыйце паведамленне ад Snapchat, знайдзіце ў ім шасцізначны код, увядзіце код у тэкставым полі пасярэдзіне экрана Snapchat і націсніце «Працягнуць».
14 Знайдзіце код. Запусціце дадатак «Паведамленні» на смартфоне, адкрыйце паведамленне ад Snapchat, знайдзіце ў ім шасцізначны код, увядзіце код у тэкставым полі пасярэдзіне экрана Snapchat і націсніце «Працягнуць».  15 краніце працягнуць. Гэтая опцыя знаходзіцца ўнізе экрана. Вы пяройдзеце на галоўную старонку Snapchat.
15 краніце працягнуць. Гэтая опцыя знаходзіцца ўнізе экрана. Вы пяройдзеце на галоўную старонку Snapchat. - Магчыма, вы пяройдзеце на старонку, на якой можна дадаць сяброў. У гэтым выпадку націсніце «Прапусціць» ў правым верхнім куце экрана.
Частка 2 з 11: Як дадаць кантакты
 1 Націсніце на значок профілю. Ён знаходзіцца ў левым верхнім куце экрана. Адкрыецца старонка профілю.
1 Націсніце на значок профілю. Ён знаходзіцца ў левым верхнім куце экрана. Адкрыецца старонка профілю.  2 краніце дадаць сяброў. Гэтая опцыя знаходзіцца пасярэдзіне старонкі.
2 краніце дадаць сяброў. Гэтая опцыя знаходзіцца пасярэдзіне старонкі.  3 краніце ўкладкі кантакты. Яна знаходзіцца уверсе экрана.
3 краніце ўкладкі кантакты. Яна знаходзіцца уверсе экрана.  4 краніце знайсці сяброў. Гэтая сіняя кнопка знаходзіцца ў цэнтры экрана.
4 краніце знайсці сяброў. Гэтая сіняя кнопка знаходзіцца ў цэнтры экрана. - Калі адлюстраваўся спіс сяброў, прапусціце гэты і наступны крокі.
 5 краніце працягнуць. Гэтая фіялетавая кнопка знаходзіцца ўнізе старонкі.
5 краніце працягнуць. Гэтая фіялетавая кнопка знаходзіцца ўнізе старонкі. - Магчыма, Snapchat папросіць доступ да кантактаў прылады. У гэтым выпадку націсніце «ОК».
 6 Знайдзіце кантакт, які хочаце дадаць. Для гэтага пракруціць спіс сваіх кантактаў.
6 Знайдзіце кантакт, які хочаце дадаць. Для гэтага пракруціць спіс сваіх кантактаў.  7 краніце + Дадаць. Гэтая опцыя знаходзіцца справа ад імя кантакту. Чалавек будзе дададзены ў спіс вашых сяброў, і яму ці ёй будзе адпраўлена просьба дадаць вас у спіс яго / яе сяброў.
7 краніце + Дадаць. Гэтая опцыя знаходзіцца справа ад імя кантакту. Чалавек будзе дададзены ў спіс вашых сяброў, і яму ці ёй будзе адпраўлена просьба дадаць вас у спіс яго / яе сяброў. - Паспрабуйце апісаныя дзеянні з кожным кантактам, справа ад якога ёсць опцыя «Дадаць».
- Памятаеце, што карыстальнікі не змогуць праглядаць вашыя снапы, калі вас няма ў сьпісе іх сяброў.
 8 Вярніцеся на галоўную старонку Snapchat. Двойчы націсніце «» ў верхнім левым куце экрана, а затым націсніце "X" ў верхнім левым куце экрана.
8 Вярніцеся на галоўную старонку Snapchat. Двойчы націсніце «» ў верхнім левым куце экрана, а затым націсніце "X" ў верхнім левым куце экрана.
Частка 3 з 11: Як стварыць снап
 1 Знайдзіце аб'ект, фота ці відэа снап якога вы хочаце зрабіць. Напрыклад, можна зняць свой твар ці вуліцу.
1 Знайдзіце аб'ект, фота ці відэа снап якога вы хочаце зрабіць. Напрыклад, можна зняць свой твар ці вуліцу.  2 Пераключыцеся на іншую камеру, калі трэба. Калі ў вашага тэлефона дзве камеры, пераключайцеся паміж імі, націскаючы на значок у выглядзе камеры ў правым верхнім куце экрана.
2 Пераключыцеся на іншую камеру, калі трэба. Калі ў вашага тэлефона дзве камеры, пераключайцеся паміж імі, націскаючы на значок у выглядзе камеры ў правым верхнім куце экрана.  3 Націсніце кнопку «Захоп». Гэтая круглая кнопка знаходзіцца ўнізе экрана. Будзе сфатаграфавана то, на што накіравана камера.
3 Націсніце кнопку «Захоп». Гэтая круглая кнопка знаходзіцца ўнізе экрана. Будзе сфатаграфавана то, на што накіравана камера. - Каб запісаць відэа, націсніце і ўтрымлівайце кнопку «Захоп», а затым адпусціце яе, калі запішаце відэа.
 4 націсніце X, Каб выдаліць снап. Гэты значок знаходзіцца ў верхнім левым куце экрана.
4 націсніце X, Каб выдаліць снап. Гэты значок знаходзіцца ў верхнім левым куце экрана.  5 Пакажыце, на працягу якога часу снап павінен адлюстроўвацца на экране. Націсніце на значок у выглядзе секундамера ў правай частцы экрана, а затым выберыце колькасць секунд. Таксама можна націснуць на сімвал бясконцасці, каб снап адлюстроўваўся на экране, пакуль вы не зачыніце яго.
5 Пакажыце, на працягу якога часу снап павінен адлюстроўвацца на экране. Націсніце на значок у выглядзе секундамера ў правай частцы экрана, а затым выберыце колькасць секунд. Таксама можна націснуць на сімвал бясконцасці, каб снап адлюстроўваўся на экране, пакуль вы не зачыніце яго. - Калі вы знялі відэа, названай опцыі не будзе; замест гэтага націсніце «1» або на сімвал бясконцасці ў правай частцы экрана, каб паказаць, прайграваць Ці відэа адзін раз ці зацыкліліся яго.
 6 Захавайце снап (калі хочаце). Каб захаваць снап перад тым, як адрэдагаваць яго, націсніце на значок у выглядзе накіраванай ўніз стрэлкі ў левым ніжнім куце экрана.
6 Захавайце снап (калі хочаце). Каб захаваць снап перад тым, як адрэдагаваць яго, націсніце на значок у выглядзе накіраванай ўніз стрэлкі ў левым ніжнім куце экрана.
Частка 4 з 11: Як ўжываць фільтры
 1 Стварыце снап.
1 Стварыце снап. 2 Дадайце фільтр. Пракруціць направа або налева спіс фільтраў, які размешчаны ўнізе экрана (вакол кнопкі «Захоп»), каб праглядзець даступныя фільтры. Некаторыя з фільтраў дадаюць рэгіянальную або сезонную інфармацыю, а іншыя проста мяняюць колер снапа.
2 Дадайце фільтр. Пракруціць направа або налева спіс фільтраў, які размешчаны ўнізе экрана (вакол кнопкі «Захоп»), каб праглядзець даступныя фільтры. Некаторыя з фільтраў дадаюць рэгіянальную або сезонную інфармацыю, а іншыя проста мяняюць колер снапа. - Калі вы знялі відэа, можна выбраць фільтры, якія змяняюць хуткасць прайгравання.
 3 Дадайце тэкст. Націсніце «T» ў правым верхнім куце экрана, выберыце тып тэксту (напрыклад, «Буйны») і ўвядзіце тэкст.
3 Дадайце тэкст. Націсніце «T» ў правым верхнім куце экрана, выберыце тып тэксту (напрыклад, «Буйны») і ўвядзіце тэкст. - Таксама можна змяніць колер тэксту. Для гэтага перасуньце паўзунок па вертыкальнай каляровай паласе ў верхняй правай частцы экрана «Тэкст».
- Даданыя тэкст можна перацягнуць у іншую кропку снапа.
 4 Дадайце малюнак. Націсніце на значок
4 Дадайце малюнак. Націсніце на значок  у правай частцы экрана, а затым правядзіце па экране пальцам, каб намаляваць малюнак.
у правай частцы экрана, а затым правядзіце па экране пальцам, каб намаляваць малюнак. - Каб змяніць колер малюнка, перасуньце паўзунок па вертыкальнай каляровай паласе ў правай частцы экрана.
- Каб выдаліць малюнак, краніце круглай стрэлкі злева ад значка ў выглядзе алоўка.
- Калі пад каляровай паласой ёсць значок у выглядзе смайліка, краніце яго, каб змяніць «колер» малюнка на сезонную тэму (напрыклад, падчас навагодніх святаў можна дадаваць смайлікі ў выглядзе Дзеда Мароза).
 5 Дадайце стыкер. Націсніце на значок стыкераў (значок у выглядзе квадрата, а менавіта ліпкай паперы для нататак) у правай частцы экрана, краніце укладкі ў ніжняй частцы экрана, каб выбраць катэгорыю стыкера, а затым націсніце на патрэбны стыкер.
5 Дадайце стыкер. Націсніце на значок стыкераў (значок у выглядзе квадрата, а менавіта ліпкай паперы для нататак) у правай частцы экрана, краніце укладкі ў ніжняй частцы экрана, каб выбраць катэгорыю стыкера, а затым націсніце на патрэбны стыкер. - Стыкер можна перацягнуць у іншую кропку снапа.
- Калі на вашым прыладзе ўстаноўлена прыкладанне Bitmoji, якое звязана са Snapchat, замест стыкера можна дадаць Bitmoji.
- Каб выбраць класічны стыкер (напрыклад, дату, час, якая цячэ тэмпературу) націсніце на ўкладку са значком у выглядзе зоркі ў ніжняй частцы экрана.
 6 Абрэжце снап. Націсніце на значок у выглядзе нажніц і правядзіце вакол вобласці снапа, якую хочаце зрабіць стыкерам. Цяпер абмаляваў частка снапа можна перацягнуць.
6 Абрэжце снап. Націсніце на значок у выглядзе нажніц і правядзіце вакол вобласці снапа, якую хочаце зрабіць стыкерам. Цяпер абмаляваў частка снапа можна перацягнуць. - Каб атрымаць доступ да такіх карыстацкім стыкер, націсніце на значок стыкераў, а затым краніце значка ў выглядзе нажніц у ніжняй частцы экрана.
Частка 5 з 11: Як адправіць снап
 1 Праглядзіце снап. Пераканайцеся, што вы адрэдагавалі яго так, як трэба, і што на ім няма кампраметуюць ці асабістай інфармацыі, якой вы не хочаце дзяліцца з іншымі людзьмі.
1 Праглядзіце снап. Пераканайцеся, што вы адрэдагавалі яго так, як трэба, і што на ім няма кампраметуюць ці асабістай інфармацыі, якой вы не хочаце дзяліцца з іншымі людзьмі.  2 Націсніце «Адправіць»
2 Націсніце «Адправіць»  . Гэтая круглая кнопка ў выглядзе белага папяровага самалёціка на сінім фоне знаходзіцца ў правым ніжнім куце экрана. Адкрыецца спіс вашых сяброў па Snapchat.
. Гэтая круглая кнопка ў выглядзе белага папяровага самалёціка на сінім фоне знаходзіцца ў правым ніжнім куце экрана. Адкрыецца спіс вашых сяброў па Snapchat.  3 Выберыце атрымальнікаў. Націсніце на імя кожнага чалавека, якому хочаце адправіць снап.
3 Выберыце атрымальнікаў. Націсніце на імя кожнага чалавека, якому хочаце адправіць снап.  4 Дадайце снап у сваю гісторыю (калі хочаце). Каб снап быў даступны ўсім вашым сябрам на працягу 24 гадзін, націсніце «Мая гісторыя» ў верхнім левым куце экрана.
4 Дадайце снап у сваю гісторыю (калі хочаце). Каб снап быў даступны ўсім вашым сябрам на працягу 24 гадзін, націсніце «Мая гісторыя» ў верхнім левым куце экрана. - Снап можна адначасова адправіць і сябрам, і ў сваю гісторыю.
 5 Націсніце «Адправіць»
5 Націсніце «Адправіць»  . Гэтая опцыя знаходзіцца ў правым ніжнім куце экрана. Снап будзе дастаўлены, а вы пяройдзеце на старонку чата.
. Гэтая опцыя знаходзіцца ў правым ніжнім куце экрана. Снап будзе дастаўлены, а вы пяройдзеце на старонку чата. - Адпраўленыя снапы адзначаюцца значкамі ў выглядзе закрашенной трыкутнікаў. Калі атрымальнік прагледзіць снап, значок ператворыцца ў незафарбаваныя трохкутнік.
Частка 6 з 11: Як карыстацца лінзамі
 1 Вярніцеся на галоўную старонку Snapchat. Для гэтага націсніце кнопку «Захоп» у ніжняй частцы старонкі чата.
1 Вярніцеся на галоўную старонку Snapchat. Для гэтага націсніце кнопку «Захоп» у ніжняй частцы старонкі чата.  2 Пераключыцеся на іншую камеру (калі неабходна). Націсніце на значок у выглядзе камеры ў правым верхнім куце экрана - каб актываваць некаторыя Лінзы, камера павінна быць накіравана на твар чалавека.
2 Пераключыцеся на іншую камеру (калі неабходна). Націсніце на значок у выглядзе камеры ў правым верхнім куце экрана - каб актываваць некаторыя Лінзы, камера павінна быць накіравана на твар чалавека.  3 Накіруйце камеру на аб'ект. Напрыклад, на асобу або прадмет, да якога хочаце ўжыць лінзы (лінза дадае двухмерных або трохмерны эфект).
3 Накіруйце камеру на аб'ект. Напрыклад, на асобу або прадмет, да якога хочаце ўжыць лінзы (лінза дадае двухмерных або трохмерны эфект).  4 Краніце любой кропкі экрана. Камера перефокусируется, а ўнізе экрана з'явіцца спіс даступных лінзы.
4 Краніце любой кропкі экрана. Камера перефокусируется, а ўнізе экрана з'явіцца спіс даступных лінзы.  5 Выберыце лінзы. Для гэтага пракруціць спіс даступных лінзы ў ніжняй частцы экрана.
5 Выберыце лінзы. Для гэтага пракруціць спіс даступных лінзы ў ніжняй частцы экрана. - Папулярнай лінзы з'яўляецца абмен асобамі паміж двума людзьмі, якія адлюстроўваюцца на экране.
 6 Звярніце ўвагу на кантэкстныя падказкі. Некаторыя Лінзы дадаюць дадатковы эфект, напрыклад, калі адкрыць рот. Сачыце за падказкамі на экране (напрыклад, «Адчыніце рот» або «Пераключыце камеру»), каб атрымаць асалоду ад усімі эфектамі абранай Лінзы.
6 Звярніце ўвагу на кантэкстныя падказкі. Некаторыя Лінзы дадаюць дадатковы эфект, напрыклад, калі адкрыць рот. Сачыце за падказкамі на экране (напрыклад, «Адчыніце рот» або «Пераключыце камеру»), каб атрымаць асалоду ад усімі эфектамі абранай Лінзы.  7 Націсніце або ўтрымлівайце кнопку «Захоп». Дык вы зробіце фота снап або запішаце відэа снап з абранай лінзы.
7 Націсніце або ўтрымлівайце кнопку «Захоп». Дык вы зробіце фота снап або запішаце відэа снап з абранай лінзы. - Калі вы вырашылі запісаць відэа, адпусціце кнопку «Захоп», калі скончыце.
 8 адпраўце снап. Калі вы праглядзіце і ўхвалены снап, адпраўце яго як мага большай колькасці атрымальнікаў.
8 адпраўце снап. Калі вы праглядзіце і ўхвалены снап, адпраўце яго як мага большай колькасці атрымальнікаў.
Частка 7 з 11: Як праглядаць чужыя снапы
 1 Перайдзіце на галоўную старонку Snapchat. Гэтая старонка з уключанай камерай.
1 Перайдзіце на галоўную старонку Snapchat. Гэтая старонка з уключанай камерай.  2 Націсніце «Чаты». Гэты значок у выглядзе маўленчага аблокі знаходзіцца ў левым ніжнім куце экрана.
2 Націсніце «Чаты». Гэты значок у выглядзе маўленчага аблокі знаходзіцца ў левым ніжнім куце экрана. - Таксама можна правесці па экране злева направа.
 3 Знайдзіце новыя снапы. Калі пад імем чалавека з'явіўся значок у выглядзе чырвонага або фіялетавага куба, вы атрымалі снап ад гэтага чалавека. Націсніце на гэты значок, каб адкрыць снап.
3 Знайдзіце новыя снапы. Калі пад імем чалавека з'явіўся значок у выглядзе чырвонага або фіялетавага куба, вы атрымалі снап ад гэтага чалавека. Націсніце на гэты значок, каб адкрыць снап. - Новыя тэкставыя снапы адзначаны значком у выглядзе сіняга маўленчага аблокі, які знаходзіцца пад імем адпраўніка снапа.
 4 Адкажыце на снап. Двойчы націсніце на імя чалавека, каб уключыць камеру, зрабіце снап і націсніце «Адправіць», каб адправіць снап толькі гэтаму чалавеку.
4 Адкажыце на снап. Двойчы націсніце на імя чалавека, каб уключыць камеру, зрабіце снап і націсніце «Адправіць», каб адправіць снап толькі гэтаму чалавеку.
Частка 8 з 11: Як праглядаць гісторыі
- 1 краніце ўкладкі гісторыі. Яна знаходзіцца ў верхняй частцы экрана (злева ад ўкладкі «Чаты»). Адкрыецца спіс бягучых агульнадаступных снапов вашых сяброў.
- 2 Праглядзіце даступныя гісторыі. Калі злева ад імя чалавека адлюстроўваецца значок у выглядзе сіняй акружнасці, гэты чалавек апублікаваў гісторыю, якую вы яшчэ не бачылі.
 3 Абярыце гісторыю. Націсніце на значок у выглядзе сіняй акружнасці злева ад імя чалавека, каб праглядзець гісторыю. Так можна праглядзець новыя гісторыі і тыя, якія вы ўжо адкрывалі.
3 Абярыце гісторыю. Націсніце на значок у выглядзе сіняй акружнасці злева ад імя чалавека, каб праглядзець гісторыю. Так можна праглядзець новыя гісторыі і тыя, якія вы ўжо адкрывалі. - Каб перайсці да наступнай гісторыі, націсніце на правы бок экрана; каб вярнуцца да папярэдняй гісторыі, націсніце на левы бок экрана.
- Правядзіце ўніз па адкрытай гісторыі, каб закрыць яе і вярнуцца на старонку «Гісторыі».
 4 Перайдзіце на старонку «Discover». Краніце кнопкі «Захоп» у ніжняй частцы экрана, а затым правядзіце па экране справа налева, каб адкрыць старонку «Discover».
4 Перайдзіце на старонку «Discover». Краніце кнопкі «Захоп» у ніжняй частцы экрана, а затым правядзіце па экране справа налева, каб адкрыць старонку «Discover».  5 Праглядзіце даступныя гісторыі. На старонцы «Discover» можна знайсці навіны Snapchat, снапы супольнасці і гісторыі карыстальнікаў з усяго свету.
5 Праглядзіце даступныя гісторыі. На старонцы «Discover» можна знайсці навіны Snapchat, снапы супольнасці і гісторыі карыстальнікаў з усяго свету.  6 Абярыце гісторыю. Націсніце на гісторыю, каб паглядзець яе.
6 Абярыце гісторыю. Націсніце на гісторыю, каб паглядзець яе. - 7 Падпішыцеся на канал. Калі на старонцы «Discover» вы знайшлі цікавы канал, націсніце і ўтрымлівайце яго, каб адкрыць ўсплывальнае меню, у якім выберыце «Падпісацца». З гэтага часу новыя публікацыі абранага канала будуць адлюстроўвацца на ўкладцы «Падпіскі» уверсе старонкі «Discover».
 8 Перайдзіце на старонку чатаў. Для гэтага двойчы правядзіце па экране злева направа.
8 Перайдзіце на старонку чатаў. Для гэтага двойчы правядзіце па экране злева направа.
Частка 9 з 11: Як карыстацца чатам
 1 Выберыце кантакт. Націсніце на кантакт, з якім хочаце пагутарыць. Адкрыецца старонка чата з гэтым кантактам.
1 Выберыце кантакт. Націсніце на кантакт, з якім хочаце пагутарыць. Адкрыецца старонка чата з гэтым кантактам. - Гэта можна зрабіць як на ўкладцы «Гісторыі», так і на ўкладцы «Чаты».
- Калі ў вас не атрымліваецца знайсці патрэбны кантакт, націсніце на значок у выглядзе маўленчага аблокі ў правым верхнім куце экрана, пракруціць старонку ўніз, знайдзіце патрэбны кантакт, краніце яго і націсніце «Чат».
 2 Калі ласка, увядзіце паведамленне і націсніце «Адправіць» на клавіятуры (гэтая клавіша можа быць адзначана як «Enter» ці значком у выглядзе галачкі).
2 Калі ласка, увядзіце паведамленне і націсніце «Адправіць» на клавіятуры (гэтая клавіша можа быць адзначана як «Enter» ці значком у выглядзе галачкі).- Калі вы пачнеце ўводзіць тэкст паведамлення, на экране прылады абранага суразмоўцы адлюструецца "[Вашае імя] друкуе» (толькі калі ў суразмоўцы ўключаны паведамлення ад Snapchat).
 3 Дашліце фотаздымак з тэлефона. Націсніце значок «Фота» над левым верхнім вуглом клавіятуры, абярыце патрэбную фатаграфію і націсніце «Адправіць» ў правым ніжнім куце.
3 Дашліце фотаздымак з тэлефона. Націсніце значок «Фота» над левым верхнім вуглом клавіятуры, абярыце патрэбную фатаграфію і націсніце «Адправіць» ў правым ніжнім куце. - Каб адрэдагаваць фатаграфію, націсніце на значок
 .
.
- Каб адрэдагаваць фатаграфію, націсніце на значок
 4 Устаўце ў паведамленне смайлік. Націсніце на значок смайліка над правым верхнім вуглом клавіятуры і выберыце патрэбны эмодзи або Bitmoji.
4 Устаўце ў паведамленне смайлік. Націсніце на значок смайліка над правым верхнім вуглом клавіятуры і выберыце патрэбны эмодзи або Bitmoji. - Каб праглядзець розныя катэгорыі смайлікаў, націсніце на розныя укладкі ў ніжняй частцы экрана.
 5 Зрабіце галасавой або відэа званок. Для гэтага націсніце на значок у выглядзе тэлефона або відэакамеры - калі кантакт адкажа на званок, вы зможаце пагаварыць з ім.
5 Зрабіце галасавой або відэа званок. Для гэтага націсніце на значок у выглядзе тэлефона або відэакамеры - калі кантакт адкажа на званок, вы зможаце пагаварыць з ім.  6 Адпраўце снап суразмоўцу па чату. Націсніце круглую кнопку «Захоп», якая знаходзіцца ў цэнтры над клавіятурай, а затым зрабіце, адрэдагуйце і адпраўце снап (як звычайна).
6 Адпраўце снап суразмоўцу па чату. Націсніце круглую кнопку «Захоп», якая знаходзіцца ў цэнтры над клавіятурай, а затым зрабіце, адрэдагуйце і адпраўце снап (як звычайна).
Частка 10 з 11: Як стварыць групу
- 1 краніце ўкладкі групы. Вы знойдзеце яе злева ў раздзеле "Чаты».
- 2 краніце стварыць групу. Гэтая сіняя кнопка знаходзіцца пасярэдзіне старонкі. Адкрыецца спіс вашых сяброў па Snapchat.
- 3 Абярыце кантакты. Націсніце на імя кожнага чалавека, якога жадаеце дадаць у групавы чат.
- У групу можна дадаць да 32 чалавек.
- 4 краніце чат. Гэтая сіняя кнопка размешчана ўнізе экрана. Група будзе створаная.
- 5 Прысвойце групе імя. Націсніце «Імя групы» ў верхняй частцы экрана, увядзіце імя групы і націсніце «Гатова» (або на значок
 на Android).
на Android). - 6 Майце зносіны з удзельнікамі гурта. Рабіце гэта як звычайна. Таксама групавы чат можна выбраць на ўкладцы «Чаты».
- У адрозненне ад звычайных чатаў групавыя чаты захоўваюцца.
Частка 11 з 11: Як высветліць месцазнаходжаньня кантактаў
- 1 Перайдзіце на галоўны экран Snapchat. Краніце круглай кнопкі «Захоп» у ніжняй частцы экрана або правядзіце па экране справа налева.
- 2 Правядзіце ўніз ад цэнтра экрана. Адкрыецца карта, на якой адлюструецца ваша бягучае месцазнаходжанне, а таксама пералік нядаўніх месцазнаходжанне вашых сяброў.
- 3 Праглядзіце месцазнаходжаньня сяброў. Пракруціць спіс сяброў, каб даведацца, дзе яны запускалі Snapchat.
- Таксама можна націснуць на карту і павялічыць яе, каб праглядзець актыўнасць сяброў, якія знаходзяцца недалёка ад вас. Больш за тое, на экране адлюструюцца падзеі, якія зарэгістраваныя ў Snapchat і будуць адбывацца паблізу ад вас.
- 4 Уключыце абмен месцазнаходжанне. Націсніце "Налады"
 ў правым верхнім куце экрана, а затым націсніце на каляровы паўзунок у опцыі «Рэжым невідзімкі». У гэтым выпадку вашыя сябры змогуць бачыць, дзе вы знаходзіцеся.
ў правым верхнім куце экрана, а затым націсніце на каляровы паўзунок у опцыі «Рэжым невідзімкі». У гэтым выпадку вашыя сябры змогуць бачыць, дзе вы знаходзіцеся. - Калі паўзунок у «Рэжым невідзімкі» шэры ці белы, доступ да вашага месцазнаходжанні ужо адкрыты. Каб закрыць доступ, краніце паўзунка, а затым націсніце «Да выключэння», калі з'явіцца запыт.
- Зрабіце так, толькі калі хочаце падзяліцца сваім месцазнаходжаннем з сябрамі. Каб захаваць прыватнасць, адключыце гэтую опцыю.
парады
- Каб яшчэ раз прагледзець снап, націсніце і ўтрымлівайце яго адразу пасля прагляду. Памятаеце, што паўторна праглядзець снап можна толькі адзін раз.
- Выдаліце гісторыю, калі не хочаце, каб яна была даступная на працягу 24 гадзін.
папярэджання
- Тое, што снапы даступныя толькі на працягу пэўнага перыяду часу, не азначае, што яны ананімныя або абаронены. Існуюць прыкладання, якія хаваюць абвесткі пра тое, што нейкі карыстач зрабіў скрыншот вашага снапа. Ніколі не адпраўляйце снапы незнаёмым людзям.