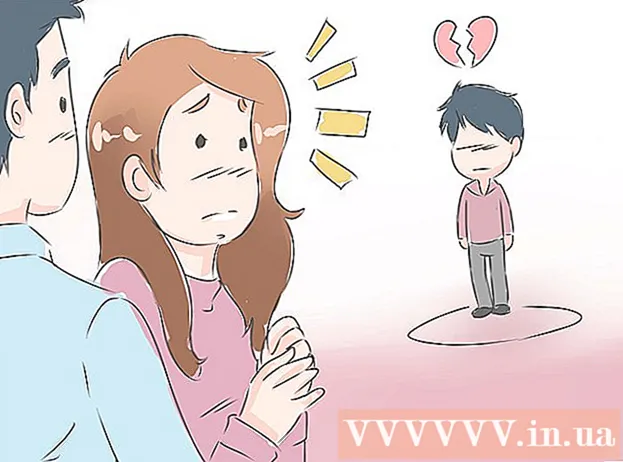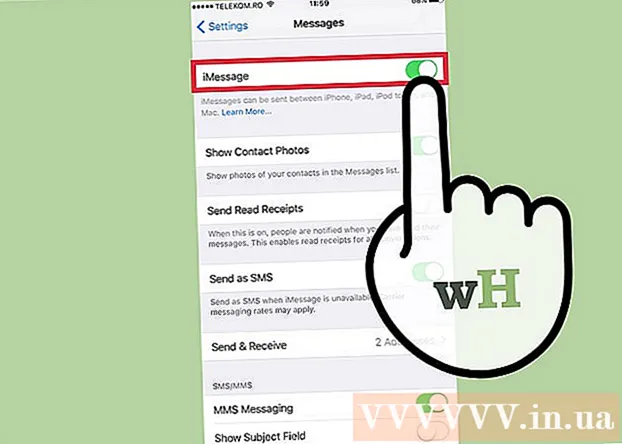Аўтар:
Clyde Lopez
Дата Стварэння:
22 Ліпень 2021
Дата Абнаўлення:
1 Ліпень 2024

Задаволены
Рэестр вашай Windows 7 змяшчае дэталёвы «план» ўстаноўкі аперацыйнай сістэмы. Калі рэестр аказваецца пашкоджаны з-за дрэнных драйвераў, няправільнай ўстаноўкі прыкладанняў ці многіх іншых прычын, у большасці выпадкаў памылку можна выправіць пры дапамозе прылады аднаўлення сістэмы да таго моманту, калі кампутар працаваў нармальна. Вы таксама можаце выкарыстоўваць спецыяльныя праграмы для ачысткі і выпраўленні памылак рэестра, напрыклад, CCleaner.
крокі
Метад 1 з 2: Інструмент Аднаўленне сістэмы
 1 Адкрыйце акно Аднаўленне сістэмы. Калі з-за апошніх змен у сістэме сталі ўзнікаць памылкі, вы можаце вярнуць налады кампутара да зыходнага стану, выкарыстоўваючы пункту аднаўлення сістэмы. Ёсць два розных спосабу адкрыць стандартную ўтыліту Аднаўленне сістэмы:
1 Адкрыйце акно Аднаўленне сістэмы. Калі з-за апошніх змен у сістэме сталі ўзнікаць памылкі, вы можаце вярнуць налады кампутара да зыходнага стану, выкарыстоўваючы пункту аднаўлення сістэмы. Ёсць два розных спосабу адкрыць стандартную ўтыліту Аднаўленне сістэмы: - Націсніце на меню Пуск і напішыце «Аднаўленне». З прапанаванага спісу вынікаў выберыце пункт «Аднаўленне сістэмы».
- націсніце ⊞ Win+Pause і націсніце на спасылку "Дадатковыя параметры сістэмы». Абярыце ўкладку «Абарона сістэмы», а пасля гэтага кнопку Аднаўленне сістэмы.
 2 Выберыце кропку аднаўлення. Калі аднаўленне сістэмы на вашым кампутары ўключана, то Windows абярэ самую апошнюю кропку аднаўлення. Пункту аднаўлення ствараюцца пры істотных зменах у сістэме. Калі ў вас няма кропак аднаўлення, то паспрабуйце іншы метад.
2 Выберыце кропку аднаўлення. Калі аднаўленне сістэмы на вашым кампутары ўключана, то Windows абярэ самую апошнюю кропку аднаўлення. Пункту аднаўлення ствараюцца пры істотных зменах у сістэме. Калі ў вас няма кропак аднаўлення, то паспрабуйце іншы метад. - Націсніце «Паказаць іншыя пункту аднаўлення», каб убачыць папярэднія пункту аднаўлення, калі памылка паўтараецца досыць доўгі час.
- Кожная кропка аднаўлення мае временнýю пазнаку, а таксама кароткае апісанне, чаму была створана дадзеная кропка аднаўлення.
 3 Націсніце «Пошук закранаюцца праграм». У гэтым акне вы ўбачыце ўсе праграмы і драйверы на кампутары, якія трэба выдаліць, а таксама спіс праграм, якія, хутчэй за ўсё, не будуць працаваць правільна пасля аднаўлення сістэмы.
3 Націсніце «Пошук закранаюцца праграм». У гэтым акне вы ўбачыце ўсе праграмы і драйверы на кампутары, якія трэба выдаліць, а таксама спіс праграм, якія, хутчэй за ўсё, не будуць працаваць правільна пасля аднаўлення сістэмы. - Аднаўленне сістэмы не паўплывае на вашыя асабістыя файлы.
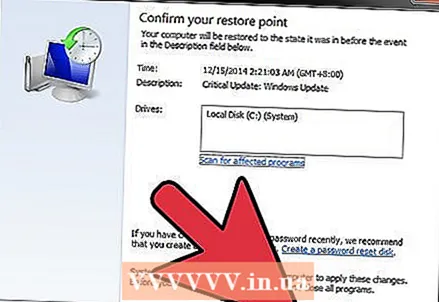 4 Націсніце «Далей» і затым «Гатова», каб пачаць працэс аднаўлення. Працэс можа заняць некалькі хвілін. Ваш кампутар будзе перазагружаны адразу пасля завяршэння аднаўлення.
4 Націсніце «Далей» і затым «Гатова», каб пачаць працэс аднаўлення. Працэс можа заняць некалькі хвілін. Ваш кампутар будзе перазагружаны адразу пасля завяршэння аднаўлення.
Метад 2 з 2: Праграма CCleaner
 1 Загрузіце і ўсталюйце CCleaner з сайта распрацоўнікаў. CCleaner - гэта бясплатная ўтыліта, распрацаваная Piriform. Вы можаце загрузіць яе з сайта piriform.com/ccleaner/. Бясплатная версія прыкладання падыходзіць для выпраўлення памылак рэестра.
1 Загрузіце і ўсталюйце CCleaner з сайта распрацоўнікаў. CCleaner - гэта бясплатная ўтыліта, распрацаваная Piriform. Вы можаце загрузіць яе з сайта piriform.com/ccleaner/. Бясплатная версія прыкладання падыходзіць для выпраўлення памылак рэестра. - Пры ўсталёўцы CCleaner большасць карыстальнікаў могуць пакінуць усе налады па змаўчанні.
 2 Запусціце CCleaner. Гэтая праграма скануе рэестр на памылкі, а затым дапамагае выправіць іх.
2 Запусціце CCleaner. Гэтая праграма скануе рэестр на памылкі, а затым дапамагае выправіць іх. 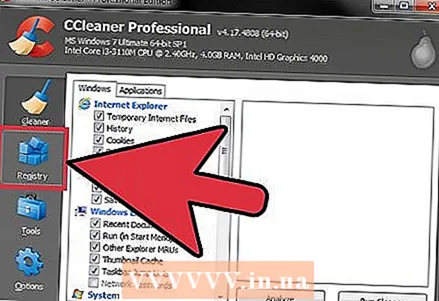 3 Выберыце опцыю «Рэестр» у левым меню.
3 Выберыце опцыю «Рэестр» у левым меню. 4 Пераканайцеся, што ўсе пункты выбраны. Дзякуючы гэтаму CCleaner праскануюць рэестр на максімальна магчымае колькасць памылак.
4 Пераканайцеся, што ўсе пункты выбраны. Дзякуючы гэтаму CCleaner праскануюць рэестр на максімальна магчымае колькасць памылак.  5 Націсніце кнопку «Пошук праблем» і CCleaner пачне сканіраванне рэестра, і ўсе памылкі будуць адлюстраваны ў правай частцы акна.
5 Націсніце кнопку «Пошук праблем» і CCleaner пачне сканіраванне рэестра, і ўсе памылкі будуць адлюстраваны ў правай частцы акна. 6 Націсніце кнопку «Выправіць адзначаныя памылкі". Па змаўчанні, усе знойдзеныя праблемы будуць адзначаныя.
6 Націсніце кнопку «Выправіць адзначаныя памылкі". Па змаўчанні, усе знойдзеныя праблемы будуць адзначаныя.  7 Зрабіце рэзервовую копію рэестра, калі гэта прапануецца праграмай. Рэзервовая копія дапаможа вам захоўваць упэўненасць у тым, што вы зможаце аднавіць усе налады сістэмы, калі з CCleaner нешта будзе працаваць не так.
7 Зрабіце рэзервовую копію рэестра, калі гэта прапануецца праграмай. Рэзервовая копія дапаможа вам захоўваць упэўненасць у тым, што вы зможаце аднавіць усе налады сістэмы, калі з CCleaner нешта будзе працаваць не так.  8 Націсніце кнопку «Выправіць выбраныя памылкі". Вы зможаце праглядзець кожную памылку і выправіць яе ўручную, але наогул вы можаце давяраць CCleaner - як правіла, праграма выпраўляе ўсе памылкі правільна.
8 Націсніце кнопку «Выправіць выбраныя памылкі". Вы зможаце праглядзець кожную памылку і выправіць яе ўручную, але наогул вы можаце давяраць CCleaner - як правіла, праграма выпраўляе ўсе памылкі правільна. 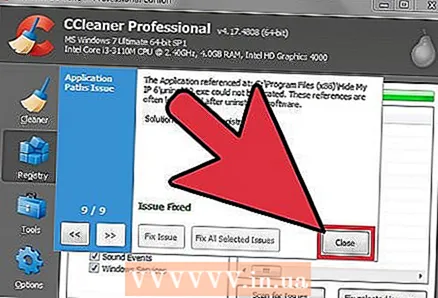 9 Націсніце «Зачыніць», калі ўсё гатова.
9 Націсніце «Зачыніць», калі ўсё гатова.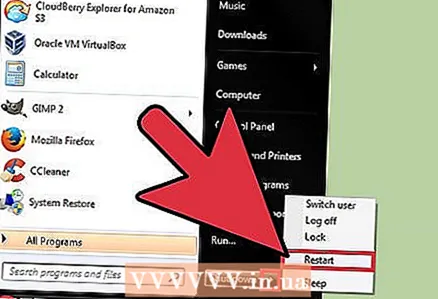 10 Перазагрузіце кампутар. Калі праблема застаецца, вам можа спатрэбіцца пераўсталяваць Windows 7.
10 Перазагрузіце кампутар. Калі праблема застаецца, вам можа спатрэбіцца пераўсталяваць Windows 7. - Вы таксама можаце паспрабаваць выправіць памылкі рэестра ўручную пры дапамозе прылады Рэдактар рэестра, але рабіць гэта рэкамендуецца толькі дасведчаным карыстальнікам, паколькі адна няправільная праўка можа вывесці кампутар з ладу, і сістэму прыйдзецца аднаўляць або пераўсталёўваць.