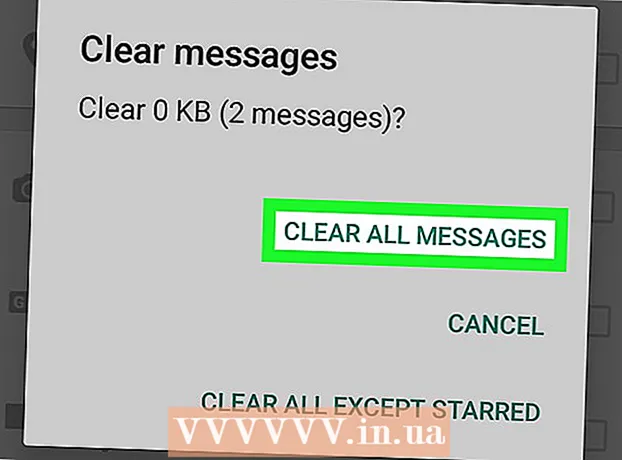Аўтар:
Sara Rhodes
Дата Стварэння:
12 Люты 2021
Дата Абнаўлення:
28 Чэрвень 2024

Задаволены
- крокі
- Метад 1 з 4: Праз камандны радок
- Метад 2 з 4: Праз меню «Гадзінны пояс»
- Метад 3 з 4: Праз карыстацкі інтэрфейс у Ubuntu
- Метад 4 з 4: Праз карыстацкі інтэрфейс у Mint
- парады
- папярэджання
З гэтага артыкула вы даведаецеся, як змяніць гадзінны пояс на кампутары Linux. Гадзінны пояс можна змяніць на любым дыстрыбутыве Linux з дапамогай каманднага радка або меню выбару розных дыстрыбутываў Linux у камандным радку. Калі вы выкарыстоўваеце Mint, Ubuntu або іншы дыстрыбутыў з простым карыстацкім інтэрфейсам і меню налад, зменіце гадзінны пояс адтуль.
крокі
Метад 1 з 4: Праз камандны радок
 1 Запусціце «Тэрмінал». Вылучыце праграму «Тэрмінал» з спісу праграм Linux або націсніце Ctrl+Alt+T на клавіятуры.
1 Запусціце «Тэрмінал». Вылучыце праграму «Тэрмінал» з спісу праграм Linux або націсніце Ctrl+Alt+T на клавіятуры.  2 Вызначыце бягучы гадзінны пояс. Калі ласка, увядзіце date у «Тэрмінал» і націсніце ↵ Enter. «Тэрмінал» адлюструе дату ў фармаце: День_недели Месяц Лік Час Часовой_пояс Год.
2 Вызначыце бягучы гадзінны пояс. Калі ласка, увядзіце date у «Тэрмінал» і націсніце ↵ Enter. «Тэрмінал» адлюструе дату ў фармаце: День_недели Месяц Лік Час Часовой_пояс Год. - Прыклад: Wed (серада) Mar (сакавік) 7 07:38:23 FET 2017, дзе «FET» пазначае бягучы гадзінны пояс (Дальневосточноевропейское час).
 3 Адлюстраваў даступныя гадзінныя паясы. Калі ласка, увядзіце cd / usr / share / zoneinfo і націсніце ↵ Enter, Пасля чаго увядзіце tzselect і націсніце ↵ Enter, Каб адлюстраваць спіс месцаў.
3 Адлюстраваў даступныя гадзінныя паясы. Калі ласка, увядзіце cd / usr / share / zoneinfo і націсніце ↵ Enter, Пасля чаго увядзіце tzselect і націсніце ↵ Enter, Каб адлюстраваць спіс месцаў. - шлях / Usr / share / zoneinfo можа быць іншым у залежнасці ад дыстрыбутыва Linux.
 4 Абярыце кантынент або акіян. Калі ласка, увядзіце нумар месцы ў адпаведнасці са сваім месцазнаходжаннем і націсніце ↵ Enter.
4 Абярыце кантынент або акіян. Калі ласка, увядзіце нумар месцы ў адпаведнасці са сваім месцазнаходжаннем і націсніце ↵ Enter.  5 Абярыце краіну. Калі ласка, увядзіце на экране нумар краіны з спісу і націсніце ↵ Enter.
5 Абярыце краіну. Калі ласка, увядзіце на экране нумар краіны з спісу і націсніце ↵ Enter.  6 Выберыце гадзінны пояс. Калі ласка, увядзіце нумар упадабанага гадзіннага пояса і націсніце ↵ Enter.
6 Выберыце гадзінны пояс. Калі ласка, увядзіце нумар упадабанага гадзіннага пояса і націсніце ↵ Enter. - Калі вашага горада няма ў спісе, абярыце іншы горад з таго ж гадзіннага пояса.
 7 Пацвердзіце мясцовае час. Пацвердзіце правільнасць мясцовага часу, увёўшы 1, а затым націсніце ↵ Enter.
7 Пацвердзіце мясцовае час. Пацвердзіце правільнасць мясцовага часу, увёўшы 1, а затым націсніце ↵ Enter. - Калі час паказана няслушна, увядзіце 2 і націсніце ↵ Enter, А затым выберыце іншы кантынент і паўторыце ўвесь працэс зноў.
 8 Пераканайцеся, што вы памянялі гадзінны пояс. Яшчэ раз увядзіце каманду date і пераканайцеся, што на экране паказаны правільны гадзінны пояс. Калі гэта так, то вы паспяхова змянілі гадзінны пояс.
8 Пераканайцеся, што вы памянялі гадзінны пояс. Яшчэ раз увядзіце каманду date і пераканайцеся, што на экране паказаны правільны гадзінны пояс. Калі гэта так, то вы паспяхова змянілі гадзінны пояс.  9 Наладзьце гадзіны, каб яны сінхранізаваць з серверам дакладнага часу ў інтэрнэце. Большасць сучасных дыстрыбутываў Linux ўтрымліваюць папярэдне ўстаноўлены пакет NTP. Калі ў вашым дыстрыбутыве яго няма, усталюйце пакет NTP асобна. Выкарыстоўвайце адну з наступных каманд, каб усталяваць NTP:
9 Наладзьце гадзіны, каб яны сінхранізаваць з серверам дакладнага часу ў інтэрнэце. Большасць сучасных дыстрыбутываў Linux ўтрымліваюць папярэдне ўстаноўлены пакет NTP. Калі ў вашым дыстрыбутыве яго няма, усталюйце пакет NTP асобна. Выкарыстоўвайце адну з наступных каманд, каб усталяваць NTP: - Ubuntu / Mint / Debian: sudo apt install ntp
- CentOS: sudo yum install ntp
sudo / sbin / chkconfig ntpd on - Fedora / RedHat: sudo yum install ntp
sudo chkconfig ntpd on - Калі ласка, увядзіце ntpdate спасылка на сервер && hwclock -w пасля каманды ўстаноўкі, паказаўшы спасылку на сайт сервера.
Метад 2 з 4: Праз меню «Гадзінны пояс»
 1 Запусціце «Тэрмінал». Вылучыце праграму «Тэрмінал» з спісу праграм Linux або націсніце Ctrl+Alt+T на клавіятуры.
1 Запусціце «Тэрмінал». Вылучыце праграму «Тэрмінал» з спісу праграм Linux або націсніце Ctrl+Alt+T на клавіятуры.  2 Увядзіце каманду, каб адкрыць меню «Гадзінны пояс». Гэтая каманда можа адрознівацца ў залежнасці ад дыстрыбутыва Linux:
2 Увядзіце каманду, каб адкрыць меню «Гадзінны пояс». Гэтая каманда можа адрознівацца ў залежнасці ад дыстрыбутыва Linux: - Ubuntu і Mint - sudo dpkg-reconfigure tzdata з указаннем пароля адміністратара / карыстача.
- Redhat - redhat-config-date
- CentOS і Fedora - system-config-date
- ’FreeBSD і Slackware - tzselect
 3 Выберыце рэгіён. Стрэлкамі на клавіятуры абярыце рэгіён, у якім жывяце, і націсніце ↵ Enter.
3 Выберыце рэгіён. Стрэлкамі на клавіятуры абярыце рэгіён, у якім жывяце, і націсніце ↵ Enter.  4 Выберыце свой горад / краіну. Абярыце горад ці краіну ў адпаведным часавым поясе і націсніце ↵ Enter, Каб змяніць гадзінны пояс на кампутары.
4 Выберыце свой горад / краіну. Абярыце горад ці краіну ў адпаведным часавым поясе і націсніце ↵ Enter, Каб змяніць гадзінны пояс на кампутары.
Метад 3 з 4: Праз карыстацкі інтэрфейс у Ubuntu
 1 Пстрыкніце па абразку «Сістэмнае меню»
1 Пстрыкніце па абразку «Сістэмнае меню»  , Каб адлюстраваць выпадальнае меню. Гэта трохкутнік, накіраваны ўніз, у правым верхнім куце экрана.
, Каб адлюстраваць выпадальнае меню. Гэта трохкутнік, накіраваны ўніз, у правым верхнім куце экрана.  2 Пстрыкніце па абразку «Настройкі» (гаечны ключ і адвёртка) у левым ніжнім куце меню. Адкрыецца Цэнтр кіравання Ubuntu.
2 Пстрыкніце па абразку «Настройкі» (гаечны ключ і адвёртка) у левым ніжнім куце меню. Адкрыецца Цэнтр кіравання Ubuntu.  3 Пракруціць ўніз і націсніце на падрабязнасці. Гэта падзел у ніжняй частцы бакавы панэлі, размешчанай у левай частцы акна.
3 Пракруціць ўніз і націсніце на падрабязнасці. Гэта падзел у ніжняй частцы бакавы панэлі, размешчанай у левай частцы акна. - Пераканайцеся, каб мыш пры гэтым знаходзілася над левай бакавой панэллю.
 4 Адкрыйце ўкладку Дата і час у левай частцы акна.
4 Адкрыйце ўкладку Дата і час у левай частцы акна. 5 Адключыце аўтаматычнае вызначэнне гадзіннага пояса. Для гэтага націсніце на сіні перамыкач «Аўтаматычна вызначаць гадзінны пояс».
5 Адключыце аўтаматычнае вызначэнне гадзіннага пояса. Для гэтага націсніце на сіні перамыкач «Аўтаматычна вызначаць гадзінны пояс». - Калі гэты параметр ўжо адключаны, прапусціце гэты крок.
 6 націсніце на Гадзінны пояс у ніжняй частцы акна, каб адкрыць меню выбару гадзіннага пояса.
6 націсніце на Гадзінны пояс у ніжняй частцы акна, каб адкрыць меню выбару гадзіннага пояса. 7 Выберыце гадзінны пояс. Выберыце сваю прыблізнае месцазнаходжанне на мапе сьвету. Час на кампутары павінна змяніцца ў адпаведнасці з гадзінным поясам ў абраным рэгіёне.
7 Выберыце гадзінны пояс. Выберыце сваю прыблізнае месцазнаходжанне на мапе сьвету. Час на кампутары павінна змяніцца ў адпаведнасці з гадзінным поясам ў абраным рэгіёне.  8 Зачыніце акно, каб захаваць змены і абнавіць гадзінны пояс на кампутары.
8 Зачыніце акно, каб захаваць змены і абнавіць гадзінны пояс на кампутары.
Метад 4 з 4: Праз карыстацкі інтэрфейс у Mint
 1 Адкрыйце Меню. Націсніце на «Меню» ў левым ніжнім куце экрана.
1 Адкрыйце Меню. Націсніце на «Меню» ў левым ніжнім куце экрана.  2 Націсніце на абразок «Параметры сістэмы» (дзве шэрых шасцярэнькі) у левай частцы акна Меню.
2 Націсніце на абразок «Параметры сістэмы» (дзве шэрых шасцярэнькі) у левай частцы акна Меню. 3 Пазначце падзел Дата і час у групе «Параметры».
3 Пазначце падзел Дата і час у групе «Параметры». 4 Націсніце на кнопку разблакаваць у правай частцы акна.
4 Націсніце на кнопку разблакаваць у правай частцы акна. 5 Калі ласка, увядзіце пароль карыстальніка. Калі ласка, увядзіце пароль для ўваходу ў сістэму.
5 Калі ласка, увядзіце пароль карыстальніка. Калі ласка, увядзіце пароль для ўваходу ў сістэму.  6 націсніце на пацвердзіць у ніжняй частцы запыту, каб разблакаваць меню «Дата і час».
6 націсніце на пацвердзіць у ніжняй частцы запыту, каб разблакаваць меню «Дата і час». 7 Выберыце гадзінны пояс. Пстрыкніце па вертыкальным зрэзе карты для выбару гадзіннага пояса. Час у правай частцы старонкі адразу ж зменіцца ў адпаведнасці з абраным гадзінным поясам.
7 Выберыце гадзінны пояс. Пстрыкніце па вертыкальным зрэзе карты для выбару гадзіннага пояса. Час у правай частцы старонкі адразу ж зменіцца ў адпаведнасці з абраным гадзінным поясам.  8 націсніце на заблакаваць у правай частцы акна, каб захаваць гадзінны пояс і заблакаваць меню «Дата і час».
8 націсніце на заблакаваць у правай частцы акна, каб захаваць гадзінны пояс і заблакаваць меню «Дата і час».
парады
- У некаторых версіях RedHat Linux, Slackware, Gentoo, SuSE, Debian, Ubuntu і іншых стандартных дыстрыбутывах камандай для адлюстравання і змены часу з'яўляецца «date», а не «clock».
- На мабільных тэлефонах і іншых партатыўных прыладах, якія працуюць пад кіраваннем Linux, гадзінны пояс захоўваецца ў іншым месцы. Ён утрымліваецца ў файле / etc / TZ ў фармаце, які апісаны, напрыклад, у [1]. Адрэдагуйце гэты файл ўручную або скарыстайцеся камандай echo (напрыклад, echo GMT3FET> / etc / TZ, каб усталяваць гадзінны пояс Масквы).
папярэджання
- Налады гадзіннага пояса ў некаторых прыкладаннях (напрыклад, PHP) адрозніваюцца ад сістэмных налад гадзіннага пояса.
- У некаторых сістэмах ёсць ўтыліта, якая запытвае правільны гадзінны пояс і ўносіць адпаведныя змены ў канфігурацыю сістэмы. У Debian, да прыкладу, для гэтага ёсць ўтыліты tzsetup і tzconfig.