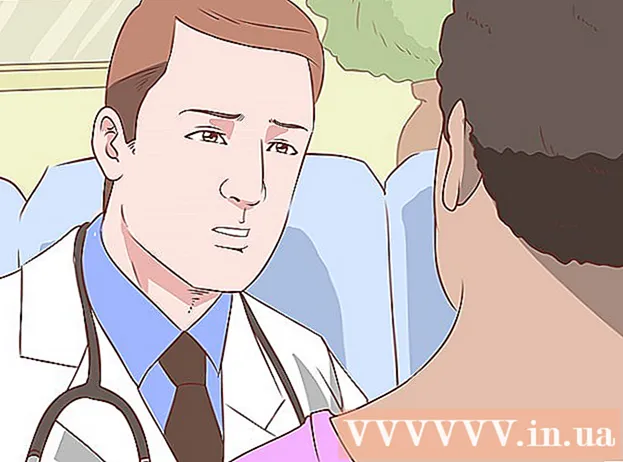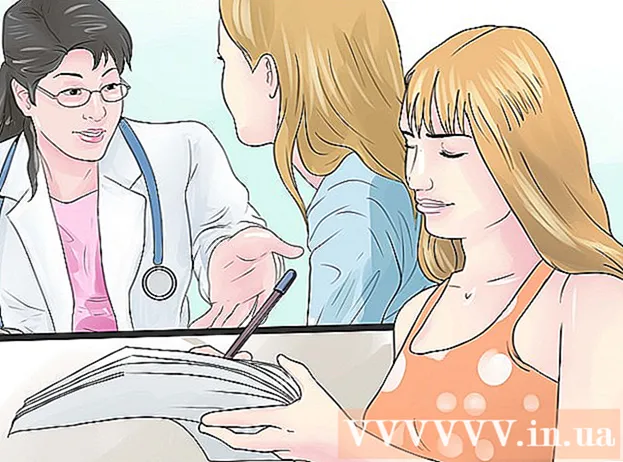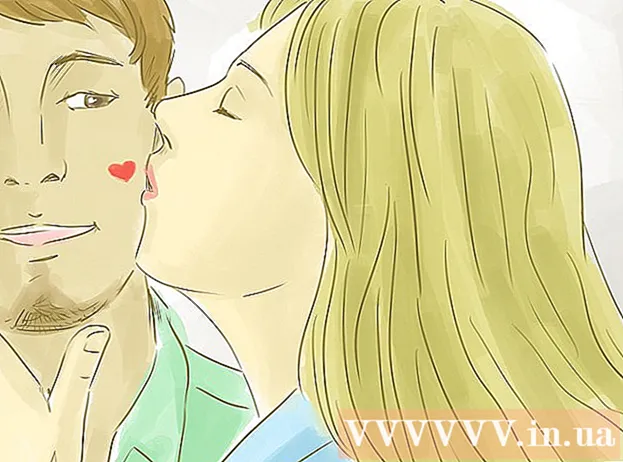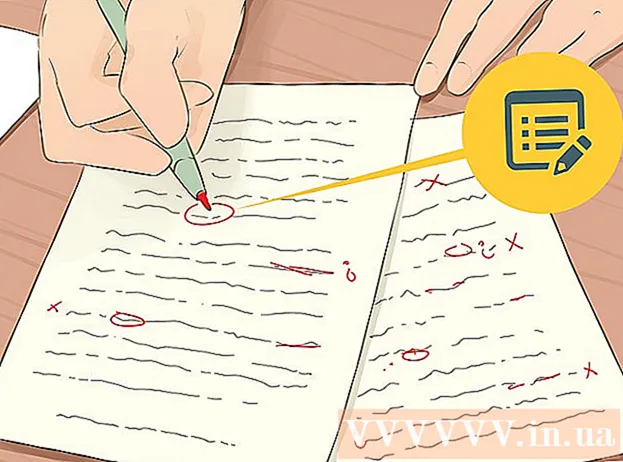Аўтар:
Helen Garcia
Дата Стварэння:
14 Красавік 2021
Дата Абнаўлення:
1 Ліпень 2024

Задаволены
- крокі
- Метад 1 з 3: Як змяніць пашырэнне
- Метад 2 з 3: З дапамогай QuickTime 7 Pro
- Метад 3 з 3: З дапамогай Adapter
QuickTime 7 Pro больш не прадаецца, але ёсць спосабы канвертаваць файлы MOV ў фармат MP4. Самы просты спосаб зрабіць гэта - змяніць пашырэнне MOV на MP4. Калі ў вас ёсць QuickTime 7 Pro, скарыстайцеся функцыяй «Экспарт». Калі ў вас няма QuickTime 7 Pro, ёсць іншыя бясплатныя праграмы, якія могуць хутка канвертаваць файлы.
крокі
Метад 1 з 3: Як змяніць пашырэнне
 1 Адкрыйце тэчку з файлам MOV. Самы хуткі спосаб канвертаваць MOV-файл у фармат MP4 - гэта змяніць яго пашырэнне. Фармат MP4 з'яўляецца падмноствам фармату MOV, таму на самой справе ніякага пераўтварэння не будзе.
1 Адкрыйце тэчку з файлам MOV. Самы хуткі спосаб канвертаваць MOV-файл у фармат MP4 - гэта змяніць яго пашырэнне. Фармат MP4 з'яўляецца падмноствам фармату MOV, таму на самой справе ніякага пераўтварэння не будзе. - Гэты бясплатны метад можна прымяніць у любой аперацыйнай сістэме і ён не патрабуе наяўнасці дадатковага праграмнага забеспячэння. Гэта асабліва актуальна цяпер, калі QuickTime 7 Pro больш не прадаецца.
 2 Адлюстраваў пашырэння файлаў (толькі для Windows). Windows хавае пашырэння файлаў. Каб змяніць пашырэння, іх трэба адлюстраваць.
2 Адлюстраваў пашырэння файлаў (толькі для Windows). Windows хавае пашырэння файлаў. Каб змяніць пашырэння, іх трэба адлюстраваць. - Windows 10 і 8 - перайдзіце на ўкладку «Выгляд» уверсе вокны Правадыра і ўсталюеце сцяжок у «Пашырэньні імёнаў файлаў».
- Windows 7 і больш раннія версіі - адкрыйце Панэль кіравання і выберыце «Параметры тэчак». Перайдзіце на ўкладку «Прагляд» і зніміце сцяжок у «Хаваць пашырэнні для зарэгістраваных тыпаў файлаў».
 3 Пстрыкніце правай кнопкай мышы па файле MOV і ў меню абярыце «Перайменаваць». Так можна змяніць імя і / або пашырэнне файла.
3 Пстрыкніце правай кнопкай мышы па файле MOV і ў меню абярыце «Перайменаваць». Так можна змяніць імя і / або пашырэнне файла.  4 зменіце пашырэнне .mov на .mp4. Калі вы націснеце ↵ Enter або ⏎ Return, Вам будзе выдадзены запыт на змяненне пашырэння.
4 зменіце пашырэнне .mov на .mp4. Калі вы націснеце ↵ Enter або ⏎ Return, Вам будзе выдадзены запыт на змяненне пашырэння.  5 Пацвердзіце, што хочаце змяніць пашырэнне. Аперацыйная сістэма папярэдзіць вас, што змяненне назвы файла можа прывесці да таго, што файл стане нечытэльным. Праігнаруйце гэта папярэджанне.
5 Пацвердзіце, што хочаце змяніць пашырэнне. Аперацыйная сістэма папярэдзіць вас, што змяненне назвы файла можа прывесці да таго, што файл стане нечытэльным. Праігнаруйце гэта папярэджанне. - На кампутары Mac націсніце «Выкарыстаць .mp4» у якое адкрылася акне.
- У Windows націсніце «Так» ў якое адкрылася акне.
 6 Адкрыйце файл. Двойчы пстрыкніце па файле са змененым пашырэннем, каб адкрыць яго ў медыяплэеры. Цяпер файл мае фармат MP4 і адкрыецца ў любым прайгравальнікам або ладзе, якія падтрымліваюць гэты фармат.
6 Адкрыйце файл. Двойчы пстрыкніце па файле са змененым пашырэннем, каб адкрыць яго ў медыяплэеры. Цяпер файл мае фармат MP4 і адкрыецца ў любым прайгравальнікам або ладзе, якія падтрымліваюць гэты фармат. - Каб вярнуцца да зыходнага файлу, зменіце пашырэнне на .mov.
- Гэты метад можна прымяніць да 99% файлаў MOV. Калі дадзены метад не спрацаваў, скарыстайцеся адным з наступных спосабаў.
Метад 2 з 3: З дапамогай QuickTime 7 Pro
 1 Усталюйце QuickTime 7 Pro. Больш нельга актываваць QuickTime Pro з QuickTime Player, прадусталяванага ў Mac OS X. Таму запампуйце больш старую версію QuickTime 7, а затым увядзіце рэгістрацыйны ключ, каб актываваць функцыі Pro-версіі.
1 Усталюйце QuickTime 7 Pro. Больш нельга актываваць QuickTime Pro з QuickTime Player, прадусталяванага ў Mac OS X. Таму запампуйце больш старую версію QuickTime 7, а затым увядзіце рэгістрацыйны ключ, каб актываваць функцыі Pro-версіі. - Спампаваць QuickTime 7 можна тут.
- Адкрыйце тэчку «Утыліты» і запусціце QuickTime Player 7.
- Адкрыйце меню «QuickTime Player 7» і выберыце «Рэгістрацыя».
- Калі ласка, увядзіце свой рэгістрацыйны ключ, каб разблакаваць функцыі Pro-версіі.
 2 Адкрыйце файл MOV у QuickTime 7 Pro. Бо MOV-файлы па змаўчанні адкрываюцца ў QuickTime Player X, пстрыкніце па файле правай кнопкай мышы, у меню вылучыце «Адкрыць з дапамогай», а затым націсніце «QuickTime 7 Pro».
2 Адкрыйце файл MOV у QuickTime 7 Pro. Бо MOV-файлы па змаўчанні адкрываюцца ў QuickTime Player X, пстрыкніце па файле правай кнопкай мышы, у меню вылучыце «Адкрыць з дапамогай», а затым націсніце «QuickTime 7 Pro».  3 Націсніце «Файл»> «Экспарт». Гэта можна зрабіць толькі ў зарэгістраванай версіі QuickTime Pro.
3 Націсніце «Файл»> «Экспарт». Гэта можна зрабіць толькі ў зарэгістраванай версіі QuickTime Pro.  4 Адкрыйце меню «Экспарт» і выберыце «Відэафільм - MPEG-4». Так можна захаваць відэа ў фармаце MP4.
4 Адкрыйце меню «Экспарт» і выберыце «Відэафільм - MPEG-4». Так можна захаваць відэа ў фармаце MP4.  5 Націсніце «Захаваць», каб зрабіць копію файла ў фармаце MP4. Файл будзе ператвораны ў фармат MP4; на гэта пойдзе некалькі хвілін (у залежнасці ад памеру файла).
5 Націсніце «Захаваць», каб зрабіць копію файла ў фармаце MP4. Файл будзе ператвораны ў фармат MP4; на гэта пойдзе некалькі хвілін (у залежнасці ад памеру файла).
Метад 3 з 3: З дапамогай Adapter
 1 Запампуйце і ўсталюеце праграму Adapter. Гэта бясплатная праграма, якая канвертуе відэафайлы ў розныя фарматы. Яна падтрымлівае толькі Windows і Mac OS X. Праграму можна спампаваць на сайце з macroplant.com/adapter/.
1 Запампуйце і ўсталюеце праграму Adapter. Гэта бясплатная праграма, якая канвертуе відэафайлы ў розныя фарматы. Яна падтрымлівае толькі Windows і Mac OS X. Праграму можна спампаваць на сайце з macroplant.com/adapter/. - Калі установачны файл будзе запампаваны, запусціце яго, каб усталяваць праграму. Налады, зададзеныя па змаўчанні, можна не мяняць. Не забудзьцеся ўсталяваць сцяжок у «FFmpeg», так як гэтая опцыя неабходная для канвертавання відэа.
 2 Запусціце праграму Adapter. Вы знойдзеце яе ў меню «Пуск» (Windows) або ў тэчцы «Праграмы» (Mac).
2 Запусціце праграму Adapter. Вы знойдзеце яе ў меню «Пуск» (Windows) або ў тэчцы «Праграмы» (Mac).  3 Перацягнуць файл MOV ў акно праграмы. Файл будзе дададзены ў чаргу пераўтварэнні. Таксама можна націснуць «Browse» (Агляд) у акне праграмы і перайсці да файла.
3 Перацягнуць файл MOV ў акно праграмы. Файл будзе дададзены ў чаргу пераўтварэнні. Таксама можна націснуць «Browse» (Агляд) у акне праграмы і перайсці да файла. - Часам пры даданні файла ў акно праграмы з'яўляецца паведамленне пра памылку. У гэтым выпадку пстрыкніце па файле правай кнопкай мышы і ў меню абярыце «Выдаліць», а затым паспрабуйце яшчэ раз дадаць яго.
 4 Адкрыйце меню ў ніжняй частцы акна праграмы. У ім выберыце патрэбны фармат канчатковага файла.
4 Адкрыйце меню ў ніжняй частцы акна праграмы. У ім выберыце патрэбны фармат канчатковага файла.  5 Націсніце «Video» (Відэа)> «General» (Асноўныя)> «Custom MP4» (MP4). Таксама, каб пераўтварыць файл пад пэўны прылада, абярыце яго ў меню «Video» (Відэа).
5 Націсніце «Video» (Відэа)> «General» (Асноўныя)> «Custom MP4» (MP4). Таксама, каб пераўтварыць файл пад пэўны прылада, абярыце яго ў меню «Video» (Відэа).  6 Выберыце параметры якасці (калі хочаце). Калі вы вылучыце опцыю «Custom MP4», у правай частцы акна адлюструецца некалькі опцый. У раздзеле «Resolution» (Дазвол) адкрыйце меню «Quality» (Якасць) і выберыце «Very High (Lossless)» (Вельмі высокі - без страт), каб захаваць зыходны якасць відэа.
6 Выберыце параметры якасці (калі хочаце). Калі вы вылучыце опцыю «Custom MP4», у правай частцы акна адлюструецца некалькі опцый. У раздзеле «Resolution» (Дазвол) адкрыйце меню «Quality» (Якасць) і выберыце «Very High (Lossless)» (Вельмі высокі - без страт), каб захаваць зыходны якасць відэа.  7 Націсніце «Convert» (Канвертаваць), каб пераўтварыць файл MOV ў фармат MP4. На гэта сыдзе некаторы час, якое залежыць ад памеру зыходнага файла. Па змаўчанні новы файл будзе створаны ў тэчцы з зыходным файлам; імя новага файла будзе такім жа, як у зыходнага, але з пашырэннем MP4. Зыходны файл не зменіцца.
7 Націсніце «Convert» (Канвертаваць), каб пераўтварыць файл MOV ў фармат MP4. На гэта сыдзе некаторы час, якое залежыць ад памеру зыходнага файла. Па змаўчанні новы файл будзе створаны ў тэчцы з зыходным файлам; імя новага файла будзе такім жа, як у зыходнага, але з пашырэннем MP4. Зыходны файл не зменіцца.