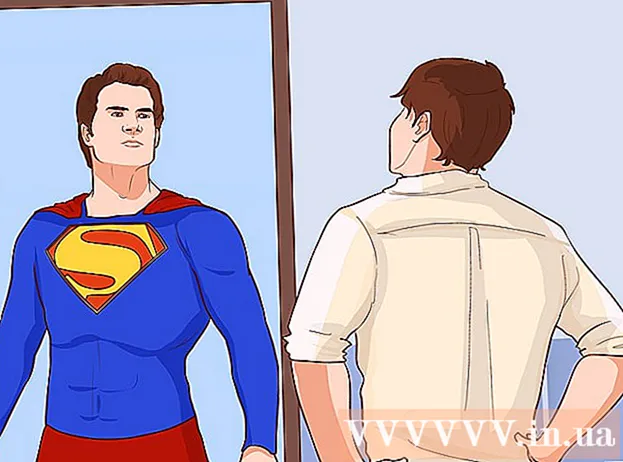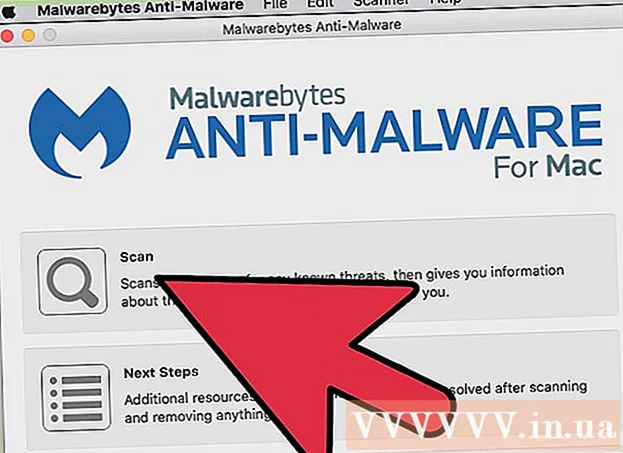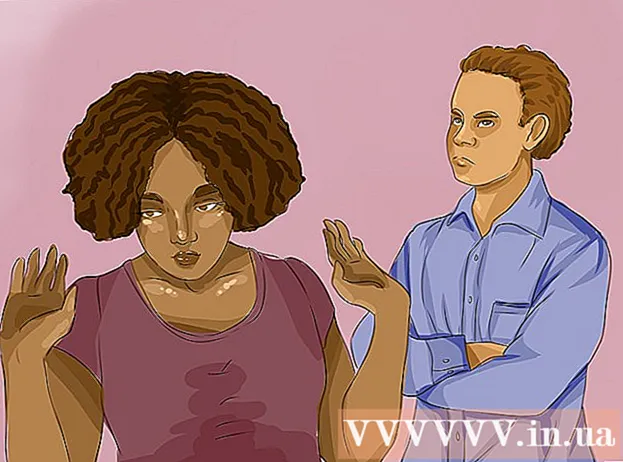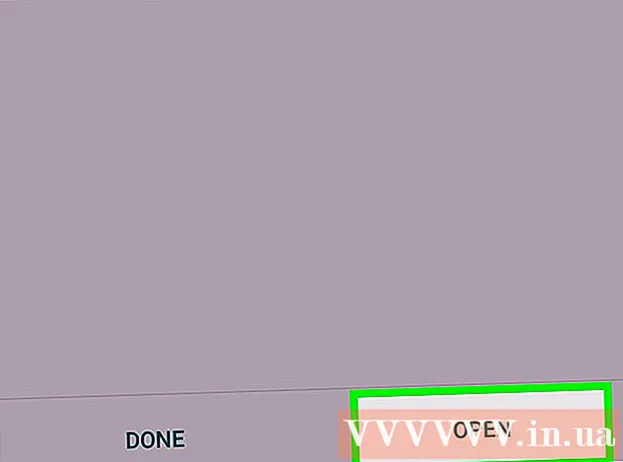Аўтар:
Florence Bailey
Дата Стварэння:
26 Марш 2021
Дата Абнаўлення:
1 Ліпень 2024

Задаволены
- крокі
- Метад 1 з 3: Ачышчэнне ўсёй гісторыі браўзэра
- Метад 2 з 3: Вызначэнне элементаў гісторыі браўзэра
- Метад 3 з 3: Выдаленне пэўных запісаў гісторыі
- парады
- папярэджання
У мэтах аптымізацыі працы ў інтэрнэце ў браўзэры Google Chrome захоўваюцца розныя звесткі. Гісторыю браўзэра чысцяць па многіх прычынах, напрыклад, вы адкрывалі забароненыя сайты, або вам трэба пазбавіцца ад дадзеных для аўтазапаўнення, ці ж вы проста хочаце вызваліць месца на цвёрдым дыску вашага кампутара. Выдаліць гісторыю браўзэра можна непасрэдна ў Chrome. Для пачатку націсніце Ctrl + H, каб адкрыць ўкладку "Гісторыя".
крокі
Метад 1 з 3: Ачышчэнне ўсёй гісторыі браўзэра
 1 Адкрыйце меню Chrome. Для гэтага пстрыкніце па значку, размешчанага ў правым верхнім куце акна браўзэра і які мае выгляд трох гарызантальных ліній (некаторыя карыстальнікі называюць гэты значок "гамбургерам").
1 Адкрыйце меню Chrome. Для гэтага пстрыкніце па значку, размешчанага ў правым верхнім куце акна браўзэра і які мае выгляд трох гарызантальных ліній (некаторыя карыстальнікі называюць гэты значок "гамбургерам").  2 У меню Chrome націсніце "Гісторыя". Замест пстрычкі па значку меню Chrome можна проста націснуць Ctrl + H. Адкрыецца ўкладка "Гісторыя", на якой будзе адлюстраваны спіс наведаных вамі вэб-сайтаў. Сайты ў спісе прыводзяцца ў храналагічным парадку.
2 У меню Chrome націсніце "Гісторыя". Замест пстрычкі па значку меню Chrome можна проста націснуць Ctrl + H. Адкрыецца ўкладка "Гісторыя", на якой будзе адлюстраваны спіс наведаных вамі вэб-сайтаў. Сайты ў спісе прыводзяцца ў храналагічным парадку.  3Нажмите "Ачысьціць". Адкрыецца акно "Ачысьціць" (адрас акна: chrome: // settings / clearBrowserData). У гэтым акне вы можаце выбраць элементы гісторыі, якія хочаце выдаліць, а таксама пазначыць часовай інтэрвал, на працягу якога назапашвалася гісторыя браўзэра.
3Нажмите "Ачысьціць". Адкрыецца акно "Ачысьціць" (адрас акна: chrome: // settings / clearBrowserData). У гэтым акне вы можаце выбраць элементы гісторыі, якія хочаце выдаліць, а таксама пазначыць часовай інтэрвал, на працягу якога назапашвалася гісторыя браўзэра.  4 Пакажыце часовай інтэрвал. У выпадальным меню "Выдаліць адзначаныя ніжэй элементы" адлюструюцца наступныя опцыі: "За мінулы час", "За ўчорашні дзень", "За мінулы тыдзень", "За апошнія 4 тыдні", "За ўвесь час" (выбраўшы апошнюю опцыю, вы выдаліце усе элементы гісторыі).
4 Пакажыце часовай інтэрвал. У выпадальным меню "Выдаліць адзначаныя ніжэй элементы" адлюструюцца наступныя опцыі: "За мінулы час", "За ўчорашні дзень", "За мінулы тыдзень", "За апошнія 4 тыдні", "За ўвесь час" (выбраўшы апошнюю опцыю, вы выдаліце усе элементы гісторыі).  5 Выберыце выдаляныя элементы гісторыі. Пастаўце сцяжок побач з кожным элемента гісторыі, які хочаце выдаліць; націснуўшы "Ачысціць гісторыю", дадзеныя, звязаныя з абранымі элементамі гісторыі, будуць выдаленыя. Можна ачысціць гісторыю праглядаў, гісторыю запамповак, печыва, файлы ў кэшы, паролі, дадзеныя для аўтазапаўнення, дадзеныя размяшчаюцца прыкладанняў, ліцэнзіі на кантэнт. Большасці карыстальнікаў рэкамендуецца выдаліць гісторыю праглядаў, гісторыю запамповак і печыва. Для атрымання дадатковай інфармацыі аб кожным элеменце гісторыі браўзэра перайдзіце ў наступны раздзел гэтага артыкула.
5 Выберыце выдаляныя элементы гісторыі. Пастаўце сцяжок побач з кожным элемента гісторыі, які хочаце выдаліць; націснуўшы "Ачысціць гісторыю", дадзеныя, звязаныя з абранымі элементамі гісторыі, будуць выдаленыя. Можна ачысціць гісторыю праглядаў, гісторыю запамповак, печыва, файлы ў кэшы, паролі, дадзеныя для аўтазапаўнення, дадзеныя размяшчаюцца прыкладанняў, ліцэнзіі на кантэнт. Большасці карыстальнікаў рэкамендуецца выдаліць гісторыю праглядаў, гісторыю запамповак і печыва. Для атрымання дадатковай інфармацыі аб кожным элеменце гісторыі браўзэра перайдзіце ў наступны раздзел гэтага артыкула.  6 Выбраўшы элементы гісторыі, націсніце "Ачысьціць". Так вы выдаліце дадзеныя, звязаныя з абранымі элементамі гісторыі. Перад ачышчэннем гісторыі пераканайцеся, што вы правільна выбралі яе элементы.
6 Выбраўшы элементы гісторыі, націсніце "Ачысьціць". Так вы выдаліце дадзеныя, звязаныя з абранымі элементамі гісторыі. Перад ачышчэннем гісторыі пераканайцеся, што вы правільна выбралі яе элементы.
Метад 2 з 3: Вызначэнне элементаў гісторыі браўзэра
 1 Вызначыце элементы гісторыі, якія можна выдаліць. Браўзэр Chrome прапануе вам ачысціць гісторыю праглядаў, гісторыю запамповак, печыва, файлы ў кэшы, паролі, дадзеныя для аўтазапаўнення, дадзеныя размяшчаюцца прыкладанняў, ліцэнзіі на кантэнт. Ня трэба выдаляць адразу ўсе элементы - іх выбар залежыць ад прычыны, па якой вы ачышчаеце гісторыю браўзэра. Большасці карыстальнікаў рэкамендуецца выдаліць толькі гісторыю праглядаў, гісторыю запамповак і печыва.
1 Вызначыце элементы гісторыі, якія можна выдаліць. Браўзэр Chrome прапануе вам ачысціць гісторыю праглядаў, гісторыю запамповак, печыва, файлы ў кэшы, паролі, дадзеныя для аўтазапаўнення, дадзеныя размяшчаюцца прыкладанняў, ліцэнзіі на кантэнт. Ня трэба выдаляць адразу ўсе элементы - іх выбар залежыць ад прычыны, па якой вы ачышчаеце гісторыю браўзэра. Большасці карыстальнікаў рэкамендуецца выдаліць толькі гісторыю праглядаў, гісторыю запамповак і печыва.  2 Ачысціце гісторыю праглядаў. Гэта прывядзе да выдалення спісу наведаных вамі сайтаў, тэкстаў (захоўваюцца ў кэшы) з гэтых сайтаў, здымкаў (адлюстроўваюцца на новых пустых ўкладках браўзэра) гэтых сайтаў і IP-адрасоў, знойдзеных на гэтых сайтах.
2 Ачысціце гісторыю праглядаў. Гэта прывядзе да выдалення спісу наведаных вамі сайтаў, тэкстаў (захоўваюцца ў кэшы) з гэтых сайтаў, здымкаў (адлюстроўваюцца на новых пустых ўкладках браўзэра) гэтых сайтаў і IP-адрасоў, знойдзеных на гэтых сайтах.  3 Ачысціце гісторыю запамповак. У гэтым выпадку будзе выдалены спіс запампаваных файлаў, а не самі файлы. Калі вы спампавалі важныя файлы і схавалі іх на цвёрдым дыску кампутара, ачышчэнне гісторыі запамповак павысіць бяспеку такіх файлаў. Больш за тое, ачысціўшы гісторыю загрузак, вы вызваліце месца на цвёрдым дыску (у залежнасці ад колькасці запампаваных файлаў).
3 Ачысціце гісторыю запамповак. У гэтым выпадку будзе выдалены спіс запампаваных файлаў, а не самі файлы. Калі вы спампавалі важныя файлы і схавалі іх на цвёрдым дыску кампутара, ачышчэнне гісторыі запамповак павысіць бяспеку такіх файлаў. Больш за тое, ачысціўшы гісторыю загрузак, вы вызваліце месца на цвёрдым дыску (у залежнасці ад колькасці запампаваных файлаў).  4 Выдаліце печыва і іншыя дадзеныя сайтаў і убудоў.
4 Выдаліце печыва і іншыя дадзеныя сайтаў і убудоў.- Печыва (cookie) - гэта невялікія файлы, якія адпраўляюцца на ваш кампутар сайтамі, якія вы адкрывалі. Такія файлы ўключаюць інфармацыю пра карыстальніка, напрыклад, дадзеныя профілю або прыстасаваныя наладкі.
- Пад "дадзенымі сайтаў" маюць на ўвазе дадзеныя ў сховішчах з падтрымкай HTML5, уключаючы дадзеныя DOM-сховішчы, дадзеныя WebSQL-сховішчы, дадзеныя индексируемого сховішчы.
- Дадзеныя убудоў - гэта дадзеныя, якія запісваюцца ўбудовамі, якія ўстаноўлены на вашым кампутары і выкарыстоўваюць API NPAPI ClearSiteData.
 5 Выдаліце малюнкі і іншыя файлы, захаваныя ў кэшы. У кэшы захоўваецца тэкст і іншыя элементы наведаных вамі сайтаў; ачысціўшы кэш, вы выдаліце адпаведныя файлы. Захаваныя элементы сайтаў патрэбныя браўзэру для паскарэння загрузкі старонак, таму вашыя любімыя сайты будуць загружацца трохі павольней, калі вы ачысціце кэш.
5 Выдаліце малюнкі і іншыя файлы, захаваныя ў кэшы. У кэшы захоўваецца тэкст і іншыя элементы наведаных вамі сайтаў; ачысціўшы кэш, вы выдаліце адпаведныя файлы. Захаваныя элементы сайтаў патрэбныя браўзэру для паскарэння загрузкі старонак, таму вашыя любімыя сайты будуць загружацца трохі павольней, калі вы ачысціце кэш.  6 Выдаліце паролі. Гэта прывядзе да выдалення як пароляў, так і звязаных з імі імёнаў карыстальнікаў. У Mac OS паролі будуць таксама выдаленыя з Keychain Access. Перад выдаленнем пароляў запішыце або запомніце іх - майце на ўвазе, што забыўшыся пароль, вы не зможаце атрымаць доступ да важнай акаўнта, у які да гэтага моманту вы ўваходзілі ў аўтаматычным рэжыме.
6 Выдаліце паролі. Гэта прывядзе да выдалення як пароляў, так і звязаных з імі імёнаў карыстальнікаў. У Mac OS паролі будуць таксама выдаленыя з Keychain Access. Перад выдаленнем пароляў запішыце або запомніце іх - майце на ўвазе, што забыўшыся пароль, вы не зможаце атрымаць доступ да важнай акаўнта, у які да гэтага моманту вы ўваходзілі ў аўтаматычным рэжыме.  7 Ачысціце дадзеныя для аўтазапаўнення. У гэтым выпадку будуць выдаленыя не толькі любыя дадзеныя для аўтазапаўнення, але і любая інфармацыя, якую вы ўводзілі ў вэб-формах. Але гэта можа стаць праблемай - напрыклад, калі раней адрас дастаўкі уводзіўся аўтаматычна, то ён будзе выдалены і вам прыйдзецца ўводзіць яго ўручную. Памятаеце, што ўся інфармацыя, якая ўводзілася ў рэжыме аўтазапаўнення, будзе сцёртая, і вам давядзецца ўручную ўводзіць, напрыклад, імёны, адрасы, нумары банкаўскіх карт, кантакты. Калі вам не патрэбныя праблемы, ня ачышчайце дадзеныя для аўтазапаўнення.
7 Ачысціце дадзеныя для аўтазапаўнення. У гэтым выпадку будуць выдаленыя не толькі любыя дадзеныя для аўтазапаўнення, але і любая інфармацыя, якую вы ўводзілі ў вэб-формах. Але гэта можа стаць праблемай - напрыклад, калі раней адрас дастаўкі уводзіўся аўтаматычна, то ён будзе выдалены і вам прыйдзецца ўводзіць яго ўручную. Памятаеце, што ўся інфармацыя, якая ўводзілася ў рэжыме аўтазапаўнення, будзе сцёртая, і вам давядзецца ўручную ўводзіць, напрыклад, імёны, адрасы, нумары банкаўскіх карт, кантакты. Калі вам не патрэбныя праблемы, ня ачышчайце дадзеныя для аўтазапаўнення.  8 Ачысціце дадзеныя размяшчаюцца прыкладанняў. У гэтым выпадку будуць выдаленыя дадзеныя прыкладанняў, запампаваных вамі з Chrome Web Store, а таксама дадзеныя з лакальнага сховішча, які выкарыстоўваецца Gmail Offline.
8 Ачысціце дадзеныя размяшчаюцца прыкладанняў. У гэтым выпадку будуць выдаленыя дадзеныя прыкладанняў, запампаваных вамі з Chrome Web Store, а таксама дадзеныя з лакальнага сховішча, які выкарыстоўваецца Gmail Offline.  9 Выдаліце ліцэнзіі на кантэнт. Зрабіце так, калі вы не хочаце, каб Flash Player прайграваў прагледжанага вамі мэдыякантэнт, напрыклад, набытыя фільмы або музыку. Служба падтрымкі Google Chrome рэкамендуе пры продажы або дарэнні кампутара дэактываваць ліцэнзіі на кантэнт.
9 Выдаліце ліцэнзіі на кантэнт. Зрабіце так, калі вы не хочаце, каб Flash Player прайграваў прагледжанага вамі мэдыякантэнт, напрыклад, набытыя фільмы або музыку. Служба падтрымкі Google Chrome рэкамендуе пры продажы або дарэнні кампутара дэактываваць ліцэнзіі на кантэнт.
Метад 3 з 3: Выдаленне пэўных запісаў гісторыі
 1 Выдаліце канкрэтныя сайты (вэб-старонкі) з гісторыі праглядаў. Паступіце такім чынам, калі вы наведалі некалькі забароненых сайтаў, але не хочаце чысціць ўсю гісторыю праглядаў. Магчыма, вы хочаце захаваць патрэбную інфармацыю ці думаеце, што калі выдаліце ўсе сайты з гісторыі праглядаў, гэта будзе выглядаць падазрона. У любым выпадку ў вас ёсць магчымасць ачысціць ўсю гісторыю праглядаў або выдаліць толькі пэўныя вэб-старонкі.
1 Выдаліце канкрэтныя сайты (вэб-старонкі) з гісторыі праглядаў. Паступіце такім чынам, калі вы наведалі некалькі забароненых сайтаў, але не хочаце чысціць ўсю гісторыю праглядаў. Магчыма, вы хочаце захаваць патрэбную інфармацыю ці думаеце, што калі выдаліце ўсе сайты з гісторыі праглядаў, гэта будзе выглядаць падазрона. У любым выпадку ў вас ёсць магчымасць ачысціць ўсю гісторыю праглядаў або выдаліць толькі пэўныя вэб-старонкі.  2 Адкрыйце ўкладку "Гісторыя". Для гэтага адкрыйце меню Chrome (у правым верхнім куце акна браўзэра) і націсніце "Гісторыя". Або проста націсніце Ctrl + H.
2 Адкрыйце ўкладку "Гісторыя". Для гэтага адкрыйце меню Chrome (у правым верхнім куце акна браўзэра) і націсніце "Гісторыя". Або проста націсніце Ctrl + H.  3 Выберыце выдаляныя сайты. Усталюйце сцяжок каля кожнай старонкі, якую вы хочаце выдаліць з гісторыі праглядаў. Вы можаце выбраць любую колькасць старонак. Для вылучэння адразу некалькіх старонак, размешчаных запар, зацісніце Shift, пстрыкніце па першай выдалянай старонцы, а затым пстрыкніце па апошняй выдалянай старонцы. Для пошуку выдаляных сайтаў па ключавых словах скарыстайцеся пошукавай радком, размешчанай у верхняй частцы ўкладкі "Гісторыя".
3 Выберыце выдаляныя сайты. Усталюйце сцяжок каля кожнай старонкі, якую вы хочаце выдаліць з гісторыі праглядаў. Вы можаце выбраць любую колькасць старонак. Для вылучэння адразу некалькіх старонак, размешчаных запар, зацісніце Shift, пстрыкніце па першай выдалянай старонцы, а затым пстрыкніце па апошняй выдалянай старонцы. Для пошуку выдаляных сайтаў па ключавых словах скарыстайцеся пошукавай радком, размешчанай у верхняй частцы ўкладкі "Гісторыя".  4 Націсніце "Выдаліць выбраныя элементы". Гэтая кнопка стане актыўнай толькі ў тым выпадку, калі вы вылучыце хоць бы адзін сайт.
4 Націсніце "Выдаліць выбраныя элементы". Гэтая кнопка стане актыўнай толькі ў тым выпадку, калі вы вылучыце хоць бы адзін сайт.  5 Пераканайцеся ў правільнасці выбару сайтаў. Калі вы націснеце "Выдаліць выбраныя элементы", адкрыецца акно з просьбай пацвердзіць, ці сапраўды вы жадаеце выдаліць выбраныя старонкі. Таму будзьце ласкавы пераканацца ў тым, што вы выбралі менавіта тыя сайты, якія жадаеце выдаліць; у адваротным выпадку вы рызыкуеце страціць важную старонку.
5 Пераканайцеся ў правільнасці выбару сайтаў. Калі вы націснеце "Выдаліць выбраныя элементы", адкрыецца акно з просьбай пацвердзіць, ці сапраўды вы жадаеце выдаліць выбраныя старонкі. Таму будзьце ласкавы пераканацца ў тым, што вы выбралі менавіта тыя сайты, якія жадаеце выдаліць; у адваротным выпадку вы рызыкуеце страціць важную старонку.  6 Націсніце "Выдаліць". Выбраныя вамі сайты будуць незваротна выдаленыя з гісторыі праглядаў.
6 Націсніце "Выдаліць". Выбраныя вамі сайты будуць незваротна выдаленыя з гісторыі праглядаў.
парады
- Для прагляду забароненых сайтаў актывуйце рэжым "Інкогніта" (націснуць Ctrl + Shift + N). У рэжыме "Інкогніта" Chrome не запісвае гісторыю праглядаў, таму спіс сайтаў, якія вы адкрыеце, застанецца ў таямніцы. Майце на ўвазе, што нават калі вы ачысціце гісторыю браўзэра, любы карыстальнік, які мае доступ да вашага IP-адрасу, зможа паглядзець сьпіс наведаных вамі сайтаў.
- Калі вам не ўдалося знайсці вэб-старонку, якую вы хочаце выдаліць, у радку пошуку (зверху) увядзіце ключавыя словы або адрас гэтай старонкі (калі, вядома, вы памятаеце яго).
папярэджання
- Не варта выдаляць гісторыю іншых карыстальнікаў без іх згоды. Магчыма, ім патрэбныя пэўныя элементы гісторыі, каб паскорыць прагляд канкрэтных сайтаў.