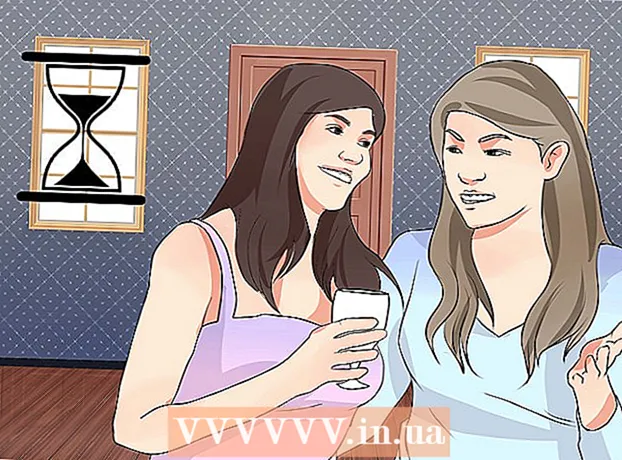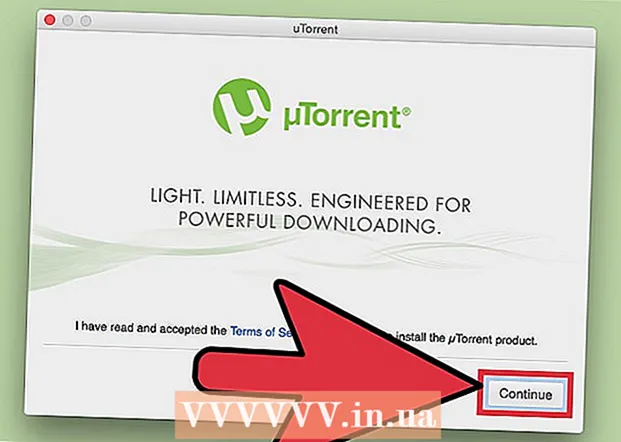Аўтар:
Eric Farmer
Дата Стварэння:
3 Марш 2021
Дата Абнаўлення:
1 Ліпень 2024

Задаволены
- крокі
- Метад 1 з 12: Windows 10
- Метад 2 з 12: Windows Vista, 7 ці 8
- Метад 3 з 12: Windows 98 і XP
- Метад 4 з 12: Любая версія Windows
- Метад 5 з 12: Mac OS X 10.5 (Leopard) і новыя версіі
- Метад 6 з 12: Mac OS X 10.4 (Tiger) і старыя версіі
- Метад 7 з 12: Linux
- Метад 8 з 12: IOS
- Метад 9 з 12: Android
- Метад 10 з 12: Windows Phone 7 і новыя версіі
- Метад 11 з 12: Chrome АС
- Метад 12 з 12: Гульнявыя прыстаўкі
- парады
- папярэджання
MAC-адрас (Media Access Control) - гэта лік, якое ідэнтыфікуе сеткавай адаптар (ы), усталяваны на вашым кампутары. Адрас, складаецца з 6 пар (максімум) сімвалаў, падзеленых двукроп'ямі. Магчыма, вам прыйдзецца задаць MAC-адрас маршрутызатара, каб паспяхова падлучацца да сеткі. Скарыстайцеся апісанымі метадамі, каб знайсці MAC-адрас у любой сістэме.
крокі
Метад 1 з 12: Windows 10
 1 Падключыцеся да сеткі. Гэты спосаб працуе толькі пры актыўным падключэнні. Падключыцеся да інтэрфейсу, для якога патрэбен MAC-адрас (Wi-Fi, Калі вам патрэбен MAC-адрас карты бесправадной сувязі; Ethernet, калі вам патрэбен MAC-адрас правадной карты).
1 Падключыцеся да сеткі. Гэты спосаб працуе толькі пры актыўным падключэнні. Падключыцеся да інтэрфейсу, для якога патрэбен MAC-адрас (Wi-Fi, Калі вам патрэбен MAC-адрас карты бесправадной сувязі; Ethernet, калі вам патрэбен MAC-адрас правадной карты).  2 Пстрыкніце па значку сеткі
2 Пстрыкніце па значку сеткі  . Ён звычайна знаходзіцца ў вобласці апавяшчэнняў побач з гадзінамі, у правым ніжнім куце экрана.
. Ён звычайна знаходзіцца ў вобласці апавяшчэнняў побач з гадзінамі, у правым ніжнім куце экрана.  3 націсніце ўласцівасці. Адкрыецца інфармацыя аб сеткавым падлучэнні.
3 націсніце ўласцівасці. Адкрыецца інфармацыя аб сеткавым падлучэнні.  4 Праматала ўніз да раздзела «Уласцівасці». Гэта самы апошні падзел у дадзеным акне.
4 Праматала ўніз да раздзела «Уласцівасці». Гэта самы апошні падзел у дадзеным акне.  5 Знайдзіце радок «Фізічны адрас». У ёй паказаны ваш MAC-адрас.
5 Знайдзіце радок «Фізічны адрас». У ёй паказаны ваш MAC-адрас.
Метад 2 з 12: Windows Vista, 7 ці 8
 1 Падключыцеся да сеткі. Гэта спосаб будзе працаваць толькі пры актыўным падключэнні да інтэрфейсу, які мае патрэбу ў МАС-адрасе (Wi-Fi, калі вам патрэбен MAC-адрас карты бесправадной сувязі; Ethernet, калі вам патрэбен MAC-адрас правадной карты).
1 Падключыцеся да сеткі. Гэта спосаб будзе працаваць толькі пры актыўным падключэнні да інтэрфейсу, які мае патрэбу ў МАС-адрасе (Wi-Fi, калі вам патрэбен MAC-адрас карты бесправадной сувязі; Ethernet, калі вам патрэбен MAC-адрас правадной карты).  2 Пстрыкніце па значку злучэння на панэлі задач. Ён можа выглядаць як маленькі графік (гл. Малюнак) або як маленькі манітор кампутара. У меню абярыце «Адкрыць цэнтр кіравання сеткамі і агульным доступам».
2 Пстрыкніце па значку злучэння на панэлі задач. Ён можа выглядаць як маленькі графік (гл. Малюнак) або як маленькі манітор кампутара. У меню абярыце «Адкрыць цэнтр кіравання сеткамі і агульным доступам». - У Windows 8 адкрыйце працоўны стол. Затым пстрыкніце правай кнопкай мышы па значку злучэння ў вобласці апавяшчэнняў. У меню абярыце "Цэнтр кіравання сеткамі і агульным доступам».
 3 У радку «Падлучэння» знайдзіце назву вашага сеткавага падлучэння і пстрыкніце па ім. Адкрыецца новае акно.
3 У радку «Падлучэння» знайдзіце назву вашага сеткавага падлучэння і пстрыкніце па ім. Адкрыецца новае акно.  4 Націсніце «Звесткі». Адлюструецца інфармацыя пра падключэнне (аналагічна той, якая адлюстроўваецца пры ўводзе каманды IPConfig ў камандным радку).
4 Націсніце «Звесткі». Адлюструецца інфармацыя пра падключэнне (аналагічна той, якая адлюстроўваецца пры ўводзе каманды IPConfig ў камандным радку).  5 Знайдзіце радок «Фізічны адрас». У ёй паказаны ваш MAC-адрас.
5 Знайдзіце радок «Фізічны адрас». У ёй паказаны ваш MAC-адрас.
Метад 3 з 12: Windows 98 і XP
 1 Падключыцеся да сеткі. Гэта спосаб будзе працаваць толькі пры актыўным падключэнні да інтэрфейсу, які мае патрэбу ў MAC-адрасе (Wi-Fi, калі вам патрэбен MAC-адрас карты бесправадной сувязі; Ethernet, калі вам патрэбен MAC-адрас правадной карты).
1 Падключыцеся да сеткі. Гэта спосаб будзе працаваць толькі пры актыўным падключэнні да інтэрфейсу, які мае патрэбу ў MAC-адрасе (Wi-Fi, калі вам патрэбен MAC-адрас карты бесправадной сувязі; Ethernet, калі вам патрэбен MAC-адрас правадной карты).  2 Адкрыйце «Сеткавыя падключэння». Калі на працоўным стале няма значка «Сеткавыя падключэння», знайдзіце яго ў панэлі задач (у правым ніжнім куце панэлі інструментаў Windows) і пстрыкніце па ім.
2 Адкрыйце «Сеткавыя падключэння». Калі на працоўным стале няма значка «Сеткавыя падключэння», знайдзіце яго ў панэлі задач (у правым ніжнім куце панэлі інструментаў Windows) і пстрыкніце па ім. - Або націсніце «Пуск» - «Панэль кіравання» - «Сеткавыя падключэння».
 3 Пстрыкніце правай кнопкай мышы па актыўным падключэнню і ў меню абярыце "Стан».
3 Пстрыкніце правай кнопкай мышы па актыўным падключэнню і ў меню абярыце "Стан». 4 Націсніце «Падрабязнасці» (у некаторых версіях Windows спачатку трэба перайсці на ўкладку «Падтрымка»). Адлюструецца інфармацыя пра падключэнне (аналагічна той, якая адлюстроўваецца пры ўводзе каманды IPConfig ў камандным радку).
4 Націсніце «Падрабязнасці» (у некаторых версіях Windows спачатку трэба перайсці на ўкладку «Падтрымка»). Адлюструецца інфармацыя пра падключэнне (аналагічна той, якая адлюстроўваецца пры ўводзе каманды IPConfig ў камандным радку).  5 Знайдзіце радок «Фізічны адрас». У ёй паказаны ваш MAC-адрас.
5 Знайдзіце радок «Фізічны адрас». У ёй паказаны ваш MAC-адрас.
Метад 4 з 12: Любая версія Windows
 1 Адкрыйце камандную радок. Для гэтага націсніце ⊞ Win+R і ў якое адкрылася акне ўвядзіце cmd. націсніце ↵ Enter.
1 Адкрыйце камандную радок. Для гэтага націсніце ⊞ Win+R і ў якое адкрылася акне ўвядзіце cmd. націсніце ↵ Enter. - У Windows 8 націсніце ⊞ Win+X і ў меню абярыце «Камандны радок».
 2 Запусціце GetMAC. У камандным радку увядзіце getmac / v / fo list і націсніце ↵ Enter. Адлюструецца інфармацыя аб усіх сеткавых падлучэннях.
2 Запусціце GetMAC. У камандным радку увядзіце getmac / v / fo list і націсніце ↵ Enter. Адлюструецца інфармацыя аб усіх сеткавых падлучэннях.  3 Знайдзіце радок «Фізічны адрас». У ёй паказаны ваш MAC-адрас. Пераканайцеся, што гэта фізічны адрас таго сеткавага адаптара, які вам патрэбен (звычайна адлюстроўваюцца некалькі фізічных адрасоў, напрыклад, асобна для бесправаднога падлучэння і асобна для падлучэння праз Ethernet).
3 Знайдзіце радок «Фізічны адрас». У ёй паказаны ваш MAC-адрас. Пераканайцеся, што гэта фізічны адрас таго сеткавага адаптара, які вам патрэбен (звычайна адлюстроўваюцца некалькі фізічных адрасоў, напрыклад, асобна для бесправаднога падлучэння і асобна для падлучэння праз Ethernet).
Метад 5 з 12: Mac OS X 10.5 (Leopard) і новыя версіі
 1 Адкрыйце Сістэмныя налады. Пстрыкніце па значку Apple (у верхнім левым куце экрана) і націсніце «Сістэмныя налады». Пераканайцеся, што вы падлучаныя да сеткі.
1 Адкрыйце Сістэмныя налады. Пстрыкніце па значку Apple (у верхнім левым куце экрана) і націсніце «Сістэмныя налады». Пераканайцеся, што вы падлучаныя да сеткі.  2 Выберыце падключэнне. Выберыце «Сетка», а затым «AirPort» або «Ethernet» (у залежнасці ад таго, як вы падлучаецеся да сеткі).
2 Выберыце падключэнне. Выберыце «Сетка», а затым «AirPort» або «Ethernet» (у залежнасці ад таго, як вы падлучаецеся да сеткі). - У выпадку Ethernet націсніце «Дадаткова» і перайдзіце на ўкладку «Ethernet». У верхняй частцы вы ўбачыце радок «Ethernet ID», у якой паказаны MAC-адрас.
- У выпадку AirPort націсніце «Дадаткова» і перайдзіце на ўкладку «AirPort». Вы ўбачыце радок «AirPort ID», у якой паказаны MAC-адрас.
Метад 6 з 12: Mac OS X 10.4 (Tiger) і старыя версіі
 1 Адкрыйце Сістэмныя налады. Пстрыкніце па значку Apple (у верхнім левым куце экрана) і націсніце «Сістэмныя налады». Пераканайцеся, што вы падлучаныя да сеткі.
1 Адкрыйце Сістэмныя налады. Пстрыкніце па значку Apple (у верхнім левым куце экрана) і націсніце «Сістэмныя налады». Пераканайцеся, што вы падлучаныя да сеткі.  2 Выберыце «Сетка».
2 Выберыце «Сетка». 3 У выпадальным меню "Паказаць" выберыце падключэнне: альбо «Ethernet», альбо «AirPort».
3 У выпадальным меню "Паказаць" выберыце падключэнне: альбо «Ethernet», альбо «AirPort».  4 Перайдзіце на ўкладку «Ethernet» або на ўкладку «AirPort». Знайдзіце радок «Ethernet ID» або «AirPort ID», у якой паказаны MAC-адрас.
4 Перайдзіце на ўкладку «Ethernet» або на ўкладку «AirPort». Знайдзіце радок «Ethernet ID» або «AirPort ID», у якой паказаны MAC-адрас.
Метад 7 з 12: Linux
 1 Адкрыйце тэрмінал, Націснуўшы Ctrl + Alt + T. У залежнасці ад сістэмы, тэрмінал можа мець назвы Terminal, Xterm, Shell, Command Prompt ці нешта падобнае.
1 Адкрыйце тэрмінал, Націснуўшы Ctrl + Alt + T. У залежнасці ад сістэмы, тэрмінал можа мець назвы Terminal, Xterm, Shell, Command Prompt ці нешта падобнае.  2 Адкрыйце канфігурацыю інтэрфейсу. Калі ласка, увядзіце ifconfig -a і націсніце ↵ Enter. Калі гэта не спрацавала, увядзіце sudo ifconfig -a, націсніце ↵ Enter і ўвядзіце пароль.
2 Адкрыйце канфігурацыю інтэрфейсу. Калі ласка, увядзіце ifconfig -a і націсніце ↵ Enter. Калі гэта не спрацавала, увядзіце sudo ifconfig -a, націсніце ↵ Enter і ўвядзіце пароль.  3 Знайдзіце сеткавае падлучэнне (падлучэнне праз Ethernet называецца eth0). Знайдзіце радок «HWaddr», у якой паказаны MAC-адрас.
3 Знайдзіце сеткавае падлучэнне (падлучэнне праз Ethernet называецца eth0). Знайдзіце радок «HWaddr», у якой паказаны MAC-адрас.
Метад 8 з 12: IOS
 1 Адкрыйце Налады. На працоўным стале націсніце «Настройкі» - «Агульныя».
1 Адкрыйце Налады. На працоўным стале націсніце «Настройкі» - «Агульныя».  2 Націсніце «Аб прыладзе». Пракруціць інфармацыю аб вашым прыладзе і знайдзіце радок «Wi-Fi адрас», у якой паказаны MAC-адрас вашага прылады.
2 Націсніце «Аб прыладзе». Пракруціць інфармацыю аб вашым прыладзе і знайдзіце радок «Wi-Fi адрас», у якой паказаны MAC-адрас вашага прылады. - Гэта працуе ва ўсіх прыладах пад кіраваннем iOS: iPhone, iPod, iPad.
 3 Знайдзіце MAC-адрас Bluetooth. Калі вам патрэбен MAC-адрас Bluetooth, ён размешчаны непасрэдна пад радком «Wi-Fi адрас».
3 Знайдзіце MAC-адрас Bluetooth. Калі вам патрэбен MAC-адрас Bluetooth, ён размешчаны непасрэдна пад радком «Wi-Fi адрас».
Метад 9 з 12: Android
 1 Адкрыйце Налады. На працоўным стале націсніце «Меню» - «Настройкі».
1 Адкрыйце Налады. На працоўным стале націсніце «Меню» - «Настройкі».  2 Націсніце «Аб прыладзе» - «Статус».
2 Націсніце «Аб прыладзе» - «Статус». 3 Знайдзіце MAC адрас. Пракруціць інфармацыю аб вашым прыладзе і знайдзіце радок «Wi-Fi MAC», у якой паказаны MAC-адрас вашага прылады.
3 Знайдзіце MAC адрас. Пракруціць інфармацыю аб вашым прыладзе і знайдзіце радок «Wi-Fi MAC», у якой паказаны MAC-адрас вашага прылады.  4 Знайдзіце MAC-адрас Bluetooth. Калі вам патрэбен MAC-адрас Bluetooth, ён размешчаны непасрэдна пад радком «Wi-Fi MAC».
4 Знайдзіце MAC-адрас Bluetooth. Калі вам патрэбен MAC-адрас Bluetooth, ён размешчаны непасрэдна пад радком «Wi-Fi MAC».
Метад 10 з 12: Windows Phone 7 і новыя версіі
 1 Адкрыйце Налады. Пракруціць галоўны экран налева і ўніз, а затым націсніце "Налады".
1 Адкрыйце Налады. Пракруціць галоўны экран налева і ўніз, а затым націсніце "Налады".  2 Націсніце «Аб прыладзе» - «Дадатковая інфармацыя». MAC-адрас будзе адлюстраваны ў ніжняй частцы экрана.
2 Націсніце «Аб прыладзе» - «Дадатковая інфармацыя». MAC-адрас будзе адлюстраваны ў ніжняй частцы экрана.
Метад 11 з 12: Chrome АС
 1 Націсніце на значок «Сетка» (у правым ніжнім куце працоўнага стала).
1 Націсніце на значок «Сетка» (у правым ніжнім куце працоўнага стала). 2 Націсніце "Стан сеткі», а затым націсніце на значок «i» (у правым ніжнім куце). Адлюструецца MAC-адрас вашага прылады.
2 Націсніце "Стан сеткі», а затым націсніце на значок «i» (у правым ніжнім куце). Адлюструецца MAC-адрас вашага прылады.
Метад 12 з 12: Гульнявыя прыстаўкі
 1 PlayStation 3. Пракруціць меню PlayStation налева і абярыце меню «Настройкі». Пракруціць гэта меню ўніз і выберыце «Налады сістэмы».
1 PlayStation 3. Пракруціць меню PlayStation налева і абярыце меню «Настройкі». Пракруціць гэта меню ўніз і выберыце «Налады сістэмы». - Пракруціць гэта меню ўніз і выберыце «Звесткі аб сістэме». МАС адрас будзе паказаны пад IP адрасам.
 2 Xbox 360. На панэлі інструментаў націсніце «Параметры сістэмы» - «Наладка сеткі" - "Канфігурацыя сеткі».
2 Xbox 360. На панэлі інструментаў націсніце «Параметры сістэмы» - «Наладка сеткі" - "Канфігурацыя сеткі». - Адкрыйце ўкладку «Дадатковыя налады" і абярыце "Дадатковыя налады" - "Альтэрнатыўны MAC-адрас».
- Адлюструецца MAC-адрас (ён можа не ўключаць двукроп'е).
 3 Wii. Націсніце кнопку Wii (у левым ніжнім куце галоўнага меню Channel). Перайдзіце на другую старонку меню «Настройкі» і выберыце «Інтэрнэт». Націсніце «Інфармацыя пра кансоль». Адлюструецца MAC-адрас.
3 Wii. Націсніце кнопку Wii (у левым ніжнім куце галоўнага меню Channel). Перайдзіце на другую старонку меню «Настройкі» і выберыце «Інтэрнэт». Націсніце «Інфармацыя пра кансоль». Адлюструецца MAC-адрас.
парады
- У Mac OS X вы можаце вызначыць MAC-адрас праз тэрмінал (гл. Метад для Linux).
- Вы таксама можаце вызначыць MAC-адрас пры дапамозе розных утыліт або праверыўшы інфармацыю аб сеткавым адаптары ў дыспетчару прылад.
- MAC-адрас, складаецца з шасці пар сімвалаў, падзеленых злучок або двукроп'ямі.
папярэджання
- Існуе магчымасць часова змяніць ваш MAC-адрас пры дапамозе адмысловых праграм, калі ваша сеткавая карта гэта дазваляе (у састарэлых мадэлях сеткавых прылад MAC-адрас запісваўся толькі адзін раз пры вырабе). Падобнае дзеянне называецца «спуфинг MAC-адрасы" і яго не рэкамендуецца выконваць без асаблівых для таго прычын. Так як MAC-адрас неабходны для таго, каб можна было знайсці ваш кампутар у лакальнай сеткі, то змена MAC-адрасы прывядзе ў замяшанне маршрутызатар. Гэта можа быць карысна толькі ў тым выпадку, калі вы хочаце сімуляваць для маршрутызатара факт выкарыстання вамі іншага кампутара.