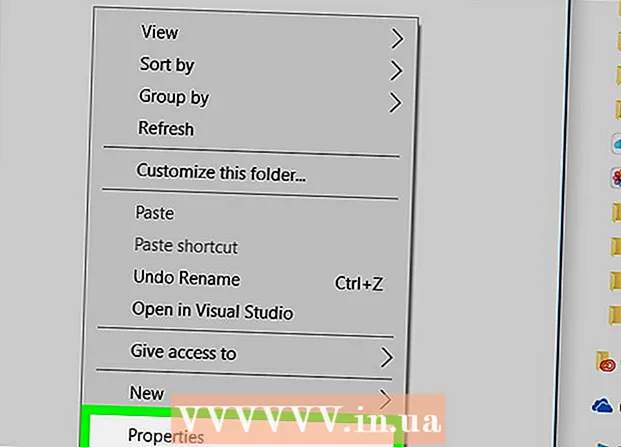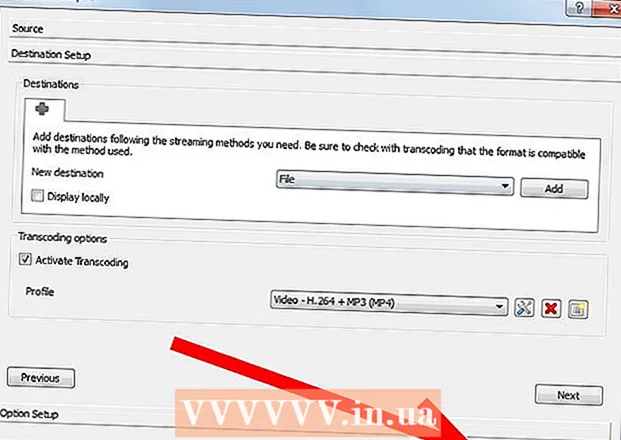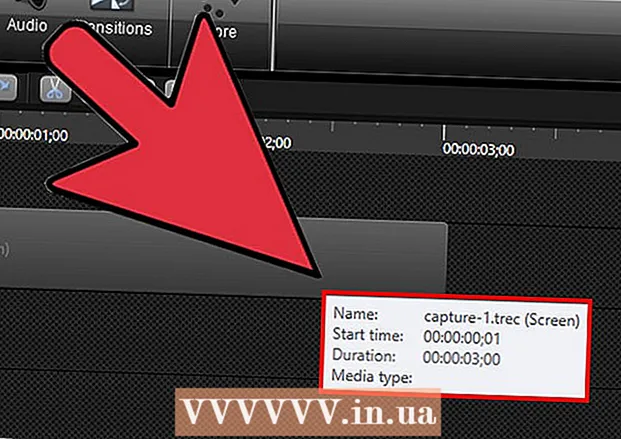Аўтар:
William Ramirez
Дата Стварэння:
24 Верасень 2021
Дата Абнаўлення:
1 Ліпень 2024

Задаволены
Кампутарныя файлы з пашырэннем .exe называюцца выкананымі файламі. Гэты фармат з'яўляецца адным з найбольш распаўсюджаных фарматаў у аперацыйнай сістэме Windows, дзе ён выкарыстоўваецца для ўстаноўкі або запуску праграм. Фармат EXE выкарыстоўваецца таксама пры ўпакоўцы і перадачы невялікіх скрыптоў і макрасаў, так як гэта дазваляе стварыць ўсяго адзін файл (да таго ж яшчэ і невялікага памеру).
крокі
Метад 1 з 3: Windows
 1 Двойчы пстрыкніце па EXE файлу, каб запусціць яго. EXE файлы Windows - гэта выкананыя файлы, прызначаныя для запуску праграм.
1 Двойчы пстрыкніце па EXE файлу, каб запусціць яго. EXE файлы Windows - гэта выкананыя файлы, прызначаныя для запуску праграм. - Калі EXE файл быў запампаваны з інтэрнэту, адкрыецца дыялогавае акно з запытам на пацверджанне дзеяння. Будзьце асцярожныя пры працы з EXE файламі, запампаванымі з невядомых крыніц, так як гэта самы просты спосаб заразіцца вірусам. Ніколі не адкрывайце EXE файл, прымацаваны да электроннага ліста, нават калі вы ведаеце адпраўніка.
- EXE файлы могуць не працаваць належным чынам, калі яны прызначаны для састарэлай версіі Windows. Вы можаце паспрабаваць змяніць параметры сумяшчальнасці, пстрыкнуўшы правай кнопкай мышы па файле і выбраўшы «Уласцівасці», а затым перайшоўшы на ўкладку «Сумяшчальнасць». На гэтай ўкладцы абярыце версію Windows, з-пад якой вы хочаце запусціць EXE файл (але не факт, што гэта ліквідуе праблему).
 2 Адкрыйце рэдактар рэестра, калі вы не можаце запусціць EXE файл. Калі пры спробе запусціць EXE файл вы атрымліваеце паведамленні пра памылкі ці ўвогуле нічога не адбываецца, магчыма, у вас праблемы з наладамі рэестра Windows. Рэдагаваць рэестр не так лёгка, але вы можаце хутка навучыцца гэтаму.
2 Адкрыйце рэдактар рэестра, калі вы не можаце запусціць EXE файл. Калі пры спробе запусціць EXE файл вы атрымліваеце паведамленні пра памылкі ці ўвогуле нічога не адбываецца, магчыма, у вас праблемы з наладамі рэестра Windows. Рэдагаваць рэестр не так лёгка, але вы можаце хутка навучыцца гэтаму. - Каб адкрыць рэдактар рэестра, націсніце ⊞ Win+R і ўвядзіце regedit.
 3 Адкрыйце тэчку.HKEY_CLASSES_ROOT .exe. Для гэтага выкарыстоўвайце левую панэль.
3 Адкрыйце тэчку.HKEY_CLASSES_ROOT .exe. Для гэтага выкарыстоўвайце левую панэль.  4 Пстрыкніце правай кнопкай мышы па запісу «(Па змаўчанні)» і выберыце «Змяніць». Адкрыецца новае акно.
4 Пстрыкніце правай кнопкай мышы па запісу «(Па змаўчанні)» і выберыце «Змяніць». Адкрыецца новае акно.  5 У радку «Значэнне» увядзіце.exefile. Націсніце ОК.
5 У радку «Значэнне» увядзіце.exefile. Націсніце ОК.  6 Адкрыйце тэчку.HKEY_CLASSES_ROOT exefile. Для гэтага выкарыстоўвайце левую панэль.
6 Адкрыйце тэчку.HKEY_CLASSES_ROOT exefile. Для гэтага выкарыстоўвайце левую панэль.  7 Пстрыкніце правай кнопкай мышы па запісу «(Па змаўчанні)» і выберыце «Змяніць». Адкрыецца новае акно.
7 Пстрыкніце правай кнопкай мышы па запісу «(Па змаўчанні)» і выберыце «Змяніць». Адкрыецца новае акно.  8 У радку «Значэнне» увядзіце.’%1’ %*. Націсніце ОК.
8 У радку «Значэнне» увядзіце.’%1’ %*. Націсніце ОК.  9 Адкрыйце тэчку.KEY_CLASSES_ROOT exefile shell open. Для гэтага выкарыстоўвайце левую панэль.
9 Адкрыйце тэчку.KEY_CLASSES_ROOT exefile shell open. Для гэтага выкарыстоўвайце левую панэль.  10 Пстрыкніце правай кнопкай мышы па запісу «(Па змаўчанні)» і выберыце «Змяніць». Адкрыецца новае акно.
10 Пстрыкніце правай кнопкай мышы па запісу «(Па змаўчанні)» і выберыце «Змяніць». Адкрыецца новае акно.  11 У радку «Значэнне» увядзіце.’%1’ %*. Націсніце ОК.
11 У радку «Значэнне» увядзіце.’%1’ %*. Націсніце ОК.  12 Перазагрузіце кампутар. Пасля рэдагавання гэтых трох запісаў рэестра зачыніце рэдактар рэестра і перазагрузіце кампутар. Зараз вы зможаце адкрываць EXE файлы. Але для пачатку рэкамендуецца паспрабаваць вызначыць прычыну непаладкі. Напрыклад, магчыма, што ваша сістэма заражаная шкоднаснымі праграмамі; выдаліце іх.
12 Перазагрузіце кампутар. Пасля рэдагавання гэтых трох запісаў рэестра зачыніце рэдактар рэестра і перазагрузіце кампутар. Зараз вы зможаце адкрываць EXE файлы. Але для пачатку рэкамендуецца паспрабаваць вызначыць прычыну непаладкі. Напрыклад, магчыма, што ваша сістэма заражаная шкоднаснымі праграмамі; выдаліце іх.
Метад 2 з 3: Mac OS X
 1 Ўразумець працэс. EXE файлы не падтрымліваюць OS X, таму вам спатрэбіцца спецыяльнае праграмнае забеспячэнне, каб прымусіць іх працаваць. Для гэтага ўсталюйце бясплатную ўтыліту Wine, у якой можна працаваць з файламі Windows. Памятаеце, што не ўсе EXE файлы можна адкрыць у гэтай утыліце, а некаторыя праграмы будуць працаваць лепш, чым іншыя. Вам не патрэбны установачны дыск Windows, каб усталяваць Wine.
1 Ўразумець працэс. EXE файлы не падтрымліваюць OS X, таму вам спатрэбіцца спецыяльнае праграмнае забеспячэнне, каб прымусіць іх працаваць. Для гэтага ўсталюйце бясплатную ўтыліту Wine, у якой можна працаваць з файламі Windows. Памятаеце, што не ўсе EXE файлы можна адкрыць у гэтай утыліце, а некаторыя праграмы будуць працаваць лепш, чым іншыя. Вам не патрэбны установачны дыск Windows, каб усталяваць Wine.  2 Спампуйце і ўсталяваць Xcode з Mac App Store. Гэта бясплатны інструмент распрацоўшчыкаў, неабходны для таго, каб скампіляваць праграмны код. Вы не будзеце карыстацца гэтым інструментам, але ён неабходны для працы з іншымі ўтылітамі, якія адкрываюць EXE файлы.
2 Спампуйце і ўсталяваць Xcode з Mac App Store. Гэта бясплатны інструмент распрацоўшчыкаў, неабходны для таго, каб скампіляваць праграмны код. Вы не будзеце карыстацца гэтым інструментам, але ён неабходны для працы з іншымі ўтылітамі, якія адкрываюць EXE файлы. - Запусціце Xcode і адкрыйце яго меню. Выберыце «Настройкі» - «Спампаваць». Націсніце «Устанавіць» (побач з «Інструменты каманднага радка»).
 3 Запампуйце і ўсталюеце MacPorts. Гэта бясплатная ўтыліта, якая спрашчае працэс кампіляцыі і якую вы будзеце выкарыстоўваць, каб усталяваць Wine. Вы можаце спампаваць MacPorts з сайта macports.org/install.php. Пстрыкніце па спасылцы для версіі OS X, якую вы выкарыстоўваеце, а затым двойчы пстрыкніце па Спампаваць файл з пашырэннем .pkg, каб усталяваць MacPorts.
3 Запампуйце і ўсталюеце MacPorts. Гэта бясплатная ўтыліта, якая спрашчае працэс кампіляцыі і якую вы будзеце выкарыстоўваць, каб усталяваць Wine. Вы можаце спампаваць MacPorts з сайта macports.org/install.php. Пстрыкніце па спасылцы для версіі OS X, якую вы выкарыстоўваеце, а затым двойчы пстрыкніце па Спампаваць файл з пашырэннем .pkg, каб усталяваць MacPorts.  4 Адкрыйце тэрмінал, каб наладзіць некаторыя параметры MacPorts. Вы можаце адкрыць тэрмінал з папкі «Утыліты».
4 Адкрыйце тэрмінал, каб наладзіць некаторыя параметры MacPorts. Вы можаце адкрыць тэрмінал з папкі «Утыліты».  5 Скапіюйце і ўстаўце ў акно тэрмінала наступную каманду, а затым націсніце Return:
5 Скапіюйце і ўстаўце ў акно тэрмінала наступную каманду, а затым націсніце Return:echo export PATH = / opt / local / bin: / opt / local / sbin: $ PATH $ ' n'export MANPATH = / opt / local / man: $ MANPATH | sudo tee -a / etc / profile
 6 Калі ласка, увядзіце пароль адміністратара, каб дазволіць выкананне каманды. Пры ўводзе пароля ніякія сімвалы адлюстроўвацца не будуць. Увёўшы пароль, націсніце Return. Калі ў вас няма пароля адміністратара, працэс не запусціцца.
6 Калі ласка, увядзіце пароль адміністратара, каб дазволіць выкананне каманды. Пры ўводзе пароля ніякія сімвалы адлюстроўвацца не будуць. Увёўшы пароль, націсніце Return. Калі ў вас няма пароля адміністратара, працэс не запусціцца.  7 Скапіюйце і ўстаўце наступную каманду. Гэтая каманда паведаміць MacPorts, карыстаецеся Ці вы 64-бітнай сістэмай. Ўстаўце наступную каманду і націсніце Return:
7 Скапіюйце і ўстаўце наступную каманду. Гэтая каманда паведаміць MacPorts, карыстаецеся Ці вы 64-бітнай сістэмай. Ўстаўце наступную каманду і націсніце Return: if [ `sysctl -n hw.cpu64bit_capable` -eq 1]; then echo "+ universal" | sudo tee -a /opt/local/etc/macports/variants.conf; else echo "n / a"; fi
 8 Увядзіце каманду прыняць умовы ліцэнзіі Xcode, каб атрымаць магчымасць скампіляваць код. Пасля выканання гэтай каманды зачыніце і зноў адкрыйце тэрмінал:
8 Увядзіце каманду прыняць умовы ліцэнзіі Xcode, каб атрымаць магчымасць скампіляваць код. Пасля выканання гэтай каманды зачыніце і зноў адкрыйце тэрмінал: - sudo xcodebuild -license
 9 Увядзіце каманду, каб усталяваць Wine. Вам можа быць прапанавана яшчэ раз ўвесці пароль адміністратара. Працэс ўсталявання можа заняць некаторы час.
9 Увядзіце каманду, каб усталяваць Wine. Вам можа быць прапанавана яшчэ раз ўвесці пароль адміністратара. Працэс ўсталявання можа заняць некаторы час. - sudo port install wine
 10 Перайдзіце ў тэчку з EXE файлам. Для гэтага ў тэрмінале выкарыстоўвайце каманду cd.
10 Перайдзіце ў тэчку з EXE файлам. Для гэтага ў тэрмінале выкарыстоўвайце каманду cd.  11 Выкарыстанне Wine для запуску EXE файла. Калі ласка, увядзіце наступную каманду для запуску EXE файла, які знаходзіцца ў бягучым каталогу. заменіце імя_файла на імя абранага ЕХЕ файла.
11 Выкарыстанне Wine для запуску EXE файла. Калі ласка, увядзіце наступную каманду для запуску EXE файла, які знаходзіцца ў бягучым каталогу. заменіце імя_файла на імя абранага ЕХЕ файла. - wine імя_файла.exe
 12 Выкарыстоўвайце праграму як звычайна. Калі EXE файл запусціў праграму, вы зможаце пачаць працаваць з ёй. Калі гэта установачны файл, выконвайце інструкцыі на экране, каб усталяваць праграму (як вы гэта робіце ў Windows).
12 Выкарыстоўвайце праграму як звычайна. Калі EXE файл запусціў праграму, вы зможаце пачаць працаваць з ёй. Калі гэта установачны файл, выконвайце інструкцыі на экране, каб усталяваць праграму (як вы гэта робіце ў Windows). - Не кожная праграма будзе працаваць у Wine. Для атрымання поўнага спісу сумяшчальных праграм адкрыйце сайт appdb.winehq.org.
 13 Запусціце ўсталяваную праграму (калі вы выкарыстоўвалі EXE файл для яе ўстаноўкі). Для гэтага скарыстайцеся Wine.
13 Запусціце ўсталяваную праграму (калі вы выкарыстоўвалі EXE файл для яе ўстаноўкі). Для гэтага скарыстайцеся Wine. - Калі ласка, увядзіце cd ~ / .wine / drive_c / Program Files /, Каб адкрыць каталог «Program Files», у якім усталяваны праграмы ў Wine.
- Калі ласка, увядзіце ls, Каб паглядзець сьпіс усіх усталяваных праграм. Калі ласка, увядзіце cd имя_программы, Каб адкрыць каталог праграмы. Калі ў імя праграмы прысутнічае прабел, да прабелу увядзіце . Напрыклад, для Microsoft Office увядзіце cd Microsoft Office.
- Калі ласка, увядзіце ls, Каб знайсці EXE файл.
- Калі ласка, увядзіце wine имя_программы.exe, Каб запусціць праграму
 14 Усталюйце бібліятэкі Mono, калі праграма патрабуе наяўнасці .NET. Гэта бібліятэка праграмнага забеспячэння, патрабаваная шматлікімі праграмамі Windows, а Mono - гэта бясплатны аналаг такой бібліятэкі, які падтрымліваецца Wine. Усталюйце Mono толькі ў тым выпадку, калі вашы праграмы патрабуюць наяўнасці .NET.
14 Усталюйце бібліятэкі Mono, калі праграма патрабуе наяўнасці .NET. Гэта бібліятэка праграмнага забеспячэння, патрабаваная шматлікімі праграмамі Windows, а Mono - гэта бясплатны аналаг такой бібліятэкі, які падтрымліваецца Wine. Усталюйце Mono толькі ў тым выпадку, калі вашы праграмы патрабуюць наяўнасці .NET. - Калі ласка, увядзіце sudo port install winetricks і націсніце Return.
- Калі ласка, увядзіце winetricks mono210 і націсніце Return, каб усталяваць Mono.
Метад 3 з 3: Выманне EXE файлаў
 1 Запампуйце і ўсталюеце 7-Zip. Гэта бясплатны архіватар, пры дапамозе якога можна адкрыць EXE файлы, як калі б яны былі ZIP або RAR архівамі. Гэты архіватар будзе працаваць з многімі EXE файламі, але не з кожным з іх.
1 Запампуйце і ўсталюеце 7-Zip. Гэта бясплатны архіватар, пры дапамозе якога можна адкрыць EXE файлы, як калі б яны былі ZIP або RAR архівамі. Гэты архіватар будзе працаваць з многімі EXE файламі, але не з кожным з іх. - Вы можаце спампаваць 7-Zip з сайта 7-zip.org.
 2 Пстрыкніце правай кнопкай мышы па файле EXE і выберыце «7-Zip» → «Адкрыць архіў». Гэта адкрые EXE файл у правадыру 7-Zip. Калі ў кантэкстным меню опцый 7-Zip няма, запусціце 7-Zip праз меню «Пуск», а затым выберыце патрэбны EXE файл.
2 Пстрыкніце правай кнопкай мышы па файле EXE і выберыце «7-Zip» → «Адкрыць архіў». Гэта адкрые EXE файл у правадыру 7-Zip. Калі ў кантэкстным меню опцый 7-Zip няма, запусціце 7-Zip праз меню «Пуск», а затым выберыце патрэбны EXE файл. - 7-Zip не адчыніць любы EXE файл. Вы можаце атрымаць паведамленне пра памылку пры спробе адкрыць некаторыя EXE файлы. У гэтым выпадку паспрабуйце выкарыстаць іншы архіватар, напрыклад, WinRAR, але, хутчэй за ўсё, вы не зможаце адкрыць файл з-за метаду яго кампіляцыі.
 3 Знайдзіце файл або файлы, якія вы хочаце атрымаць. Адкрыўшы EXE файл у 7-Zip, вы ўбачыце спіс файлаў і тэчак, якія змяшчаюцца ў EXE файле. Двойчы пстрыкніце па тэчцы, каб прагледзець файлы, якія захоўваюцца ў ёй. Вы можаце выбраць некалькі файлаў, утрымліваючы націснутай клавішу Ctrl.
3 Знайдзіце файл або файлы, якія вы хочаце атрымаць. Адкрыўшы EXE файл у 7-Zip, вы ўбачыце спіс файлаў і тэчак, якія змяшчаюцца ў EXE файле. Двойчы пстрыкніце па тэчцы, каб прагледзець файлы, якія захоўваюцца ў ёй. Вы можаце выбраць некалькі файлаў, утрымліваючы націснутай клавішу Ctrl.  4 Выбраўшы файлы, націсніце «Выняць». Вам будзе прапанавана абраць тэчку для здабывання у яе файлаў (па змаўчанні гэтай папкай будзе тэчка, у якой захоўваецца EXE файл).
4 Выбраўшы файлы, націсніце «Выняць». Вам будзе прапанавана абраць тэчку для здабывання у яе файлаў (па змаўчанні гэтай папкай будзе тэчка, у якой захоўваецца EXE файл).