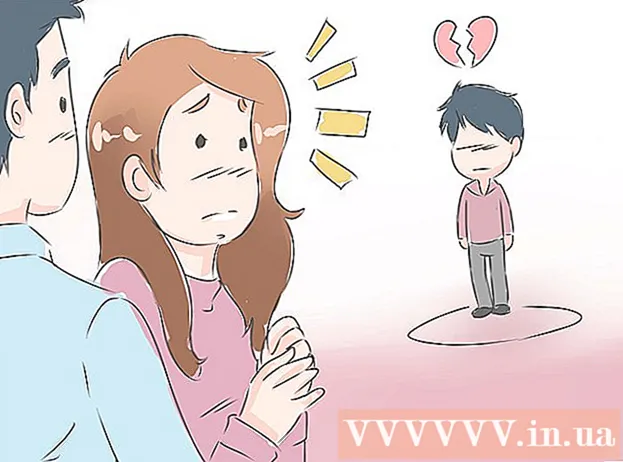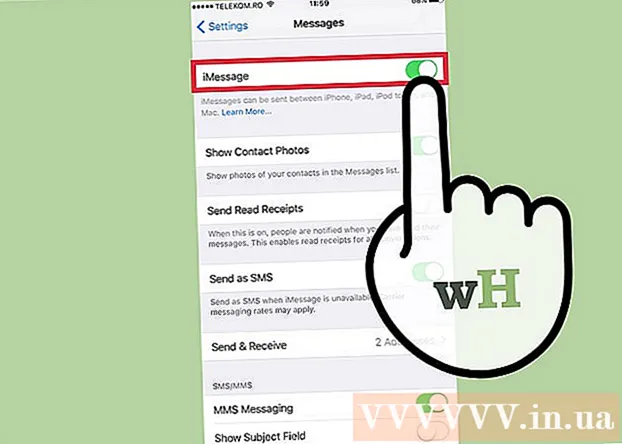Аўтар:
Clyde Lopez
Дата Стварэння:
19 Ліпень 2021
Дата Абнаўлення:
1 Ліпень 2024

Задаволены
- крокі
- Метад 1 з 8: З дапамогай «Google Фота» на Android
- Метад 2 з 8: На Samsung Galaxy
- Метад 3 з 8: З дапамогай інструмента "Разметка» на iPhone або iPad
- Метад 4 з 8: З дапамогай прыкладання «Фота» на iPhone або iPad
- Метад 5 з 8: З дапамогай «нажніцы» ў Windows
- Метад 6 з 8: З дапамогай «фрагментаў і накіда»
- Метад 7 з 8: З дапамогай «Microsoft Paint» (Windows)
- Метад 8 з 8: З дапамогай «Прагляду» (Mac)
З гэтага артыкула вы даведаецеся, як захаваць і адрэдагаваць здымак экрана на Android, iPhone, iPad, Mac або Windows.
крокі
Метад 1 з 8: З дапамогай «Google Фота» на Android
 1 Адначасова зацісніце кнопкі памяншэння гучнасці і харчавання. Праз 1-2 секунды экран павінен міргануць, што сведчыць аб тым, што быў зроблены здымак экрана.
1 Адначасова зацісніце кнопкі памяншэння гучнасці і харчавання. Праз 1-2 секунды экран павінен міргануць, што сведчыць аб тым, што быў зроблены здымак экрана. - На розных тэлефонах і планшэтах камбінацыя клавіш можа быць іншы. На некаторых мадэлях Android неабходна заціснуць кнопку «Дадому» і кнопку харчавання.
- Калі на тэлефоне ўсталяваны Android 9.0 або больш позняя версія, зацісніце кнопку харчавання, пакуль не з'явіцца кантэкстнае меню, і выберыце «Скрыншот».
- Калі вы толькі хочаце абрэзаць здымак ці дадаць надпіс, зрабіце гэта адразу. Перад тым як захаваць здымак, краніце абразкі ў выглядзе алоўка ў акне папярэдняга прагляду, каб дадаць надпіс, або абразкі абрэзкі, каб змяніць памер здымка.
 2 Адкрыйце дадатак «Фота», крануўшы белай абразкі ў выглядзе рознакаляровага кветкі (пазначанай як «Фота» або «Google Фота»).
2 Адкрыйце дадатак «Фота», крануўшы белай абразкі ў выглядзе рознакаляровага кветкі (пазначанай як «Фота» або «Google Фота»).- Калі ў вас няма прыкладання «Google Фота» на Android, запампуйце яго з Play Маркета.
 3 Краніце здымка, каб адкрыць яго.
3 Краніце здымка, каб адкрыць яго. 4 Націсніце на значок «Рэдагаваць». Гэта другі значок злева ў ніжняй частцы экрана (тры палоскі з паўзункамі) Google Фото.
4 Націсніце на значок «Рэдагаваць». Гэта другі значок злева ў ніжняй частцы экрана (тры палоскі з паўзункамі) Google Фото.  5 Выберыце фільтр. Калі вы хочаце ўжыць адзін з базавых каляровых / святлафільтраў Google Фота, выберыце іх з спісу унізе экрана. Смахните па прыкладах фільтраў налева і краніце таго, які хочаце ўжыць.
5 Выберыце фільтр. Калі вы хочаце ўжыць адзін з базавых каляровых / святлафільтраў Google Фота, выберыце іх з спісу унізе экрана. Смахните па прыкладах фільтраў налева і краніце таго, які хочаце ўжыць.  6 краніце
6 краніце  , Каб абрэзаць і / або павярнуць здымак.
, Каб абрэзаць і / або павярнуць здымак.- Абрэзка: здымак будзе акружаны рамкай з белымі кропкамі па кутах. Перамяшчайце пункту, пакуль ўнутры рамкі не апынецца толькі тая частка малюнка, якую вы хочаце захаваць. Здымак будзе абрэзаны аўтаматычна (перацягнуць пункту назад, каб звярнуць змены).
- Паварот: краніце выгнутай стрэлкі ў правым ніжнім куце, пакуль малюнак не адлюструецца так, як вам падабаецца.
 7 краніце гатова, Каб захаваць змены. Калі вы хочаце змяніць яркасць і каляровай адценне, працягнеце працэс рэдагавання.
7 краніце гатова, Каб захаваць змены. Калі вы хочаце змяніць яркасць і каляровай адценне, працягнеце працэс рэдагавання.  8 Націсніце на значок «Рэдагаваць» унізе экрана (палоскі з паўзункамі), каб адкрыць параметры асвятлення і каляровага адцення.
8 Націсніце на значок «Рэдагаваць» унізе экрана (палоскі з паўзункамі), каб адкрыць параметры асвятлення і каляровага адцення. 9 Наладзьце яркасць і колер. Выкарыстоўвайце паўзункі, каб наладзіць яркасць і колеракарэкцыя здымка.
9 Наладзьце яркасць і колер. Выкарыстоўвайце паўзункі, каб наладзіць яркасць і колеракарэкцыя здымка. - Ссуньце паўзунок «Яркасць» налева, каб зрабіць малюнак цямней, або направа, каб павялічыць яго яркасць.
- Ссуньце паўзунок «Колер» налева, каб паменшыць насычанасць колераў, або направа, каб зрабіць колеру больш насычанымі.
 10 краніце захаваць. Калі вы не ўносілі ніякіх змен (ці не жадаеце іх захоўваць), краніце «X» ў верхнім левым куце і абярыце «Адмяніць змены».
10 краніце захаваць. Калі вы не ўносілі ніякіх змен (ці не жадаеце іх захоўваць), краніце «X» ў верхнім левым куце і абярыце «Адмяніць змены».
Метад 2 з 8: На Samsung Galaxy
 1 Адначасова зацісніце кнопкі памяншэння гучнасці і харчавання. Праз 1-2 секунды экран павінен міргануць, што паказвае на тое, што быў зроблены здымак экрана. Малюнак будзе захавана ў галерэі.
1 Адначасова зацісніце кнопкі памяншэння гучнасці і харчавання. Праз 1-2 секунды экран павінен міргануць, што паказвае на тое, што быў зроблены здымак экрана. Малюнак будзе захавана ў галерэі. - На розных тэлефонах і планшэтах камбінацыя клавіш можа быць рознай. На некаторых мадэлях Android неабходна заціснуць кнопку «Дадому» і кнопку харчавання.
- Калі на прыладзе Galaxy ёсць дадатак «Google Фота», перайдзіце да гэтага метаду.
- Калі вы хочаце толькі абрэзаць здымак ці дадаць надпіс, зрабіце гэта адразу. Перад тым як захаваць здымак, краніце абразкі алоўка ў акне папярэдняга прагляду, каб дадаць надпіс, або абразкі абрэзкі, каб змяніць памер здымка.
 2 Адкрыйце дадатак «Галерэя» (іконка у выглядзе жоўтага кветкі на панэлі прыкладанняў).
2 Адкрыйце дадатак «Галерэя» (іконка у выглядзе жоўтага кветкі на панэлі прыкладанняў).- Калі экран папярэдняга прагляду з'явіцца адразу пасля стварэння скрыншота, краніце яго, каб адкрыць рэдактар малюнкаў, не заходзячы ў «Галерэю».
 3 Краніце здымка экрана, каб адкрыць яго. У ніжняй частцы экрана з'явіцца некалькі опцый.
3 Краніце здымка экрана, каб адкрыць яго. У ніжняй частцы экрана з'явіцца некалькі опцый. - Астатнія налады будуць залежаць ад версіі прыкладання «Галерэя», а таксама мадэлі прылады Galaxy.
 4 краніце рэдагаваць (Значок у выглядзе алоўка) або значка ў выглядзе трох палосак. У розных версіях гэта кнопка выглядае па-рознаму.
4 краніце рэдагаваць (Значок у выглядзе алоўка) або значка ў выглядзе трох палосак. У розных версіях гэта кнопка выглядае па-рознаму. - Калі ў ніжняй частцы экрана ўжо з'явіліся інструменты рэдагавання, то гэты крок можна прапусціць.
 5 Абрэжце здымак. Націсніце на абразок абрэзкі (квадрат з двума выступоўцамі лініямі па кутах) у ніжняй частцы экрана або абярыце опцыю "Змена". Перацягнуць рамку, пакуль у ёй не апынецца толькі тая частка здымка, якую вы хочаце захаваць, і націсніце на «Захаваць» або на абразок ў выглядзе галачкі.
5 Абрэжце здымак. Націсніце на абразок абрэзкі (квадрат з двума выступоўцамі лініямі па кутах) у ніжняй частцы экрана або абярыце опцыю "Змена". Перацягнуць рамку, пакуль у ёй не апынецца толькі тая частка здымка, якую вы хочаце захаваць, і націсніце на «Захаваць» або на абразок ў выглядзе галачкі.  6 Павярніце здымак. краніце меню ⁝ ў правым верхнім куце і абярыце «Павярнуць налева» або «Павярнуць направа».
6 Павярніце здымак. краніце меню ⁝ ў правым верхнім куце і абярыце «Павярнуць налева» або «Павярнуць направа».  7 Пры неабходнасці унясіце дадатковыя змены. Наяўнасць іншых параметраў будзе залежаць ад мадэлі прылады, але звычайна можна выбраць фільтр (у раздзеле «Эфекты»), выканаць колеракарэкцыя ( «Тон») і намаляваць што-небудзь на малюнку з дапамогай інструмента пад назвай «Накід».
7 Пры неабходнасці унясіце дадатковыя змены. Наяўнасць іншых параметраў будзе залежаць ад мадэлі прылады, але звычайна можна выбраць фільтр (у раздзеле «Эфекты»), выканаць колеракарэкцыя ( «Тон») і намаляваць што-небудзь на малюнку з дапамогай інструмента пад назвай «Накід».  8 краніце захаваць, Каб захаваць змены.
8 краніце захаваць, Каб захаваць змены.
Метад 3 з 8: З дапамогай інструмента "Разметка» на iPhone або iPad
 1 Адначасова націсніце кнопку «Дадому» і кнопку харчавання, каб зрабіць здымак экрана. Калі экран міргне, у левым ніжнім куце экрана з'явіцца папярэдні прагляд здымка.
1 Адначасова націсніце кнопку «Дадому» і кнопку харчавання, каб зрабіць здымак экрана. Калі экран міргне, у левым ніжнім куце экрана з'явіцца папярэдні прагляд здымка. - Калі на прыладзе няма кнопкі «Дадому», зрабіце здымак экрана, націснуўшы кнопкі харчавання і павелічэння гучнасці.
 2 Націсніце на акно папярэдняга прагляду ў левым ніжнім куце экрана, каб адкрыць здымак у інструменце «Разметка». Унізе экрана з'явіцца некалькі опцый рэдагавання.
2 Націсніце на акно папярэдняга прагляду ў левым ніжнім куце экрана, каб адкрыць здымак у інструменце «Разметка». Унізе экрана з'явіцца некалькі опцый рэдагавання. - Акно папярэдняга прагляду будзе адлюстроўвацца ў ніжнім левым куце экрана толькі некалькі секунд, а потым знікне. Калі яно знікне да таго, як вы на яго націснеце, выканайце наступныя крокі, каб адкрыць здымак у інструменце «Разметка»:
- Адкрыйце дадатак «Фота».
- Націсніце на здымак экрана.
- Націсніце на «Рэдагаваць» ў правым верхнім куце экрана.
- Краніце абразкі з трыма кропкамі.
- Краніце «Разметка» (іконка у выглядзе маркера унізе экрана).
- Акно папярэдняга прагляду будзе адлюстроўвацца ў ніжнім левым куце экрана толькі некалькі секунд, а потым знікне. Калі яно знікне да таго, як вы на яго націснеце, выканайце наступныя крокі, каб адкрыць здымак у інструменце «Разметка»:
 3 Перацягнуць сінія мяжы, каб абрэзаць скрыншот. Перацягнуць сіні край, каб ахапіць толькі тую частку скрыншота, якую вы хочаце захаваць.
3 Перацягнуць сінія мяжы, каб абрэзаць скрыншот. Перацягнуць сіні край, каб ахапіць толькі тую частку скрыншота, якую вы хочаце захаваць.  4 Намалюйце што-небудзь на скрыншоце. Вось як гэта зрабіць:
4 Намалюйце што-небудзь на скрыншоце. Вось як гэта зрабіць: - Выбераце адзін з інструментаў для малявання (маркер, ручка або аловак ў левым ніжнім куце).
- Краніце інструмента яшчэ раз, каб выбраць таўшчыню лініі і яе празрыстасць.
- Краніце рознакаляровага круга, каб змяніць колер.
- Правядзіце пальцам па экране, каб што-небудзь намаляваць або вылучыць частку малюнка.
- Яшчэ раз націсніце на выбраны інструмент малявання ў левым ніжнім куце, каб вярнуцца да спісу інструментаў.
- Калі вы дапусцілі памылку пры маляванні, націсніце на абразок ў выглядзе гумкі ўнізе экрана, а затым краніце памылкі, каб сцерці яе.
 5 Абярыце прыладу тэкст, Каб дадаць тэкст на фотаздымак. Калі абразок ў выглядзе літары «T» неактыўная ў ніжняй частцы экрана, націсніце на «+» ў правым ніжнім куце, каб адлюстраваць дадатковыя інструменты, а затым выберыце «Тэкст».
5 Абярыце прыладу тэкст, Каб дадаць тэкст на фотаздымак. Калі абразок ў выглядзе літары «T» неактыўная ў ніжняй частцы экрана, націсніце на «+» ў правым ніжнім куце, каб адлюстраваць дадатковыя інструменты, а затым выберыце «Тэкст». - Краніце рознакаляровага круга, каб змяніць колер тэксту.
- Краніце абразкі ў выглядзе літар aA, Каб выбраць шрыфт, памер і размяшчэнне тэксту.
 6 Дадайце фігуры. Націсніце на «+» ў правым ніжнім куце, а затым на квадрат, гурток, тэкставае воблака ці стрэлку, каб дадаць гэтыя фігуры на здымак.
6 Дадайце фігуры. Націсніце на «+» ў правым ніжнім куце, а затым на квадрат, гурток, тэкставае воблака ці стрэлку, каб дадаць гэтыя фігуры на здымак. - Выкарыстоўвайце рознакаляровы круг ўнізе, каб выбраць колер.
 7 Дадайце подпіс. Калі вам трэба падпісаць скрыншот, то вось як гэта зрабіць:
7 Дадайце подпіс. Калі вам трэба падпісаць скрыншот, то вось як гэта зрабіць: - Краніце «+» ў правым ніжнім куце экрана.
- Краніце «Подпіс».
- Дадайце свой подпіс унізе здымка (або абярыце свой подпіс, калі вы яе ўжо стварылі).
- Краніце «Гатова» уверсе экрана.
- Калі подпіс не з'явілася на здымку, краніце значка з надпісам «Подпіс» яшчэ раз і абярыце свой подпіс, каб дадаць яе.
- Перамесціце подпіс у патрэбнае становішча.
 8 Выкарыстоўвайце лупу. Калі вы хочаце павялічыць памер аднаго з участкаў здымка, краніце «+» і выберыце «Лупа». Перасуньце паўзунок, каб павялічыць або паменшыць ступень павелічэння.
8 Выкарыстоўвайце лупу. Калі вы хочаце павялічыць памер аднаго з участкаў здымка, краніце «+» і выберыце «Лупа». Перасуньце паўзунок, каб павялічыць або паменшыць ступень павелічэння.  9 краніце гатова у верхняй частцы экрана. У ніжняй частцы экрана з'явіцца меню.
9 краніце гатова у верхняй частцы экрана. У ніжняй частцы экрана з'явіцца меню.  10 краніце Захаваць у Фота, Каб захаваць здымак экрана ў дадатку «Фота».
10 краніце Захаваць у Фота, Каб захаваць здымак экрана ў дадатку «Фота».
Метад 4 з 8: З дапамогай прыкладання «Фота» на iPhone або iPad
 1 Адначасова націсніце кнопку «Дадому» і кнопку харчавання, каб зрабіць здымак экрана. Калі экран міргне, у левым ніжнім куце экрана з'явіцца папярэдні прагляд здымка экрана.
1 Адначасова націсніце кнопку «Дадому» і кнопку харчавання, каб зрабіць здымак экрана. Калі экран міргне, у левым ніжнім куце экрана з'явіцца папярэдні прагляд здымка экрана. - Калі на прыладзе няма кнопкі «Дадому», зрабіце здымак экрана, націснуўшы кнопкі харчавання і павелічэння гучнасці.
 2 Адкрыйце дадатак «Фота». Здымак экрана будзе аўтаматычна захаваны ў ім.
2 Адкрыйце дадатак «Фота». Здымак экрана будзе аўтаматычна захаваны ў ім.  3 Краніце скрыншота, каб адкрыць яго.
3 Краніце скрыншота, каб адкрыць яго. 4 Краніце кнопкі «Змяніць» ў правым верхнім куце здымка, каб адлюстраваць розныя інструменты рэдагавання.
4 Краніце кнопкі «Змяніць» ў правым верхнім куце здымка, каб адлюстраваць розныя інструменты рэдагавання. 5 Краніце абразкі «Чароўная палачка» ў правым верхнім куце экрана, каб скарыстацца функцыяй автоулучшения. Яна аўтаматычна наладзіць яркасць і кантраснасць здымка.
5 Краніце абразкі «Чароўная палачка» ў правым верхнім куце экрана, каб скарыстацца функцыяй автоулучшения. Яна аўтаматычна наладзіць яркасць і кантраснасць здымка.  6 Краніце абразкі «Цыферблат», каб наладзіць колер, святло і баланс. Гэтая кнопка знаходзіцца на панэлі інструментаў унізе і дазваляе адлюстраваць тры опцыі меню: «Святло», «Колер» і «Ч / Б».
6 Краніце абразкі «Цыферблат», каб наладзіць колер, святло і баланс. Гэтая кнопка знаходзіцца на панэлі інструментаў унізе і дазваляе адлюстраваць тры опцыі меню: «Святло», «Колер» і «Ч / Б». - У кожнай катэгорыі ёсць падменю з шэрагам опцый, якія можна наладзіць шляхам перамяшчэння паўзунка.
 7 Краніце абразкі "Фільтр", каб дадаць мастацкія эфекты. Гэтая іконка размешчана на панэлі інструментаў ўнізе і прадстаўлена ў выглядзе трох перасякальных колаў.
7 Краніце абразкі "Фільтр", каб дадаць мастацкія эфекты. Гэтая іконка размешчана на панэлі інструментаў ўнізе і прадстаўлена ў выглядзе трох перасякальных колаў. - Такія фільтры, як «Мона», «Тон» і «Нуар», зробяць здымак чорна-белым.
- Такія фільтры, як «Перанос» або «Імгненне», нададуць здымку пабляклы рэтра выгляд.
 8 Краніце абразкі «Паварот» справа ад ніжняй панэлі інструментаў, каб абрэзаць, павялічыць або павярнуць здымак.
8 Краніце абразкі «Паварот» справа ад ніжняй панэлі інструментаў, каб абрэзаць, павялічыць або павярнуць здымак.- Перацягнуць куты малюнка, каб абрэзаць яго.
- Ссуньце паўзунок, каб павярнуць фатаграфію ўручную, або націсніце на абразок «Паварот» (квадрат з выгнутай стрэлкай), каб аўтаматычна павярнуць здымак на 90 градусаў.
- Развядзіце пальцы на экране, каб павялічыць маштаб фота.
 9 Пасля ўнясення змяненняў краніце кнопкі «Гатова» ў правым ніжнім куце, каб захаваць змены.
9 Пасля ўнясення змяненняў краніце кнопкі «Гатова» ў правым ніжнім куце, каб захаваць змены.- Каб адмяніць змены, краніце кнопкі «Адмена» у левым ніжнім куце і выберыце «Адмяніць змены».
- Каб адмяніць захаваныя змены, націсніце кнопку «Вярнуць», якая з'явіцца замест кнопкі «Гатова».
Метад 5 з 8: З дапамогай «нажніцы» ў Windows
 1 Калі ласка, увядзіце "Нажніцы" у пошукавы радок. Адкрыйце панэль пошуку, націснуўшы на круг ці лупу справа ад меню «Пуск».
1 Калі ласка, увядзіце "Нажніцы" у пошукавы радок. Адкрыйце панэль пошуку, націснуўшы на круг ці лупу справа ад меню «Пуск». - Microsoft плануе прыбраць прыладу "Нажніцы" з будучых версій Windows. Гэты інструмент будзе заменены на інструмент «Фрагмент і накід».
 2 выберыце нажніцы з вынікаў пошуку.
2 выберыце нажніцы з вынікаў пошуку. 3 націсніце на стварыць у левым верхнім куце акна. Экран злёгку потускнеет, а курсор мышы зменіцца на інструмент вылучэння.
3 націсніце на стварыць у левым верхнім куце акна. Экран злёгку потускнеет, а курсор мышы зменіцца на інструмент вылучэння.  4 Вылучыце мышкай ўчастак экрана, здымак якога хочаце зрабіць. Калі вы адпусціце кнопку, праграма зробіць здымак экрана і адкрые яго ў інструменце "Нажніцы".
4 Вылучыце мышкай ўчастак экрана, здымак якога хочаце зрабіць. Калі вы адпусціце кнопку, праграма зробіць здымак экрана і адкрые яго ў інструменце "Нажніцы".  5 Націсніце на значок у выглядзе пяра ў верхняй частцы акна, каб намаляваць што-небудзь на скрыншоце. З яго дапамогай можна дадаваць простыя нататкі або выдзяляць важныя месцы.
5 Націсніце на значок у выглядзе пяра ў верхняй частцы акна, каб намаляваць што-небудзь на скрыншоце. З яго дапамогай можна дадаваць простыя нататкі або выдзяляць важныя месцы. - Каб змяніць колер пяра, націсніце на значок у выглядзе маленькай стрэлкі побач і абярыце колер.
 6 Абярыце прыладу «Маркер», каб вылучыць частку здымка. Перацягнуць курсор па здымку, каб вылучыць тэкст.
6 Абярыце прыладу «Маркер», каб вылучыць частку здымка. Перацягнуць курсор па здымку, каб вылучыць тэкст.  7 Абярыце прыладу «Гумка», каб выдаліць змены. Абярыце прыладу «Гумка» і пстрыкніце па надпісе або вылучанай вобласці, каб выдаліць іх.
7 Абярыце прыладу «Гумка», каб выдаліць змены. Абярыце прыладу «Гумка» і пстрыкніце па надпісе або вылучанай вобласці, каб выдаліць іх.  8 Адкрыйце меню файл у левым верхнім куце акна, каб перайсці да захавання здымка.
8 Адкрыйце меню файл у левым верхнім куце акна, каб перайсці да захавання здымка. 9 націсніце на Захаваць як.
9 націсніце на Захаваць як. 10 Калі ласка, увядзіце імя імя файла і націсніце захаваць, Каб захаваць адрэдагаваны скрыншот.
10 Калі ласка, увядзіце імя імя файла і націсніце захаваць, Каб захаваць адрэдагаваны скрыншот.
Метад 6 з 8: З дапамогай «фрагментаў і накіда»
 1 Адкрыйце дадатак «Фрагмент і накід». Гэта дадатак заменіць інструмент "Нажніцы" ў якасці праграмы па змаўчанні для стварэння скрыншотаў.
1 Адкрыйце дадатак «Фрагмент і накід». Гэта дадатак заменіць інструмент "Нажніцы" ў якасці праграмы па змаўчанні для стварэння скрыншотаў. - Калі ў вас ужо ўстаноўлена гэта дадатак, увядзіце фрагмент у пошукавы радок Windows, а затым выберыце «Фрагмент і накід» з вынікаў пошуку.
- Калі ў вас няма гэтага прыкладання, запампуйце яго бясплатна з Microsoft Store.
- Для працы з прыладай «Фрагмент і накід» у вас павінна быць самая апошняя версія Windows.
 2 выберыце стварыць у левым верхнім куце акна, калі яно разгорнута, або ў левым ніжнім куце, калі акно згорнута.
2 выберыце стварыць у левым верхнім куце акна, калі яно разгорнута, або ў левым ніжнім куце, калі акно згорнута. 3 Зрабіце здымак экрана. Выбераце адзін з гэтых трох варыянтаў:
3 Зрабіце здымак экрана. Выбераце адзін з гэтых трох варыянтаў: - Каб захапіць квадратную або прастакутную вобласць экрана, выберыце значок у выглядзе прамавугольніка з кропкай у верхняй частцы акна, а затым вылучыце патрэбную частку экрана.
- Каб намаляваць рамку для скрыншота адвольнай формы, націсніце на абразок ў выглядзе хвалістай лініі з кропкай (другая абразок на панэлі уверсе), а затым абвядзіце ўчастак, якую хочаце захапіць.
- Каб зрабіць здымак ўсяго экрана, пстрыкніце па значку ў выглядзе прамавугольніка з зацемненым кутамі (трэці значок на панэлі уверсе).
 4 Выкарыстоўвайце інструменты малявання. Націсніце на значок у выглядзе пяра, алоўка ці маркера ў верхняй частцы акна, калі хочаце намаляваць што-небудзь на здымку, а затым пстрыкніце па патрэбным інструменту яшчэ раз, каб выбраць колер і таўшчыню лініі. Пахай намалюйце што-небудзь на здымку.
4 Выкарыстоўвайце інструменты малявання. Націсніце на значок у выглядзе пяра, алоўка ці маркера ў верхняй частцы акна, калі хочаце намаляваць што-небудзь на здымку, а затым пстрыкніце па патрэбным інструменту яшчэ раз, каб выбраць колер і таўшчыню лініі. Пахай намалюйце што-небудзь на здымку.  5 Абрэжце скрыншот. Націсніце на абразок абрэзкі (квадрат з дыяганальнай лініяй у верхняй частцы экрана), а затым вылучыце рамкай ўчастак, які хочаце захаваць. Націсніце на галачку ў правым верхнім куце, каб абрэзаць здымак.
5 Абрэжце скрыншот. Націсніце на абразок абрэзкі (квадрат з дыяганальнай лініяй у верхняй частцы экрана), а затым вылучыце рамкай ўчастак, які хочаце захаваць. Націсніце на галачку ў правым верхнім куце, каб абрэзаць здымак.  6 Націсніце на абразок у выглядзе дыскеты ў правым верхнім куце, каб захаваць змены. У дыялогавым акне «Захаваць як» выберыце новае месцазнаходжанне і імя файла, а затым націсніце "Захаваць".
6 Націсніце на абразок у выглядзе дыскеты ў правым верхнім куце, каб захаваць змены. У дыялогавым акне «Захаваць як» выберыце новае месцазнаходжанне і імя файла, а затым націсніце "Захаваць".
Метад 7 з 8: З дапамогай «Microsoft Paint» (Windows)
 1 націсніце ⎙ PrtScr на клавіятуры, каб скапіяваць змесціва экрана ў буфер абмену.
1 націсніце ⎙ PrtScr на клавіятуры, каб скапіяваць змесціва экрана ў буфер абмену.- Калі на клавіятуры няма гэтай кнопкі, націсніце яе на экраннай клавіятуры. Вось як гэта зрабіць:
- Націсніце на круг ці лупу ў правай частцы меню «Пуск», каб адкрыць пошукавы радок.
- Калі ласка, увядзіце экранная клавіятура, А затым выберыце «Экранная клавіятура» з вынікаў пошуку.
- Націсніце кнопку «PrtScn».
- Калі на клавіятуры няма гэтай кнопкі, націсніце яе на экраннай клавіятуры. Вось як гэта зрабіць:
 2 націсніце ⊞ Win+R і ўвядзіце «mspaint» у якое з'явілася тэкставае поле. Націсніце «OK», каб інструмент «Выканаць» запусціў Microsoft Paint.
2 націсніце ⊞ Win+R і ўвядзіце «mspaint» у якое з'явілася тэкставае поле. Націсніце «OK», каб інструмент «Выканаць» запусціў Microsoft Paint.  3 націсніце Ctrl+V, Каб ўставіць скрыншот у акно праграмы.
3 націсніце Ctrl+V, Каб ўставіць скрыншот у акно праграмы.- Або пстрыкніце правай кнопкай мышы па працоўнай вобласці і выберыце «Уставіць».
 4 Націсніце на «Павярнуць» і выберыце варыянт павароту. Гэтая кнопка знаходзіцца на панэлі інструментаў, у раздзеле «Малюнак», і дазваляе адкрыць меню з рознымі варыянтамі павароту здымка, такімі як: па вертыкалі, па гарызанталі ці паварот на 90 градусаў.
4 Націсніце на «Павярнуць» і выберыце варыянт павароту. Гэтая кнопка знаходзіцца на панэлі інструментаў, у раздзеле «Малюнак», і дазваляе адкрыць меню з рознымі варыянтамі павароту здымка, такімі як: па вертыкалі, па гарызанталі ці паварот на 90 градусаў.  5 Націсніце на «Змяніць памер», каб змяніць памер малюнка. Гэтая кнопка знаходзіцца ў раздзеле «Малюнак» панэлі інструментаў і дазваляе адкрыць акно для змены памераў акна. Увядзіце новае значэнне памеру (напрыклад, 200%) і націсніце «OK».
5 Націсніце на «Змяніць памер», каб змяніць памер малюнка. Гэтая кнопка знаходзіцца ў раздзеле «Малюнак» панэлі інструментаў і дазваляе адкрыць акно для змены памераў акна. Увядзіце новае значэнне памеру (напрыклад, 200%) і націсніце «OK». - Памер можна адлюстраваць у пікселях або працэнтах. Для больш дакладнага змены памераў здымка ўводзіце значэння ў пікселях.
- Калі расцягнуць малюнак, гэта прывядзе да страты яго якасці.
 6 Абрэжце скрыншот. Націсніце на "Выдзеліць» у раздзеле «Малюнак» на панэлі інструментаў. Вылучыце вобласць здымка, якую хочаце выкарыстоўваць, а затым націсніце на кнопку «Абрэзаць» справа ад інструмента "Выдзеліць».
6 Абрэжце скрыншот. Націсніце на "Выдзеліць» у раздзеле «Малюнак» на панэлі інструментаў. Вылучыце вобласць здымка, якую хочаце выкарыстоўваць, а затым націсніце на кнопку «Абрэзаць» справа ад інструмента "Выдзеліць».  7 Націсніце кнопку "А" у раздзеле "Прылады», каб ўставіць у здымак тэкст. Націсніце і перацягнуць курсор, каб выбраць на здымку межамі тэксту, і дадайце тэкст.
7 Націсніце кнопку "А" у раздзеле "Прылады», каб ўставіць у здымак тэкст. Націсніце і перацягнуць курсор, каб выбраць на здымку межамі тэксту, і дадайце тэкст.  8 Націсніце на абразок у выглядзе пэндзля або абярыце постаць, каб дадаць на здымак малюнкі. Абодва інструмента знаходзяцца ў раздзеле «Фігуры». Пэндзля можна выкарыстоўваць для малявання ад рукі, а фігуры дазваляюць дадаць на здымак выбраную форму.
8 Націсніце на абразок у выглядзе пэндзля або абярыце постаць, каб дадаць на здымак малюнкі. Абодва інструмента знаходзяцца ў раздзеле «Фігуры». Пэндзля можна выкарыстоўваць для малявання ад рукі, а фігуры дазваляюць дадаць на здымак выбраную форму. - Колер фігур і пэндзляў можна змяніць на каляровай палітры ў раздзеле «Колеры».
 9 Адкрыйце меню «Файл» і выберыце «Захаваць як», каб захаваць змены. Пакажыце імя файла і месца захавання. Націсніце «Захаваць», каб пацвердзіць унесеныя змены.
9 Адкрыйце меню «Файл» і выберыце «Захаваць як», каб захаваць змены. Пакажыце імя файла і месца захавання. Націсніце «Захаваць», каб пацвердзіць унесеныя змены.
Метад 8 з 8: З дапамогай «Прагляду» (Mac)
 1 націсніце ⇧ Shift+⌘ Command+3, Каб зрабіць здымак экрана. Скрыншот бягучага стану экрана будзе захаваны на працоўным стале.
1 націсніце ⇧ Shift+⌘ Command+3, Каб зрабіць здымак экрана. Скрыншот бягучага стану экрана будзе захаваны на працоўным стале. - Калі вы хочаце зрабіць здымак акна, націсніце ⇧ Shift+⌘ Command+4, Прабел, а затым пстрыкніце па акна, якое хочаце захапіць.
- Каб зрабіць здымак пэўнай часткі экрана, націсніце ⇧ Shift+⌘ Command+4, А затым пахай вылучыце патрэбную частку экрана.
 2 Двойчы пстрыкніце па новым файлу на працоўным стале, імя якога утрымлівае дату і час стварэння здымка экрана.
2 Двойчы пстрыкніце па новым файлу на працоўным стале, імя якога утрымлівае дату і час стварэння здымка экрана.- Калі малюнак адкрыецца у іншай праграме, зацісніце ⌘ Command, Калі будзеце націскаць на файл, выберыце «Адкрыць з дапамогай» і выберыце «Прагляд».
 3 Павярніце малюнак. Націсніце на кнопку павароту (іконка у выглядзе прамавугольніка з выгнутай стрэлкай у верхняй частцы акна), каб павярнуць выява на 90 градусаў.
3 Павярніце малюнак. Націсніце на кнопку павароту (іконка у выглядзе прамавугольніка з выгнутай стрэлкай у верхняй частцы акна), каб павярнуць выява на 90 градусаў.  4 Наладзьце памер малюнка. Адкрыйце меню «Інструменты» у верхняй частцы экрана і абярыце «Наладзіць памер». Тут можна змяніць вышыню, шырыню і дазвол здымка.
4 Наладзьце памер малюнка. Адкрыйце меню «Інструменты» у верхняй частцы экрана і абярыце «Наладзіць памер». Тут можна змяніць вышыню, шырыню і дазвол здымка.  5 Абрэжце здымак. Калі вы хочаце захаваць толькі частка здымка, абярыце прыладу вылучэння (абразок ў выглядзе пункцірнай рамкі ў левым верхнім куце), а затым вылучыце ўчастак, які хочаце захаваць. Пасля гэтага адкрыйце меню "Прылады" ў верхняй частцы экрана і абярыце «Абразанне», каб выдаліць усе, акрамя абранай вобласці.
5 Абрэжце здымак. Калі вы хочаце захаваць толькі частка здымка, абярыце прыладу вылучэння (абразок ў выглядзе пункцірнай рамкі ў левым верхнім куце), а затым вылучыце ўчастак, які хочаце захаваць. Пасля гэтага адкрыйце меню "Прылады" ў верхняй частцы экрана і абярыце «Абразанне», каб выдаліць усе, акрамя абранай вобласці.  6 Наладзьце колер і яркасць. Калі хочаце праявіць свой творчы патэнцыял, адкрыйце меню "Прылады" і выберыце «Наладзіць колер". Выкарыстоўвайце паўзункі, каб адкарэктаваць экспазіцыю, кантрастнасць, светлыя ўчасткі, цені, насычанасць, тэмпературу, адценне і выразнасць.
6 Наладзьце колер і яркасць. Калі хочаце праявіць свой творчы патэнцыял, адкрыйце меню "Прылады" і выберыце «Наладзіць колер". Выкарыстоўвайце паўзункі, каб адкарэктаваць экспазіцыю, кантрастнасць, светлыя ўчасткі, цені, насычанасць, тэмпературу, адценне і выразнасць. - Змены на скрыншоце будуць адлюстроўвацца па меры іх занясення, што дазваляе эксперыментаваць і падабраць правільнае спалучэнне налад.
- Экспазіцыя, кантраснасць, светлыя ўчасткі і цені ўплываюць на яркасць і баланс чорнага / белага колераў.
- Насычанасць, тэмпература і адценне ўплываюць на насычанасць колераў.
 7 Дадайце тэкст, фігуры і малюнкі.
7 Дадайце тэкст, фігуры і малюнкі.- Націсніце на кнопку ў выглядзе літары «A» ў правым верхнім куце, каб адкрыць інструмент дадання тэксту, а затым пстрыкніце па любым месцы на здымку, каб пачаць друкаваць.
- Націсніце на значок у выглядзе пяра, каб што-небудзь намаляваць.
- Націсніце на абразок у выглядзе квадрата і прамавугольніка, каб ўставіць фігуры, такія як трыкутнікі і кругі.
 8 Калі скончыце рэдагаваць здымак, адкрыйце меню файл ў верхнім левым куце экрана.
8 Калі скончыце рэдагаваць здымак, адкрыйце меню файл ў верхнім левым куце экрана. 9 націсніце захаваць.
9 націсніце захаваць. 10 Калі ласка, увядзіце імя файла і націсніце захаваць. Адрэдагаваны здымак будзе захаваны ў абранай тэчцы.
10 Калі ласка, увядзіце імя файла і націсніце захаваць. Адрэдагаваны здымак будзе захаваны ў абранай тэчцы.