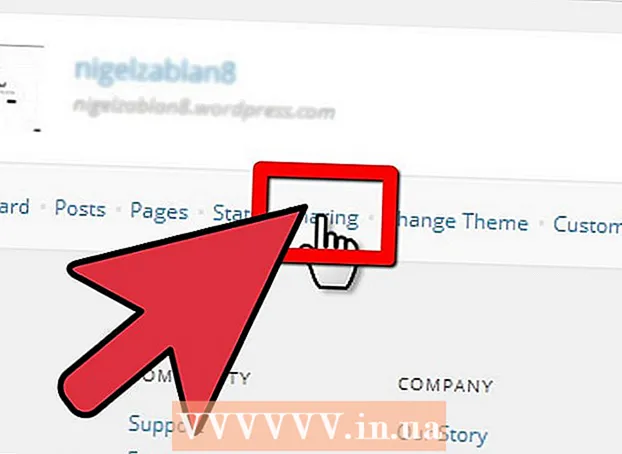Аўтар:
Bobbie Johnson
Дата Стварэння:
7 Красавік 2021
Дата Абнаўлення:
1 Ліпень 2024

Задаволены
- крокі
- Метад 1 з 6: iTunes
- Метад 2 з 6: iCloud Drive
- Метад 3 з 6: AirDrop
- Метад 4 з 6: Электронная пошта
- Метад 5 з 6: Microsoft OneDrive
- Метад 6 з 6: Google Дыск
- парады
- папярэджання
У гэтым артыкуле мы распавядзем вам, як на iPad скапіяваць файлы, якія знаходзяцца на кампутары пад кіраваннем Windows або macOS; такімі файламі можна карыстацца без падлучэння да інтэрнэту. Скапіяваць файлы можна праз iTunes, iCloud Drive, Microsoft OneDrive і Google Дыск.
крокі
Метад 1 з 6: iTunes
 1 Далучыце iPad да кампутара. Для гэтага зарадны кабель iPad падключыце да зараднай порту iPad і да аднаго з партоў USB кампутара.
1 Далучыце iPad да кампутара. Для гэтага зарадны кабель iPad падключыце да зараднай порту iPad і да аднаго з партоў USB кампутара.  2 Запусціце iTunes на кампутары. Пстрыкніце па значку, які выглядае як стракатая музычная нота на белым фоне.
2 Запусціце iTunes на кампутары. Пстрыкніце па значку, які выглядае як стракатая музычная нота на белым фоне. - Калі зьявілася паведамленьне пра тое, што iTunes мае патрэбу ў абнаўленні, пстрыкніце па «Спампаваць iTunes». Калі iTunes абновіцца, перазагрузіце кампутар.
- Кампанія Apple мае намер адмовіцца ад iTunes, пачынаючы з macOS Catalina (гэтая сістэма выходзіць восенню 2019 года). На кампутарах Mac замест iTunes з'явяцца Apple Music, Apple TV і Apple Podcast. У Windows можна будзе па-ранейшаму карыстацца iTunes (прынамсі, некаторы час).
 3 Націсніце на значок «Прылада». Ён мае выгляд iPad і размешчаны ў левай верхняй частцы iTunes. Адкрыецца старонка iPad.
3 Націсніце на значок «Прылада». Ён мае выгляд iPad і размешчаны ў левай верхняй частцы iTunes. Адкрыецца старонка iPad.  4 пстрыкніце па Агульны доступ да файлаў. Вы знойдзеце гэтую опцыю на левай панэлі iTunes; яна адзначана значком у выглядзе літары «А».
4 пстрыкніце па Агульны доступ да файлаў. Вы знойдзеце гэтую опцыю на левай панэлі iTunes; яна адзначана значком у выглядзе літары «А».  5 Пстрыкніце па дадаткам, у тэчку якога хочаце скапіяваць файлы. Зрабіце гэта на цэнтральнай панэлі iTunes. Майце на ўвазе, што прыкладанне і тып файла могуць не адпавядаць адзін аднаму (да прыкладу, дакумент Word можна перанесці ў тэчку прыкладання iMovie).
5 Пстрыкніце па дадаткам, у тэчку якога хочаце скапіяваць файлы. Зрабіце гэта на цэнтральнай панэлі iTunes. Майце на ўвазе, што прыкладанне і тып файла могуць не адпавядаць адзін аднаму (да прыкладу, дакумент Word можна перанесці ў тэчку прыкладання iMovie). - У прыкладанняў Pages, Keynote, Numbers, iMovie і GarageBand ёсць папкі, у якіх захоўваюцца праекты - гэта азначае, што ў такія тэчкі можна перанесці практычна любыя файлы.
 6 Пракруціць ўніз і пстрыкніце па Дадаць файл. Вы знойдзеце гэтую опцыю ў правым ніжнім куце. Адкрыецца акно Правадыра (Windows) або Finder (Mac).
6 Пракруціць ўніз і пстрыкніце па Дадаць файл. Вы знойдзеце гэтую опцыю ў правым ніжнім куце. Адкрыецца акно Правадыра (Windows) або Finder (Mac).  7 Пстрыкніце па патрэбным файла. Каб адкрыць тэчку з файлам, націсніце на яе на левай панэлі.
7 Пстрыкніце па патрэбным файла. Каб адкрыць тэчку з файлам, націсніце на яе на левай панэлі.  8 пстрыкніце па адкрыць. Вы знойдзеце гэтую опцыю ў правым ніжнім куце. Імя файла з'явіцца ў акне iTunes.
8 пстрыкніце па адкрыць. Вы знойдзеце гэтую опцыю ў правым ніжнім куце. Імя файла з'явіцца ў акне iTunes.  9 націсніце сінхранізацыя. Вы знойдзеце гэтую опцыю ў ніжнім правым куце. Файл будзе дададзены ў абранае дадатак на iPad. З гэтага часу гэты файл можна адкрываць на iPad ў любы момант (нават без падлучэння да інтэрнэту).
9 націсніце сінхранізацыя. Вы знойдзеце гэтую опцыю ў ніжнім правым куце. Файл будзе дададзены ў абранае дадатак на iPad. З гэтага часу гэты файл можна адкрываць на iPad ў любы момант (нават без падлучэння да інтэрнэту). - Калі працэс сінхранізацыі завершыцца, пстрыкніце па «Гатова» - вы пяройдзеце на галоўную старонку.
Метад 2 з 6: iCloud Drive
 1 Перайдзіце па адрасе https://www.icloud.com/ ў вэб-браўзэры. Адкрыецца старонка ўваходу ў рахунак iCloud.
1 Перайдзіце па адрасе https://www.icloud.com/ ў вэб-браўзэры. Адкрыецца старонка ўваходу ў рахунак iCloud.  2 Аўтарызуйцеся ў iCloud. Для гэтага увядзіце электронны адрас і пароль Apple ID, а затым пстрыкніце па значку ў выглядзе стрэлкі, які знаходзіцца справа ад радкоў з адрасам і паролем.
2 Аўтарызуйцеся ў iCloud. Для гэтага увядзіце электронны адрас і пароль Apple ID, а затым пстрыкніце па значку ў выглядзе стрэлкі, які знаходзіцца справа ад радкоў з адрасам і паролем. - Калі вы ўжо ўвайшлі ў свой рахунак iCloud, прапусціце гэты крок.
- Калі актываваная двухфакторную аўтэнтыфікацыя, на iPad адлюструецца 6-значны код, які трэба ўвесці на кампутары.
- Калі з'явіцца паведамленне з просьбай пацвердзіць, што вы давяраеце прыладзе, націсніце «Давяраць» як на iPad, так і на кампутары.
 3 Пстрыкніце па «iCloud Drive»
3 Пстрыкніце па «iCloud Drive»  . Гэты значок выглядае як блакітныя аблокі на белым фоне. Вы пяройдзеце на сваю старонку iCloud Drive.
. Гэты значок выглядае як блакітныя аблокі на белым фоне. Вы пяройдзеце на сваю старонку iCloud Drive.  4 Пстрыкніце па «Загрузіць». Вы знойдзеце гэты значок уверсе старонкі; ён выглядае як воблака са стрэлкай, накіраванай уверх. Адкрыецца акно Правадыра (Windows) або Finder (Mac).
4 Пстрыкніце па «Загрузіць». Вы знойдзеце гэты значок уверсе старонкі; ён выглядае як воблака са стрэлкай, накіраванай уверх. Адкрыецца акно Правадыра (Windows) або Finder (Mac).  5 Пстрыкніце па файле, які збіраецеся загрузіць у iCloud Drive. Знайдзіце патрэбны файл у файлавым браўзэры, а затым пстрыкніце па ім.
5 Пстрыкніце па файле, які збіраецеся загрузіць у iCloud Drive. Знайдзіце патрэбны файл у файлавым браўзэры, а затым пстрыкніце па ім. - Каб вылучыць ўсе файлы ў адной тэчцы, націсніце на любы файл і націсніце Ctrl+A (Windows) або ⌘ Command+A (Mac).
- Каб выбраць некалькі файлаў у адной тэчцы, ўтрымлівайце Ctrl (Windows) або ⌘ Command (Mac) і націсніце на кожны патрэбны файл.
 6 пстрыкніце па адкрыць. Вы знойдзеце гэтую опцыю ў правым ніжнім куце. Будзе запушчаны працэс капіявання файлаў у iCloud Drive.
6 пстрыкніце па адкрыць. Вы знойдзеце гэтую опцыю ў правым ніжнім куце. Будзе запушчаны працэс капіявання файлаў у iCloud Drive.  7 Пачакайце, пакуль файлы загрузяцца ў iCloud Drive. Гэты працэс зойме некалькі секунд ці нават некалькі гадзін, што залежыць ад агульнага памеру файлаў.
7 Пачакайце, пакуль файлы загрузяцца ў iCloud Drive. Гэты працэс зойме некалькі секунд ці нават некалькі гадзін, што залежыць ад агульнага памеру файлаў.  8 Запусціце дадатак «Файлы»
8 Запусціце дадатак «Файлы»  на iPad. Краніце значка, які выглядае як сіняя папка на белым фоне. Замест прыкладання iCloud Drive ў сістэме iOS 11 ёсць дадатак «Файлы» - скарыстайцеся ім, каб спампаваць файлы з iCloud на iPad.
на iPad. Краніце значка, які выглядае як сіняя папка на белым фоне. Замест прыкладання iCloud Drive ў сістэме iOS 11 ёсць дадатак «Файлы» - скарыстайцеся ім, каб спампаваць файлы з iCloud на iPad.  9 краніце Агляд. Вы знойдзеце гэтую ўкладку ў ніжнім правым куце.
9 краніце Агляд. Вы знойдзеце гэтую ўкладку ў ніжнім правым куце.  10 Націсніце «iCloud Drive»
10 Націсніце «iCloud Drive»  . Гэтая опцыя знаходзіцца ў раздзеле «размешчанага». На экране адлюструецца змесціва iCloud Drive.
. Гэтая опцыя знаходзіцца ў раздзеле «размешчанага». На экране адлюструецца змесціва iCloud Drive. - Калі гэтай опцыі няма, спачатку націсніце «размешчанага».
 11 краніце выбраць ў правым верхнім куце. У кожнага файла з'явіцца круглае акенца пазнакі.
11 краніце выбраць ў правым верхнім куце. У кожнага файла з'явіцца круглае акенца пазнакі.  12 Краніце кожнага патрэбнага файла. У круглых акенцах метак з'явяцца галачкі.
12 Краніце кожнага патрэбнага файла. У круглых акенцах метак з'явяцца галачкі.  13 краніце перамясціць. Гэтая опцыя знаходзіцца ўнізе экрана.
13 краніце перамясціць. Гэтая опцыя знаходзіцца ўнізе экрана.  14 націсніце На маім iPad. Гэтая опцыя адзначана значком у выглядзе iPad. Адлюструюцца тэчкі, якія ёсць на iPad.
14 націсніце На маім iPad. Гэтая опцыя адзначана значком у выглядзе iPad. Адлюструюцца тэчкі, якія ёсць на iPad.  15 Краніце папкі, у якую хочаце скапіяваць файлы.
15 Краніце папкі, у якую хочаце скапіяваць файлы. 16 краніце перамясціць. Вы знойдзеце гэтую опцыю ў верхнім правым куце. Выбраныя файлы будуць скапіяваныя ў паказаную тэчку - зараз імі можна карыстацца нават без падлучэння да інтэрнэту.
16 краніце перамясціць. Вы знойдзеце гэтую опцыю ў верхнім правым куце. Выбраныя файлы будуць скапіяваныя ў паказаную тэчку - зараз імі можна карыстацца нават без падлучэння да інтэрнэту. - Скапіраваныя файлы можна адкрыць у дадатку «Файлы».
Метад 3 з 6: AirDrop
 1 Адкрыйце Finder
1 Адкрыйце Finder  на кампутары Mac. Націсніце на значок у выглядзе сіне-белага смайліка ў доку.
на кампутары Mac. Націсніце на значок у выглядзе сіне-белага смайліка ў доку.  2 пстрыкніце па пераход. Гэта меню знаходзіцца ў радку меню уверсе экрана. Адкрыецца меню з опцыямі.
2 пстрыкніце па пераход. Гэта меню знаходзіцца ў радку меню уверсе экрана. Адкрыецца меню з опцыямі.  3 націсніце AirDrop. Вы знойдзеце гэтую опцыю ў меню.
3 націсніце AirDrop. Вы знойдзеце гэтую опцыю ў меню.  4 выберыце толькі кантакты або усе. Зрабіце гэта ў меню ў раздзеле "Дазволіць маё выяўленне». Цяпер кампутар будзе выяўляцца праз AirDrop.
4 выберыце толькі кантакты або усе. Зрабіце гэта ў меню ў раздзеле "Дазволіць маё выяўленне». Цяпер кампутар будзе выяўляцца праз AirDrop.  5 Запусціце дадатак «Файлы»
5 Запусціце дадатак «Файлы»  на iPhone / iPad. Націсніце на значок у выглядзе сіняй папкі ўнізе галоўнага экрана.
на iPhone / iPad. Націсніце на значок у выглядзе сіняй папкі ўнізе галоўнага экрана.  6 краніце Агляд. Гэта другая ўкладка ўнізе экрана. Адкрыецца левая панэль.
6 краніце Агляд. Гэта другая ўкладка ўнізе экрана. Адкрыецца левая панэль.  7 націсніце На маім iPad. Гэты значок выглядае як iPad і знаходзіцца на левай панэлі.
7 націсніце На маім iPad. Гэты значок выглядае як iPad і знаходзіцца на левай панэлі.  8 Краніце тэчкі з патрэбнымі файламі. Імёны тэчак супадаюць з імёнах адпаведных прыкладанняў. Націсніце на тэчку прыкладання, у якой захоўваюцца патрэбныя файлы. На экране адлюструюцца ўсе файлы прыкладання.
8 Краніце тэчкі з патрэбнымі файламі. Імёны тэчак супадаюць з імёнах адпаведных прыкладанняў. Націсніце на тэчку прыкладання, у якой захоўваюцца патрэбныя файлы. На экране адлюструюцца ўсе файлы прыкладання. - Напрыклад, калі трэба скапіяваць дакументы прыкладання Pages, націсніце «Pages».
 9 націсніце выбраць. Вы знойдзеце гэтую опцыю ў верхнім правым куце прыкладання «Файлы». У кожнага файла з'явіцца круглае акенца пазнакі.
9 націсніце выбраць. Вы знойдзеце гэтую опцыю ў верхнім правым куце прыкладання «Файлы». У кожнага файла з'явіцца круглае акенца пазнакі.  10 Націсніце на кожны патрэбны файл. У круглых акенцах метак з'явяцца галачкі.
10 Націсніце на кожны патрэбны файл. У круглых акенцах метак з'явяцца галачкі.  11 націсніце Агульны доступ. Гэтая опцыя знаходзіцца ў ніжнім левым куце прыкладання «Файлы». Адкрыецца меню агульнага доступу.
11 націсніце Агульны доступ. Гэтая опцыя знаходзіцца ў ніжнім левым куце прыкладання «Файлы». Адкрыецца меню агульнага доступу.  12 Краніце значка AirDrop ў меню агульнага доступу. Ён выглядае як шэраг канцэнтрычных колаў з выразаным сектарам. У меню адлюструюцца кантакты, якія даступныя праз AirDrop.
12 Краніце значка AirDrop ў меню агульнага доступу. Ён выглядае як шэраг канцэнтрычных колаў з выразаным сектарам. У меню адлюструюцца кантакты, якія даступныя праз AirDrop. - Каб кантакт быў даступны праз AirDrop, ён павінен аўтарызавацца на прыладзе з дапамогай свайго Apple ID. Пры гэтым абодва прылады павінны быць падлучаныя да адной бесправадной сеткі і на абодвух прыладах павінен быць уключаны Bluetooth.
- На другім прыладзе таксама адкрыйце меню «Дазволіць маё выяўленне» і выберыце ў ім «Толькі кантакты» або «Усе»
- Перадача файлаў праз AirDrop можа не падтрымлівацца на некаторых старых мадэлях iPhone, iPad, iMac або Macbook.
 13 Краніце кантакту ў раздзеле AirDrop. Гэта другі падзел у меню агульнага доступу.У ім ёсць выява профілю і спіс прылад ўсіх кантактаў (уключаючы вас), якія даступныя праз AirDrop. Трэба запусьціць капіраванне файлаў на кампутар Mac; калі працэс завершыцца, раздасца гукавы сігнал. Файлы будуць скапіяваныя ў тэчку «Спампаваць», якую можна знайсці з дапамогай Finder.
13 Краніце кантакту ў раздзеле AirDrop. Гэта другі падзел у меню агульнага доступу.У ім ёсць выява профілю і спіс прылад ўсіх кантактаў (уключаючы вас), якія даступныя праз AirDrop. Трэба запусьціць капіраванне файлаў на кампутар Mac; калі працэс завершыцца, раздасца гукавы сігнал. Файлы будуць скапіяваныя ў тэчку «Спампаваць», якую можна знайсці з дапамогай Finder.
Метад 4 з 6: Электронная пошта
- 1 Запусціце прыкладанне для абмену электроннымі лістамі на iPhone / iPad. Для гэтага краніце значка адпаведнага прыкладання. Калі вы карыстаецеся дадаткам «Пошта» ад Apple, націсніце на значок у выглядзе белага канверта на сінім фоне ўнізе экрана. Калі ж вы карыстаецеся Gmail або Outlook, націсніце на значок аднаго з гэтых прыкладанняў на галоўным экране.
- 2 Націсніце на значок стварэння новага ліста. У дадатку «Почта» ад Apple і ў дадатку Outlook гэты значок выглядае як аловак з лістом паперы і знаходзіцца уверсе экрана. У дадатку Gmail гэта значок мае выгляд сімвала «+» і размешчаны ў левым ніжнім куце.
- 3 Калі ласка, увядзіце свой адрас электроннай пошты. Зрабіце гэта ў радку «Каму» або «Атрымальнік» на старонцы новага ліста.
- 4 Калі ласка, увядзіце тэму ліста. Зрабіце гэта ў радку «Тэма». Гэта можа быць імя файла або проста слова «Файлы».
- 5 Краніце значка ўкладання. Як правіла, ён выглядае як скрепка і знаходзіцца уверсе экрана або ў верхнім правым куце экраннай клавіятуры.
- 6 націсніце Агляд (Калі гэтая опцыя даступная). Гэта другая ўкладка ўнізе экрана.
- У Gmail проста націсніце на патрэбны файл у спісе файлаў.
- 7 краніце На маім iPad. Гэтая опцыя адзначана значком у выглядзе iPad і знаходзіцца на левай панэлі.
- 8 Краніце тэчкі з патрэбнымі файламі. Імёны тэчак супадаюць з імёнах адпаведных прыкладанняў. Націсніце на тэчку прыкладання, у якой захоўваюцца патрэбныя файлы. На экране адлюструюцца ўсе файлы прыкладання.
- 9 Краніце файла, які хочаце скапіяваць. Файл будзе прымацаваны да электроннага ліста.
- Некаторыя паштовыя службы абмяжоўваюць памер файла, які можна адправіць з лістом. Калі файл не прымацоўваецца, магчыма, ён занадта вялікі.
- 10 Націсніце на значок «Адправіць». У дадатку «Почта» ад Apple гэты значок знаходзіцца ў верхнім правым куце. У Outlook і Gmail гэты значок мае выгляд папяровага самалёціка і знаходзіцца ў правым верхнім куце.
- 11 Запусціце прыкладанне для абмену лістамі на кампутары Mac. У Outlook або «Пошта» націсніце на адпаведны значок, які знаходзіцца ў тэчцы «Праграмы» у Finder або ў доку. Калі вы карыстаецеся Gmail, перайдзіце на старонку https://mail.google.com ў вэб-браўзэры.
- Калі вы яшчэ не аўтарызаваны ў сваёй паштовай скрыні, увядзіце адрас электроннай пошты і пароль.
- 12 Адкрыйце ліст, якое адправілі самі сабе. Для гэтага знайдзіце ліст з уведзенай вамі тэмай і пстрыкніце па ім.
- 13 Двойчы пстрыкніце па прымацаваныя файлы, каб спампаваць яго. Як правіла, прымацаваныя файлы адлюстроўваюцца унізе лісты. Па змаўчанні файлы будуць загружаныя ў тэчку «Спампаваць», якую можна знайсці праз Finder.
Метад 5 з 6: Microsoft OneDrive
 1 Перайдзіце па адрасе https://onedrive.com/ ў вэб-браўзэры. Калі вы ўжо ўвайшлі ў свой рахунак Microsoft, вы пяройдзеце на галоўную старонку OneDrive.
1 Перайдзіце па адрасе https://onedrive.com/ ў вэб-браўзэры. Калі вы ўжо ўвайшлі ў свой рахунак Microsoft, вы пяройдзеце на галоўную старонку OneDrive. - Калі вы яшчэ не аўтарызаваны ў Microsoft, увядзіце электронны адрас і пароль.
 2 націсніце загрузіць. Вы знойдзеце гэтую опцыю уверсе старонкі. Расчыніцца меню.
2 націсніце загрузіць. Вы знойдзеце гэтую опцыю уверсе старонкі. Расчыніцца меню. - Каб скапіяваць файлы ў пэўную тэчку, спачатку націсніце на яе.
 3 націсніце файлы. Вы знойдзеце гэтую опцыю ў меню. Адкрыецца акно Правадыра (Windows) або Finder (Mac).
3 націсніце файлы. Вы знойдзеце гэтую опцыю ў меню. Адкрыецца акно Правадыра (Windows) або Finder (Mac). - Пстрыкніце па «Папка», калі збіраецеся загрузіць тэчку з файламі.
 4 Вылучыце файлы. Для гэтага пстрыкніце па патрэбным файлу або ўтрымлівайце Ctrl (Windows) або ⌘ Command (Mac), а затым пстрыкніце па некалькіх патрэбным файлаў.
4 Вылучыце файлы. Для гэтага пстрыкніце па патрэбным файлу або ўтрымлівайце Ctrl (Windows) або ⌘ Command (Mac), а затым пстрыкніце па некалькіх патрэбным файлаў. - Каб вылучыць ўсе файлы ў адной тэчцы, націсніце на любы файл, а затым націсніце Ctrl+A (Windows) або ⌘ Command+A (Mac).
- Калі трэба загрузіць ўсю тэчку, пстрыкніце па ёй.
 5 пстрыкніце па адкрыць. Вы знойдзеце гэтую опцыю ў правым ніжнім куце. Файлы пачнуць загружацца ў OneDrive.
5 пстрыкніце па адкрыць. Вы знойдзеце гэтую опцыю ў правым ніжнім куце. Файлы пачнуць загружацца ў OneDrive.  6 Пачакайце, пакуль файлы загрузяцца ў OneDrive. Час загрузкі залежыць ад агульнага памеру файлаў.
6 Пачакайце, пакуль файлы загрузяцца ў OneDrive. Час загрузкі залежыць ад агульнага памеру файлаў.  7 Запусціце прыкладанне OneDrive
7 Запусціце прыкладанне OneDrive  на iPad. Для гэтага краніце значка, які выглядае як белыя аблокі на сінім фоне.Калі вы ўжо ўвайшлі ў свой рахунак, вы пяройдзеце на галоўную старонку OneDrive.
на iPad. Для гэтага краніце значка, які выглядае як белыя аблокі на сінім фоне.Калі вы ўжо ўвайшлі ў свой рахунак, вы пяройдзеце на галоўную старонку OneDrive. - Калі вы яшчэ не аўтарызаваныя, увядзіце электронны адрас і пароль.
 8 Вылучыце файлы, якія хочаце спампаваць на iPad. Для гэтага краніце і ўтрымлівайце адзін патрэбны файл, а затым націсніце на іншыя патрэбныя файлы / тэчкі.
8 Вылучыце файлы, якія хочаце спампаваць на iPad. Для гэтага краніце і ўтрымлівайце адзін патрэбны файл, а затым націсніце на іншыя патрэбныя файлы / тэчкі.  9 Націсніце «Агульны доступ»
9 Націсніце «Агульны доступ»  . Гэты значок, які выглядае як стрэлка, накіраваная ўверх, размешчаны ў верхнім левым куце. Расчыніцца меню.
. Гэты значок, які выглядае як стрэлка, накіраваная ўверх, размешчаны ў верхнім левым куце. Расчыніцца меню.  10 націсніце Захаваць у Файлы. Дадзены значок, які выглядае як тэчка, размешчаны ў меню ўнізе экрана.
10 націсніце Захаваць у Файлы. Дадзены значок, які выглядае як тэчка, размешчаны ў меню ўнізе экрана.  11 краніце На маім iPad. Адлюструецца спіс тэчак, якія ёсць на iPad.
11 краніце На маім iPad. Адлюструецца спіс тэчак, якія ёсць на iPad.  12 Краніце папкі, у якую хочаце спампаваць файлы з OneDrive. У раздзеле «На маім iPad» націсніце на патрэбную тэчку (напрыклад, «Pages»).
12 Краніце папкі, у якую хочаце спампаваць файлы з OneDrive. У раздзеле «На маім iPad» націсніце на патрэбную тэчку (напрыклад, «Pages»).  13 краніце дадаць. Вы знойдзеце гэтую опцыю ў верхнім правым куце. З гэтага часу файлы можна адкрываць на iPad ў любы момант (нават без падлучэння да інтэрнэту).
13 краніце дадаць. Вы знойдзеце гэтую опцыю ў верхнім правым куце. З гэтага часу файлы можна адкрываць на iPad ў любы момант (нават без падлучэння да інтэрнэту).
Метад 6 з 6: Google Дыск
 1 Перайдзіце па адрасе https://www.drive.google.com/ ў вэб-браўзэры. Калі вы ўжо ўвайшлі ў свой рахунак Google, вы пяройдзеце на галоўную старонку Дыска.
1 Перайдзіце па адрасе https://www.drive.google.com/ ў вэб-браўзэры. Калі вы ўжо ўвайшлі ў свой рахунак Google, вы пяройдзеце на галоўную старонку Дыска. - Калі вы яшчэ не аўтарызаваны ў Google, націсніце «Перайсці ў Google Дыск» (калі гэтая опцыя даступная) і ўвядзіце электронны адрас і пароль.
 2 націсніце стварыць. Гэтая сіняя кнопка знаходзіцца ў левым верхнім куце. Расчыніцца меню.
2 націсніце стварыць. Гэтая сіняя кнопка знаходзіцца ў левым верхнім куце. Расчыніцца меню. - Каб скапіяваць файлы ў пэўную тэчку, спачатку націсніце на яе.
 3 пстрыкніце па загрузіць файлы. Вы знойдзеце гэтую опцыю ў меню.
3 пстрыкніце па загрузіць файлы. Вы знойдзеце гэтую опцыю ў меню.  4 Вылучыце файлы, якія збіраецеся загрузіць у Дыск. Для гэтага пстрыкніце па патрэбным файлу або ўтрымлівайце Ctrl (Windows) або ⌘ Command (Mac) і націсніце на некалькі патрэбных файлаў.
4 Вылучыце файлы, якія збіраецеся загрузіць у Дыск. Для гэтага пстрыкніце па патрэбным файлу або ўтрымлівайце Ctrl (Windows) або ⌘ Command (Mac) і націсніце на некалькі патрэбных файлаў. - Каб вылучыць адразу ўсе файлы ў адной тэчцы, націсніце на любы файл і націсніце Ctrl+A (Windows) або ⌘ Command+A (Mac).
 5 пстрыкніце па адкрыць. Вы знойдзеце гэтую опцыю ў правым ніжнім куце. Будзе запушчана загрузка файлаў у Дыск.
5 пстрыкніце па адкрыць. Вы знойдзеце гэтую опцыю ў правым ніжнім куце. Будзе запушчана загрузка файлаў у Дыск.  6 Пачакайце, пакуль файлы загрузяцца ў Дыск. Гэты працэс зойме некаторы час, якое залежыць ад агульнага памеру файлаў.
6 Пачакайце, пакуль файлы загрузяцца ў Дыск. Гэты працэс зойме некаторы час, якое залежыць ад агульнага памеру файлаў.  7 Запусціце прыкладанне Google Дыск на iPad. Краніце значка ў выглядзе трыкутніка з сіняй, зялёнай і жоўтай бакамі. Калі вы ўжо ўвайшлі ў свой рахунак Google, вы пяройдзеце на галоўную старонку Дыска.
7 Запусціце прыкладанне Google Дыск на iPad. Краніце значка ў выглядзе трыкутніка з сіняй, зялёнай і жоўтай бакамі. Калі вы ўжо ўвайшлі ў свой рахунак Google, вы пяройдзеце на галоўную старонку Дыска. - Калі вы яшчэ не аўтарызаваны ў запісе, у які загрузілі файлы, увядзіце электронны адрас і пароль.
 8 Вылучыце файл. Для гэтага краніце і ўтрымлівайце яго. Каб выбраць некалькі файлаў, краніце і ўтрымлівайце адзін патрэбны файл, а затым націсніце на іншыя патрэбныя файлы.
8 Вылучыце файл. Для гэтага краніце і ўтрымлівайце яго. Каб выбраць некалькі файлаў, краніце і ўтрымлівайце адзін патрэбны файл, а затым націсніце на іншыя патрэбныя файлы.  9 краніце ⋯. Гэты значок размешчаны ў кожнага файла ў дысках.
9 краніце ⋯. Гэты значок размешчаны ў кожнага файла ў дысках.  10 краніце Зрабіць даступным афлайн. Вы знойдзеце гэтую опцыю ва ўсплываючым меню. З гэтага часу файлы можна адкрываць у дадатку Google дыска, нават калі планшэт не падлучаны да інтэрнэту.
10 краніце Зрабіць даступным афлайн. Вы знойдзеце гэтую опцыю ва ўсплываючым меню. З гэтага часу файлы можна адкрываць у дадатку Google дыска, нават калі планшэт не падлучаны да інтэрнэту. - Опцыю «Google Дыск» можна знайсці ў дадатку «Файлы», але спампаваць некалькі файлаў з Дыска ў Файлы не атрымаецца (як у выпадку іншых прыкладанняў хмарных сховішчаў).
парады
- Большасць прыкладанняў хмарных сховішчаў ўключае функцыю «Оффлайн», якая дазваляе працаваць з файламі ў аўтаномным рэжыме. Для гэтага краніце файла, націсніце на значок «⋮» і ў меню абярыце «Оффлайн».
- Калі файлы будуць загружаныя ў дадатак «Файлы» на iPad, іх можна выдаліць з хмарнага сховішчы (пры гэтым файлы застануцца на планшэце).
папярэджання
- Калі планшэт кіруецца сістэмай iOS 11 або навей, прыкладання «Файлы» на ім не будзе. Таму файлы трэба адкрываць з дапамогай адпаведных прыкладанняў.