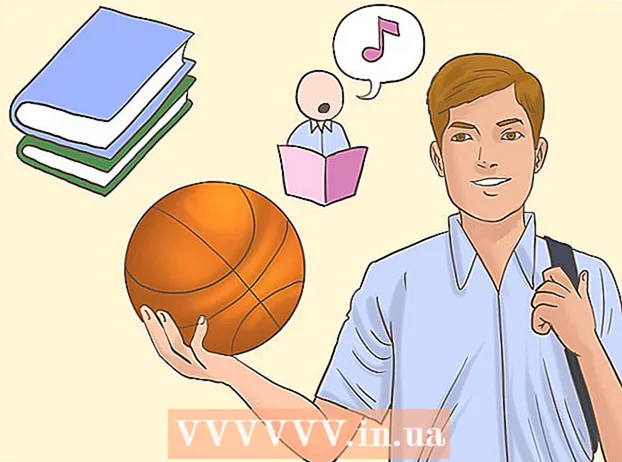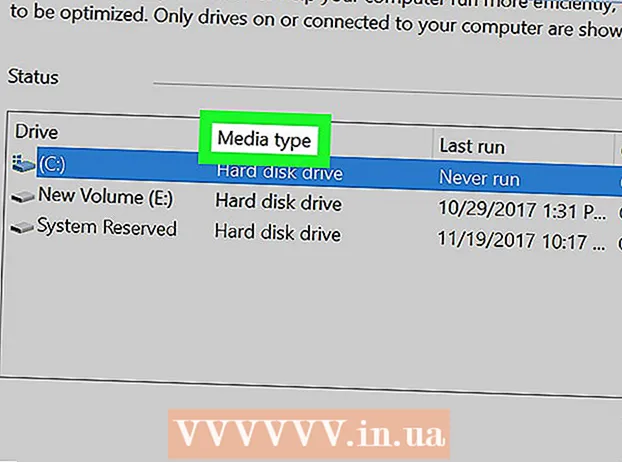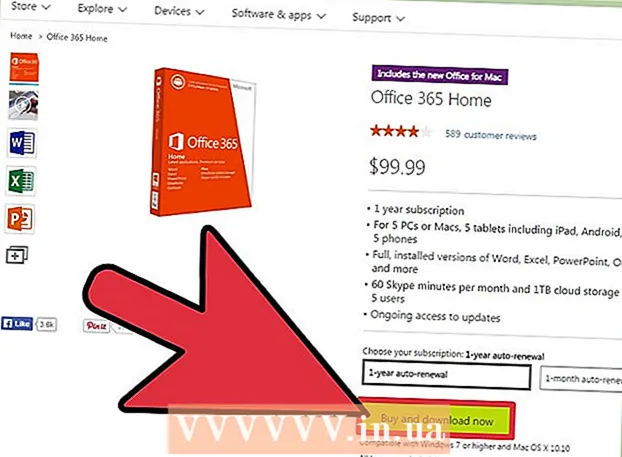Аўтар:
Clyde Lopez
Дата Стварэння:
24 Ліпень 2021
Дата Абнаўлення:
23 Чэрвень 2024

Задаволены
- крокі
- Метад 1 з 3: Уваход у Chrome
- Метад 2 з 3: Пераключэнне карыстальнікаў у Chrome
- Метад 3 з 3: Падключэнне Chrome да Chromecast
Ваш рахунак Google гэта ваш білет скарыстацца Google Chrome ў поўнай меры. Калі вы заходзіце ў Chrome з вашым уліковым запісам Google, усе вашы захаваныя паролі і закладкі будуць загружаныя, незалежна ад таго, які кампутар вы выкарыстоўваеце. Вы таксама будзеце аўтаматычна аўтарызаваны на ўсе вашы сэрвісы Google, такія як Gmail, Drive і YouTube. Акрамя таго, вы можаце падключыць Chrome на ваш Chromecast, што дазволіць адлюстроўваць бягучую ўкладку на экране тэлевізара.
крокі
Метад 1 з 3: Уваход у Chrome
 1 Націсніце кнопку Chrome меню (☰). Вы можаце ўвайсці ў Chrome, выкарыстоўваючы уліковы запіс Google, якая сінхранізуе ўсе вашы закладкі, пашырэння і захаваныя паролі. Гэта дазволіць вам выкарыстоўваць любы браўзэр Chrome, як калі б гэта быў ваш уласны.
1 Націсніце кнопку Chrome меню (☰). Вы можаце ўвайсці ў Chrome, выкарыстоўваючы уліковы запіс Google, якая сінхранізуе ўсе вашы закладкі, пашырэння і захаваныя паролі. Гэта дазволіць вам выкарыстоўваць любы браўзэр Chrome, як калі б гэта быў ваш уласны. - Калі вы запусцілі Chrome пасля ўстаноўкі ўпершыню, вам будзе прапанавана ўвайсці ў свой рахунак Google, як толькі Chrome запусціцца, без неабходнасці праходзіць праз меню Налады.
 2 Абярыце "Налады" з меню Chrome.
2 Абярыце "Налады" з меню Chrome. 3 Клікніце.Sign in to Chrome кнопку.
3 Клікніце.Sign in to Chrome кнопку. 4 Пакіньце Ваш адрас электроннай пошты Google і пароль. Пашукайце дадатковую інфармацыю ў інтэрнэце аб тым, як стварыць бясплатны рахунак Google.
4 Пакіньце Ваш адрас электроннай пошты Google і пароль. Пашукайце дадатковую інфармацыю ў інтэрнэце аб тым, як стварыць бясплатны рахунак Google.  5 Пачакайце некалькі хвілін, пакуль Chrome сінхранізуе інфармацыю. Загрузка ўсіх вашых закладак можа заняць хвіліну. Таксама ўсталююцца вашыя пашырэння, што таксама можа заняць некалькі хвілін.
5 Пачакайце некалькі хвілін, пакуль Chrome сінхранізуе інфармацыю. Загрузка ўсіх вашых закладак можа заняць хвіліну. Таксама ўсталююцца вашыя пашырэння, што таксама можа заняць некалькі хвілін.
Метад 2 з 3: Пераключэнне карыстальнікаў у Chrome
 1 Націсніце на імя карыстальніка ў правым верхнім куце акна Chrome. У апошніх версіях Chrome значна спрошчаны працэс пераключэння карыстальнікаў. Націск на імя актыўнага карыстальніка дазваляе ўвайсці ў сістэму з другога уліковым запісам Google, якая загрузіць усе закладкі акаўнта і захаваныя паролі ў новым акне Chrome.
1 Націсніце на імя карыстальніка ў правым верхнім куце акна Chrome. У апошніх версіях Chrome значна спрошчаны працэс пераключэння карыстальнікаў. Націск на імя актыўнага карыстальніка дазваляе ўвайсці ў сістэму з другога уліковым запісам Google, якая загрузіць усе закладкі акаўнта і захаваныя паролі ў новым акне Chrome. - У першую чаргу, вам трэба ўвайсці ў свой асноўны рахунак з дапамогай папярэдняга спосабу.
- Пашукайце дадатковую інфармацыю ў інтэрнэце аб тым, як абнавіць Chrome.
 2 Націсніце "Пераключыць карыстальніка". Гэта адкрые невялікае акно з усімі даступнымі карыстальнікамі.
2 Націсніце "Пераключыць карыстальніка". Гэта адкрые невялікае акно з усімі даступнымі карыстальнікамі.  3 Націсніце "Дадаць карыстальніка". Калі вы не бачыце гэтую опцыю, выканайце наступныя дзеянні:
3 Націсніце "Дадаць карыстальніка". Калі вы не бачыце гэтую опцыю, выканайце наступныя дзеянні: - Націсніце кнопку Chrome меню (☰).
- Абярыце "Налады".
- Пастаўце галачку ў раздзеле "Людзі" побач з "Дазволіць ствараць новых карыстальнікаў з дыспетчара профілю".
 4 Увайдзіце з уліковай запісам, якую вы хочаце дадаць. Вы можаце ўвайсці ў сістэму з уліковай запісам Google, якую вы хочаце дадаць у Chrome. У правым верхнім куце з'явіцца новае акно Chrome з імем карыстальніка.
4 Увайдзіце з уліковай запісам, якую вы хочаце дадаць. Вы можаце ўвайсці ў сістэму з уліковай запісам Google, якую вы хочаце дадаць у Chrome. У правым верхнім куце з'явіцца новае акно Chrome з імем карыстальніка.  5 Адкрыйце менеджэр профіляў для пераключэння паміж актыўнымі акаўнтамі. Пасля таго як вы дадалі рахунак, вы можаце хутка перамыкацца паміж імі націскам на імя актыўнага ў правым верхнім куце. Кожная уліковы запіс адкрыецца ў асобным акне.
5 Адкрыйце менеджэр профіляў для пераключэння паміж актыўнымі акаўнтамі. Пасля таго як вы дадалі рахунак, вы можаце хутка перамыкацца паміж імі націскам на імя актыўнага ў правым верхнім куце. Кожная уліковы запіс адкрыецца ў асобным акне.
Метад 3 з 3: Падключэнне Chrome да Chromecast
 1 Падключыце Chromecast на дысплей, з якім вы хочаце яго выкарыстоўваць. Перад устаноўкай праграмнага забеспячэння Chromecast на вашым кампутары падключыце Chromecast да прылады, якая будзе яго выкарыстоўваць.
1 Падключыце Chromecast на дысплей, з якім вы хочаце яго выкарыстоўваць. Перад устаноўкай праграмнага забеспячэння Chromecast на вашым кампутары падключыце Chromecast да прылады, якая будзе яго выкарыстоўваць. - Калі Chromecast не падыходзіць да HDMI порту тэлевізара, выкарыстоўвайце падаўжальнікам HDMI.
- Пераканайцеся, што Chromecast падлучаны да крыніцы харчавання.
 2 Уключыце тэлевізар на патрэбны ўваход HDMI. Нумар ўваходу HDMI звычайна друкуецца побач з портам на тэлевізары.
2 Уключыце тэлевізар на патрэбны ўваход HDMI. Нумар ўваходу HDMI звычайна друкуецца побач з портам на тэлевізары.  3 Запампуйце Chromecast прыкладанне для вашага кампутара ці мабільнага прылады. Вы можаце спампаваць яго з chromecast.com/setup.
3 Запампуйце Chromecast прыкладанне для вашага кампутара ці мабільнага прылады. Вы можаце спампаваць яго з chromecast.com/setup.  4 Запусціце прыкладанне і вынікайце інструкцыям, каб наладзіць ваш Chromecast. Вы павінны зрабіць гэта толькі адзін раз, а затым зможаце падключыць любую прыладу.
4 Запусціце прыкладанне і вынікайце інструкцыям, каб наладзіць ваш Chromecast. Вы павінны зрабіць гэта толькі адзін раз, а затым зможаце падключыць любую прыладу. - Запусціце прыкладанне і абярыце "Наладзіць новы Chromecast".
- Пачакайце, пакуль прыкладанне падключыцца да новага Chromecast.
- Пераканайцеся, што код на тэлевізары і ў сістэме ўсталявання аднолькавы.
- Наладзьце параметры бесправадной сеткі для вашага Chromecast.
 5 Націсніце кнопку "Пачаць выкарыстанне Chromecast". Гэта адкрые ўкладку Google Chrome, якая дазволіць устанавіць пашырэнне Google Cast. Выконвайце інструкцыі, каб усталяваць пашырэнне ў Chrome.
5 Націсніце кнопку "Пачаць выкарыстанне Chromecast". Гэта адкрые ўкладку Google Chrome, якая дазволіць устанавіць пашырэнне Google Cast. Выконвайце інструкцыі, каб усталяваць пашырэнне ў Chrome. - Калі вы наладжваеце свой Chromecast праз тэлефон або планшэт, вы павінны будзеце ўсталяваць пашырэнне Google Cast на кампутары ўручную, наведаўшы інтэрнэт-крама Chrome. Вы можаце адкрыць інтэрнэт-крама Chrome, націснуўшы на кнопку Chrome меню, выбраўшы пункт "Дадатковыя інструменты" → "Пашырэньні", а затым націсніце кнопку "Больш пашырэньні" у ніжняй частцы спісу.
 6 Пачніце загрузку ўкладак Chrome у Chromecast. Цяпер, калі пашырэнне Google Cast было ўстаноўлена, вы можаце загрузіць свой ўкладкі Google Chrome ў Chromecast.
6 Пачніце загрузку ўкладак Chrome у Chromecast. Цяпер, калі пашырэнне Google Cast было ўстаноўлена, вы можаце загрузіць свой ўкладкі Google Chrome ў Chromecast. - Перайдзіце да таго, што вы хочаце загрузіць у Chromecast.
- Націсніце кнопку пашырэнне "Google Cast" у верхняй частцы акна Chrome. Яна размешчана побач з кнопкай меню Chrome.
- Выберыце Chromecast ў раздзеле "Загрузіць гэтую ўкладку на ...". Ваша бягучая ўкладка з'явіцца на экране тэлевізара.