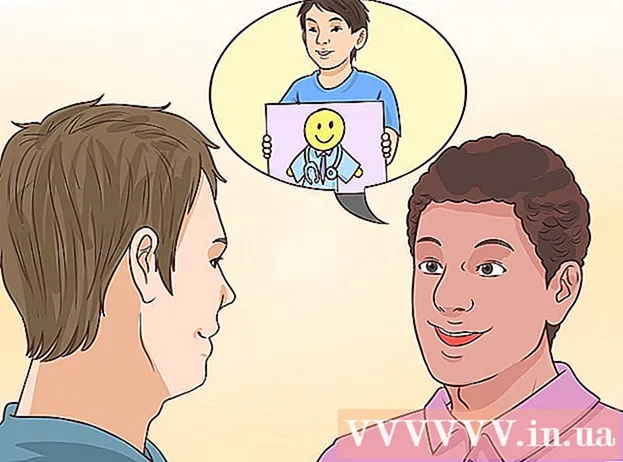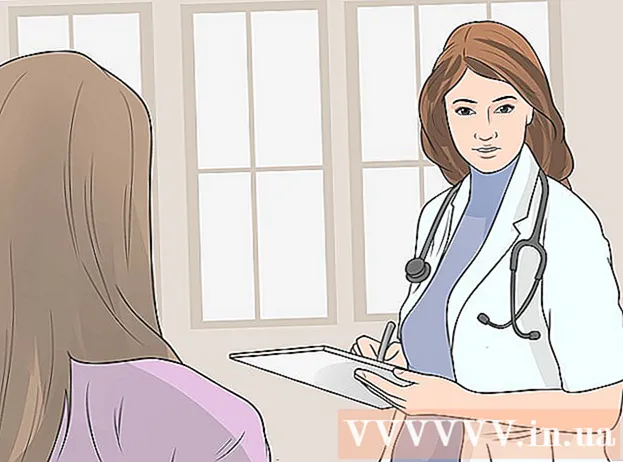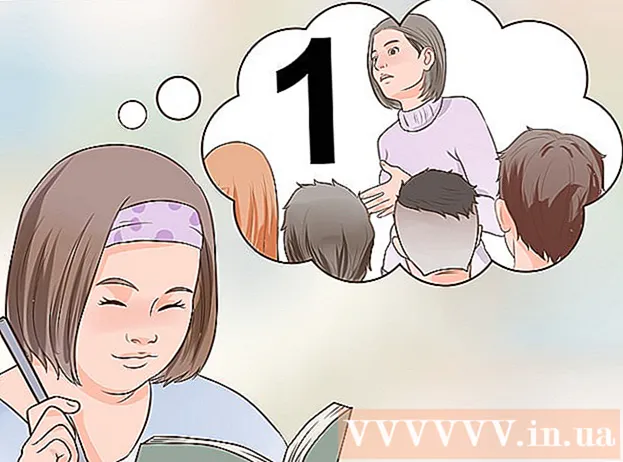Аўтар:
Frank Hunt
Дата Стварэння:
12 Марш 2021
Дата Абнаўлення:
1 Ліпень 2024

Задаволены
- Крок
- Спосаб 1 з 3: Пераўтварэнне дакументаў Word
- Спосаб 2 з 3: Стварыце новы дакумент PowerPoint у Word
- Спосаб 3 з 3: Пошук непаладак
- Парады
- Папярэджанні
PowerPoint дазваляе аб'ядноўваць тэкст і візуальныя матэрыялы для прэзентацый, дазваляючы накіроўваць паток інфармацыі, адначасова дадаючы аб'екты цікавасці, выявы і дыяграмы. З некалькімі зменамі вы можаце пазбавіцца ад перапісвання дакумента і імгненна пераўтварыць дакументы Word у прэзентацыю PowerPoint.
Крок
Спосаб 1 з 3: Пераўтварэнне дакументаў Word
 Адкрыйце дакумент з дапамогай Microsoft Word. Запусціце Word і адкрыйце дакумент праз "Файл" → "Адкрыць". Любы дакумент можна пераўтварыць у PowerPoint. Майце на ўвазе, што вам давядзецца капіяваць і ўстаўляць выявы ўручную.
Адкрыйце дакумент з дапамогай Microsoft Word. Запусціце Word і адкрыйце дакумент праз "Файл" → "Адкрыць". Любы дакумент можна пераўтварыць у PowerPoint. Майце на ўвазе, што вам давядзецца капіяваць і ўстаўляць выявы ўручную.  Стварыце кожны "слайд" з загалоўкамі. Каб распавесці PowerPoint, як пераўтварыць старонкі ў слайды, вам трэба будзе арганізаваць змест дакумента Word. Як правіла, над кожным спісам, абзацам ці прапановай, якія вы хочаце зрабіць асобным слайдам, вы будзеце пісаць загаловак для слайда, напрыклад, "Першыя кварталы" ці "Крыніцы".
Стварыце кожны "слайд" з загалоўкамі. Каб распавесці PowerPoint, як пераўтварыць старонкі ў слайды, вам трэба будзе арганізаваць змест дакумента Word. Як правіла, над кожным спісам, абзацам ці прапановай, якія вы хочаце зрабіць асобным слайдам, вы будзеце пісаць загаловак для слайда, напрыклад, "Першыя кварталы" ці "Крыніцы". - Гэта будзе вялікі тлусты тэкст уверсе кожнага слайда PowerPoint.
 Перайдзіце ў меню "Стылі". Націсніце "Пуск" злева ў галоўным меню Word. Уверсе галоўнага меню вы ўбачыце вялікае поле пад назвай "Стылі". Тут вы знойдзеце некалькі прыкладаў фарматавання, напрыклад, "Стандартны", "Без інтэрвала", "Загаловак 1" і г.д.
Перайдзіце ў меню "Стылі". Націсніце "Пуск" злева ў галоўным меню Word. Уверсе галоўнага меню вы ўбачыце вялікае поле пад назвай "Стылі". Тут вы знойдзеце некалькі прыкладаў фарматавання, напрыклад, "Стандартны", "Без інтэрвала", "Загаловак 1" і г.д.  Выберыце загалоўкі і націсніце "Загаловак 1". Вам трэба будзе адфарматаваць кожны загаловак індывідуальна.Тэкст стане большым, паўтлустым і сінім - і PowerPoint будзе выкарыстоўваць гэтае фарматаванне, каб вызначыць, які тэкст выкарыстоўваць у якасці загалоўка слайда.
Выберыце загалоўкі і націсніце "Загаловак 1". Вам трэба будзе адфарматаваць кожны загаловак індывідуальна.Тэкст стане большым, паўтлустым і сінім - і PowerPoint будзе выкарыстоўваць гэтае фарматаванне, каб вызначыць, які тэкст выкарыстоўваць у якасці загалоўка слайда.  Адфарматаваць змест слайда як "Загаловак 2". Націсніце клавішу "Enter", каб стварыць прамежак паміж кожным фрагментам тэксту, які вы хочаце аддзяліць адзін ад аднаго. Вылучыце тэкст і ў меню "Стылі" абярыце "Загаловак 2". Тэкст становіцца сінім. Кожны асобны радок ці абзац стануць асобным абзацам у вашым заключным слайдзе.
Адфарматаваць змест слайда як "Загаловак 2". Націсніце клавішу "Enter", каб стварыць прамежак паміж кожным фрагментам тэксту, які вы хочаце аддзяліць адзін ад аднаго. Вылучыце тэкст і ў меню "Стылі" абярыце "Загаловак 2". Тэкст становіцца сінім. Кожны асобны радок ці абзац стануць асобным абзацам у вашым заключным слайдзе. - Разрэзаны тэкст будзе ўключаны ў той жа слайд, калі ён адфарматаваны як "Загаловак 2".
 Дадайце падпункты, выкарыстоўваючы "Загаловак 3". Калі вы прысвоіце што-небудзь "Загалоўку 3", яно будзе зроблена з водступам у асобным радку. Затым слайд PowerPoint будзе выглядаць так:
Дадайце падпункты, выкарыстоўваючы "Загаловак 3". Калі вы прысвоіце што-небудзь "Загалоўку 3", яно будзе зроблена з водступам у асобным радку. Затым слайд PowerPoint будзе выглядаць так: - Тэкст адфарматаваны ў "Загаловак 2"
- Тэкст адфарматаваны з "Загалоўкам 3"
- Тэкст адфарматаваны ў "Загаловак 2"
 Пастаўце прамежак паміж кожным слайдам. Націсніце "Enter" для кожнага новага загалоўка. Гэта створыць агляд для PowerPoint. Кожны вялікі тлусты радок паказвае загаловак, а маленькі сіні тэкст пад ім - змест вашага слайда. Калі застаецца пустае месца, за якім ідзе іншы загаловак, PowerPoint створыць асобныя слайды з абодвух.
Пастаўце прамежак паміж кожным слайдам. Націсніце "Enter" для кожнага новага загалоўка. Гэта створыць агляд для PowerPoint. Кожны вялікі тлусты радок паказвае загаловак, а маленькі сіні тэкст пад ім - змест вашага слайда. Калі застаецца пустае месца, за якім ідзе іншы загаловак, PowerPoint створыць асобныя слайды з абодвух.  Наладзьце свой тэкст па жаданні. Пасля завяршэння агляду вы можаце змяніць памер, колер і шрыфт тэксту, які будзе пераўтвораны ў PowerPoint. Тэкст больш не павінен быць сінім або паўтлустым - кадаванне для пераўтварэння ў PowerPoint ужо гатова.
Наладзьце свой тэкст па жаданні. Пасля завяршэння агляду вы можаце змяніць памер, колер і шрыфт тэксту, які будзе пераўтвораны ў PowerPoint. Тэкст больш не павінен быць сінім або паўтлустым - кадаванне для пераўтварэння ў PowerPoint ужо гатова. - Калі вы выдаляеце прабел паміж радкамі ці хочаце дадаць новы тэкст, фарматаванне можа быць няправільным, таму заўсёды рабіце гэты крок у апошнюю чаргу.
- Не забудзьцеся захаваць дакумент!
 Адпраўце дакумент у PowerPoint, выкарыстоўваючы "Файл →" Адправіць у PowerPoint ". PowerPoint аўтаматычна пераўтворыць ваш дакумент у слайды. Калі вы не бачыце кнопкі "Адправіць у PowerPoint", зрабіце наступнае:
Адпраўце дакумент у PowerPoint, выкарыстоўваючы "Файл →" Адправіць у PowerPoint ". PowerPoint аўтаматычна пераўтворыць ваш дакумент у слайды. Калі вы не бачыце кнопкі "Адправіць у PowerPoint", зрабіце наступнае: - Націсніце "Файл" → "Параметры", каб адкрыць акно "Параметры".
- Націсніце на "Панэль хуткага доступу".
- Абярыце "Усе каманды" ў раздзеле "Выбраць каманды:"
- Пракруціце заданні ў алфавітным парадку, пакуль не знойдзеце "Адправіць у Microsoft Powerpoint". Націсніце "Дадаць >>".
- Націсніце OK ў правым ніжнім куце. Цяпер у левым верхнім куце акна Word з'явіцца маленькая кнопка, якая дазваляе адправіць дакумент у PowerPoint.
 Наладзьце сваю прэзентацыю ў PowerPoint. Дадайце да прэзентацыі апошнія штрыхі, такія як анімацыя слайдаў, гукі, тэмы ці малюнкі.
Наладзьце сваю прэзентацыю ў PowerPoint. Дадайце да прэзентацыі апошнія штрыхі, такія як анімацыя слайдаў, гукі, тэмы ці малюнкі. - Word не будзе аўтаматычна пераўтвараць выявы для вас - вам давядзецца скапіяваць і ўставіць іх уручную альбо дадаць у слайды.
Спосаб 2 з 3: Стварыце новы дакумент PowerPoint у Word
 Выкарыстоўвайце выгляд "Контур", каб арганізаваць новы дакумент Word для PowerPoint. Word аўтаматычна фарматуе загалоўкі і тэкст, каб вы маглі пісаць і рэдагаваць дакумент PowerPoint перад пераўтварэннем яго ў слайды.
Выкарыстоўвайце выгляд "Контур", каб арганізаваць новы дакумент Word для PowerPoint. Word аўтаматычна фарматуе загалоўкі і тэкст, каб вы маглі пісаць і рэдагаваць дакумент PowerPoint перад пераўтварэннем яго ў слайды. - Вам усё роўна прыйдзецца дадаваць выявы ўручную ў PowerPoint.
 Пачніце "Новы дакумент" у Word. Націсніце "Файл" → "Новы", каб пачаць пусты дакумент. Вы таксама можаце адначасова націснуць "Ctrl" і "N".
Пачніце "Новы дакумент" у Word. Націсніце "Файл" → "Новы", каб пачаць пусты дакумент. Вы таксама можаце адначасова націснуць "Ctrl" і "N".  Націсніце на "Прагляд" → "Агляд". Укладку "Выгляд" можна знайсці ў галоўным меню. Націсніце на яго, і на стужцы з'явіцца ўкладка "Прагляды дакументаў". Націсніце на "Агляд". Гэта адкрые акно рэдагавання Агляд.
Націсніце на "Прагляд" → "Агляд". Укладку "Выгляд" можна знайсці ў галоўным меню. Націсніце на яго, і на стужцы з'явіцца ўкладка "Прагляды дакументаў". Націсніце на "Агляд". Гэта адкрые акно рэдагавання Агляд. - Гэты выгляд выглядае як вялікі белы экран з укладкамі над ім.
 Набярыце загаловак першага слайда і націсніце "Enter". Тэкст выглядае буйным шрыфтам і афарбоўваецца ў цёмна-сіні колер - гэта ўяўляе загаловак кожнага слайда.
Набярыце загаловак першага слайда і націсніце "Enter". Тэкст выглядае буйным шрыфтам і афарбоўваецца ў цёмна-сіні колер - гэта ўяўляе загаловак кожнага слайда.  Націсніце "ўкладку", каб напісаць тэкст для слайда. Гэта зробіць водступ справа. Усё, што вы зараз напішаце, належыць тэксту вашага слайда. Кожны раз, калі вы націскаеце Enter, вы пераходзіце да новага радка - гэта адпавядае "маркерам" альбо маркерам у вашым PowerPoint.
Націсніце "ўкладку", каб напісаць тэкст для слайда. Гэта зробіць водступ справа. Усё, што вы зараз напішаце, належыць тэксту вашага слайда. Кожны раз, калі вы націскаеце Enter, вы пераходзіце да новага радка - гэта адпавядае "маркерам" альбо маркерам у вашым PowerPoint. - Калі вы зноў націснеце ўкладку, вы створыце "падмаркеры, напрыклад:
- Гэта пад-куля.
- Калі вы зноў націснеце ўкладку, вы створыце "падмаркеры, напрыклад:
 Пачніце новы слайд, выбраўшы "Узровень 1" у левым верхнім куце. Пасля таго, як вы напішаце ўвесь тэкст для слайда, націсніце Enter, каб пачаць новы радок. У левым верхнім куце ў раздзеле "Агляд інструментаў" вы ўбачыце меню "Узровень". З дапамогай зялёных стрэлак альбо выпадальнага меню выберыце "Узровень 1", каб стварыць новы загаловак.
Пачніце новы слайд, выбраўшы "Узровень 1" у левым верхнім куце. Пасля таго, як вы напішаце ўвесь тэкст для слайда, націсніце Enter, каб пачаць новы радок. У левым верхнім куце ў раздзеле "Агляд інструментаў" вы ўбачыце меню "Узровень". З дапамогай зялёных стрэлак альбо выпадальнага меню выберыце "Узровень 1", каб стварыць новы загаловак. - Вы таксама можаце націснуць і перацягнуць невялікія шэрыя кругі побач з вашым тэкстам. Калі вы перацягваеце круг налева, ён становіцца загалоўкам.
 Усталюйце "Узроўні" для фарматавання слайдаў. Націсніце на радок і калі заўгодна зменіце "Узровень". Пераўтварыце ўзровень у PowerPoint наступным чынам:
Усталюйце "Узроўні" для фарматавання слайдаў. Націсніце на радок і калі заўгодна зменіце "Узровень". Пераўтварыце ўзровень у PowerPoint наступным чынам: - Узровень 1= загалоўкі слайдаў
- Узровень 2= тэкст слайда
- 3 узровень і вышэй = падпункты
- Асноўны тэкст не адлюстроўваецца ў вашым PowerPoint.
 Адпраўце дакумент у PowerPoint, выкарыстоўваючы "Файл →" Адправіць у PowerPoint ". PowerPoint аўтаматычна пераўтворыць ваш дакумент у слайды. Калі вы не бачыце кнопкі "Адправіць у PowerPoint", зрабіце наступнае.
Адпраўце дакумент у PowerPoint, выкарыстоўваючы "Файл →" Адправіць у PowerPoint ". PowerPoint аўтаматычна пераўтворыць ваш дакумент у слайды. Калі вы не бачыце кнопкі "Адправіць у PowerPoint", зрабіце наступнае. - Націсніце "Файл" → "Параметры", каб адкрыць акно "Параметры".
- Націсніце на "Панэль хуткага доступу".
- Абярыце "Усе каманды" ў раздзеле "Выбраць каманды:"
- Пракруціце заданні ў алфавітным парадку, пакуль не знойдзеце "Адправіць у Microsoft Powerpoint". Націсніце "Дадаць >>".
 Націсніце OK ў правым ніжнім куце. Цяпер у левым верхнім куце акна Word з'явіцца маленькая кнопка, якая дазваляе адправіць дакумент у PowerPoint.
Націсніце OK ў правым ніжнім куце. Цяпер у левым верхнім куце акна Word з'явіцца маленькая кнопка, якая дазваляе адправіць дакумент у PowerPoint.  Вы таксама можаце адкрыць дакумент непасрэдна ў PowerPoint. PowerPoint для вас аўтаматычна пераўтворыць дакументы, напісаныя ў фармаце структуры. У PowerPoint націсніце "Файл" → "Адкрыць". Абярыце "Усе файлы" з выпадальнага меню за полем Адкрыць, каб праглядзець дакументы Word. Знайдзіце і адкрыйце дакумент для яго аўтаматычнага пераўтварэння.
Вы таксама можаце адкрыць дакумент непасрэдна ў PowerPoint. PowerPoint для вас аўтаматычна пераўтворыць дакументы, напісаныя ў фармаце структуры. У PowerPoint націсніце "Файл" → "Адкрыць". Абярыце "Усе файлы" з выпадальнага меню за полем Адкрыць, каб праглядзець дакументы Word. Знайдзіце і адкрыйце дакумент для яго аўтаматычнага пераўтварэння.  Наладзьце сваю прэзентацыю ў PowerPoint. Дадайце ў сваю прэзентацыю апошнія штрыхі, такія як анімацыя слайдаў, гукі, тэмы і выявы.
Наладзьце сваю прэзентацыю ў PowerPoint. Дадайце ў сваю прэзентацыю апошнія штрыхі, такія як анімацыя слайдаў, гукі, тэмы і выявы. - Word не будзе аўтаматычна пераўтвараць выявы для вас - вам давядзецца скапіяваць і ўставіць іх уручную альбо дадаць у слайды.
Спосаб 3 з 3: Пошук непаладак
 Стварыце асобныя слайды без загалоўкаў. Каб стварыць новы слайд без загалоўка, проста націсніце "Enter", каб стварыць новы радок над бакавым тэкстам. Адзін раз націсніце прабел, а затым вылучыце прабел мышшу. Адфарматайце прастору як "Загаловак 1" на панэлі інструментаў Стылі. Гэта карысна для стварэння сумежных слайдаў, слайдаў без загалоўкаў альбо для стварэння пустых слайдаў для малюнкаў.
Стварыце асобныя слайды без загалоўкаў. Каб стварыць новы слайд без загалоўка, проста націсніце "Enter", каб стварыць новы радок над бакавым тэкстам. Адзін раз націсніце прабел, а затым вылучыце прабел мышшу. Адфарматайце прастору як "Загаловак 1" на панэлі інструментаў Стылі. Гэта карысна для стварэння сумежных слайдаў, слайдаў без загалоўкаў альбо для стварэння пустых слайдаў для малюнкаў. - У аглядзе пакіньце радкі з надпісам "Узровень 1" пустымі і націсніце "Enter"
 Перад пераўтварэннем праверце сваю працу. Націсніце на ўкладку "Выгляд" у галоўным меню Word і ў левым верхнім куце выберыце "Выгляд". Гэта не змяняе ваш дакумент, але паказвае яго вам у вызначаным парадку. Кожны "Узровень" (які вы можаце змяніць зялёнымі стрэлкамі) уверсе акна адпавядае іншай частцы вашай прэзентацыі PowerPoint:
Перад пераўтварэннем праверце сваю працу. Націсніце на ўкладку "Выгляд" у галоўным меню Word і ў левым верхнім куце выберыце "Выгляд". Гэта не змяняе ваш дакумент, але паказвае яго вам у вызначаным парадку. Кожны "Узровень" (які вы можаце змяніць зялёнымі стрэлкамі) уверсе акна адпавядае іншай частцы вашай прэзентацыі PowerPoint: - Узровень 1= загалоўкі слайдаў
- Узровень 2= тэкст слайда
- 3 узровень і ўверх = падмаркеры
- Асноўны тэкст не адлюстроўваецца ў вашым PowerPoint.
 Дадайце слайды з Word у існуючую прэзентацыю PowerPoint. Калі вы проста хочаце дадаць некалькі слайдаў з дакумента Word, вы можаце дазволіць PowerPoint генераваць новыя слайды з дакумента Word. Вы робіце гэта, перайшоўшы да кропкі, куды вы хочаце ўставіць слайды. Націсніце на маленькую стрэлку ўніз пад "Новы слайд" і абярыце "Слайд з контуру".
Дадайце слайды з Word у існуючую прэзентацыю PowerPoint. Калі вы проста хочаце дадаць некалькі слайдаў з дакумента Word, вы можаце дазволіць PowerPoint генераваць новыя слайды з дакумента Word. Вы робіце гэта, перайшоўшы да кропкі, куды вы хочаце ўставіць слайды. Націсніце на маленькую стрэлку ўніз пад "Новы слайд" і абярыце "Слайд з контуру". - Каб змясціць слайды ў патрэбным месцы, націсніце на слайд, які вы хочаце змясціць перад дакументам Word, перад "Новым слайдам".
- PowerPoint аўтаматычна стварае кожны слайд у вашым дакуменце паслядоўна, а не толькі першы.
 Звяжыце дакументы Word у PowerPoint. Microsoft прапануе магчымасць адкрываць дакументы Word непасрэдна з PowerPoint, калі вы не хочаце канвертаваць увесь дакумент у прэзентацыю. Гэта дазваляе спасылацца на дакумент Word, на самой справе не ствараючы цэлую кучу новых слайдаў. Паказваючы слайд-шоў, вы можаце націснуць спасылку, каб адкрыць дакумент. Калі вы зачыніце прэзентацыю, PowerPoint аўтаматычна працягне там, дзе вы спыніліся.
Звяжыце дакументы Word у PowerPoint. Microsoft прапануе магчымасць адкрываць дакументы Word непасрэдна з PowerPoint, калі вы не хочаце канвертаваць увесь дакумент у прэзентацыю. Гэта дазваляе спасылацца на дакумент Word, на самой справе не ствараючы цэлую кучу новых слайдаў. Паказваючы слайд-шоў, вы можаце націснуць спасылку, каб адкрыць дакумент. Калі вы зачыніце прэзентацыю, PowerPoint аўтаматычна працягне там, дзе вы спыніліся. - Пстрыкніце правай кнопкай мышы на тэкст ці малюнак, на які вы хочаце зрабіць спасылку.
- Выберыце опцыю "Гіперспасылка .."
- Выберыце ў меню файл, які вы хочаце адкрыць, і націсніце "ОК".
- Цяпер націсніце на малюнак альбо тэкст падчас слайд-шоў, каб адкрыць дакумент Word.
 Дадайце выявы, капіруючы і ўстаўляючы іх са слова Word. На жаль, PowerPoint не можа пераўтварыць выявы з Word. Каб вярнуць іх у дакумент, пстрыкніце правай кнопкай мышы на малюнку ў Word і абярыце "Капіяваць". Затым перайдзіце да слайда, куды вы хочаце змясціць малюнак у PowerPoint, пстрыкніце правай кнопкай мышы і выберыце "Уставіць". Вы можаце перамяшчаць, змяняць памер альбо абрэзаць малюнак у PowerPoint.
Дадайце выявы, капіруючы і ўстаўляючы іх са слова Word. На жаль, PowerPoint не можа пераўтварыць выявы з Word. Каб вярнуць іх у дакумент, пстрыкніце правай кнопкай мышы на малюнку ў Word і абярыце "Капіяваць". Затым перайдзіце да слайда, куды вы хочаце змясціць малюнак у PowerPoint, пстрыкніце правай кнопкай мышы і выберыце "Уставіць". Вы можаце перамяшчаць, змяняць памер альбо абрэзаць малюнак у PowerPoint. - Вы таксама можаце выкарыстоўваць кнопку "Уставіць" у PowerPoint для прагляду камп'ютэра, каб дадаць выявы.
 Загрузіце самую свежую версію Microsoft Office. Калі вы не можаце пераўтварыць свае дакументы, нягледзячы на тое, што ўсё правільна арганізавалі і адкрылі, магчыма, у вас старая версія Microsoft Office. Калі так, загрузіце самую апошнюю версію з вэб-сайта Microsoft.
Загрузіце самую свежую версію Microsoft Office. Калі вы не можаце пераўтварыць свае дакументы, нягледзячы на тое, што ўсё правільна арганізавалі і адкрылі, магчыма, у вас старая версія Microsoft Office. Калі так, загрузіце самую апошнюю версію з вэб-сайта Microsoft. - Вы таксама можаце запытаць [пробную версію], калі вам трэба пераўтварыць толькі некалькі дакументаў.
Парады
- Паспрабуйце розныя падыходы! Магчыма, вам спатрэбіцца паспрабаваць розныя метады пераўтварэння ў залежнасці ад вашага часу, памеру дакумента і іншых фактараў.
Папярэджанні
- Праверце сваю прэзентацыю PowerPoint пасля пераўтварэння. Калі вас не задавальняе поўная прэзентацыя PowerPoint пасля пераўтварэння, магчыма, прыйдзецца ўнесці некаторыя карэктывы ўручную.