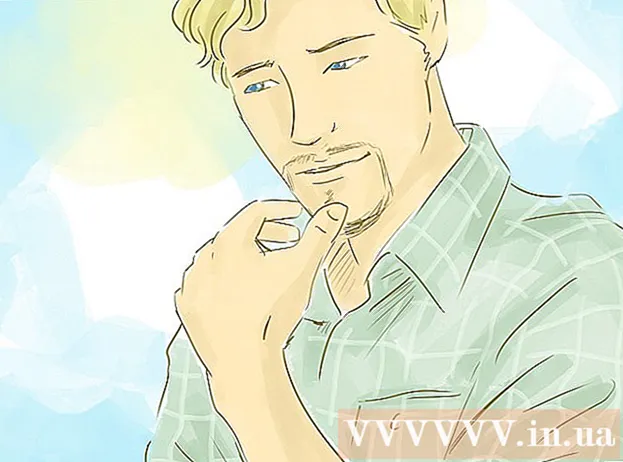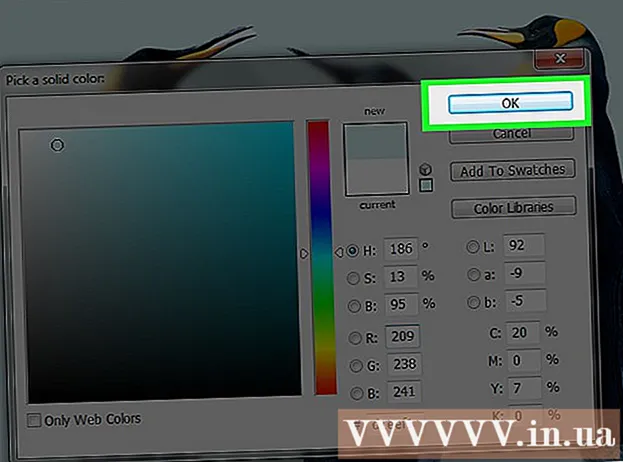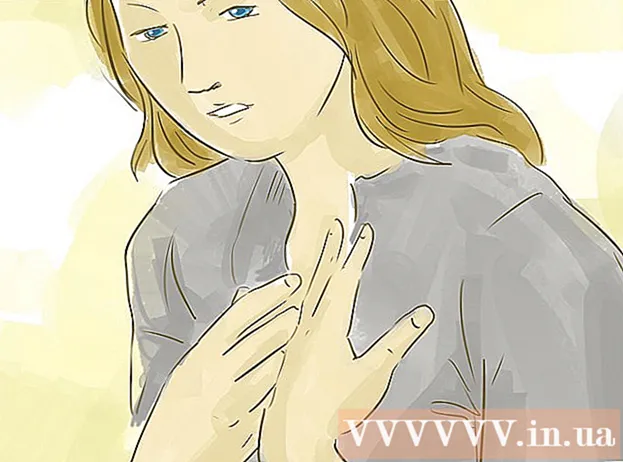Аўтар:
Alice Brown
Дата Стварэння:
25 Травень 2021
Дата Абнаўлення:
1 Ліпень 2024

Задаволены
- крокі
- Метад 1 з 6: Як падключыць прынтэр з дапамогай кабеля (у Windows)
- Метад 2 з 6: Як падключыць прынтэр з дапамогай кабеля (у Mac OS X)
- Метад 3 з 6: Як падключыць прынтэр па бесправадной сеткі (у Windows)
- Метад 4 з 6: Як падключыць прынтэр па бесправадной сеткі (у Mac OS X)
- Метад 5 з 6: Як адкрыць сеткавы доступ да друкаркі (у Windows)
- Метад 6 з 6: Як адкрыць сеткавы доступ да друкаркі (у Mac OS X)
- парады
- папярэджання
З гэтага артыкула вы даведаецеся, як да кампутара пад кіраваннем Windows і Mac OS X падключыць прынтэр з дапамогай кабеля і па бесправадной сеткі. Таксама тут гаворыцца пра тое, як адкрыць сеткавы доступ да друкаркі, то ёсць дакументы на прынтэр можна будзе адпраўляць з іншых кампутараў, якія падлучаныя да адной сеткі.
крокі
Метад 1 з 6: Як падключыць прынтэр з дапамогай кабеля (у Windows)
 1 Размесціце прынтэр недалёка ад кампутара. Пры гэтым важна, каб кабель друкаркі свабодна даставаў да патрэбнага гнязда кампутара.
1 Размесціце прынтэр недалёка ад кампутара. Пры гэтым важна, каб кабель друкаркі свабодна даставаў да патрэбнага гнязда кампутара.  2 Уключыце прынтэр. Націсніце кнопку харчавання на корпусе друкаркі; як правіла, гэтая кнопка маркіруецца значком
2 Уключыце прынтэр. Націсніце кнопку харчавання на корпусе друкаркі; як правіла, гэтая кнопка маркіруецца значком  .
. - Падключыце прынтэр да крыніцы харчавання.
 3 Уключыце і разблакуе кампутар, а затым падключыце прынтэр да кампутара з дапамогай USB-кабеля.
3 Уключыце і разблакуе кампутар, а затым падключыце прынтэр да кампутара з дапамогай USB-кабеля.- У залежнасці ад мадэлі друкаркі сістэма можа распазнаць і аўтаматычна наладзіць яго. У такім выпадку ад вас нічога не спатрэбіцца.
 4 Адкрыйце меню «Пуск»
4 Адкрыйце меню «Пуск»  . Націсніце на лагатып Windows ў ніжнім левым куце экрана.
. Націсніце на лагатып Windows ў ніжнім левым куце экрана.  5 Пстрыкніце па «Параметры»
5 Пстрыкніце па «Параметры»  . Гэтая опцыя знаходзіцца ў ніжняй левай частцы меню «Пуск».
. Гэтая опцыя знаходзіцца ў ніжняй левай частцы меню «Пуск».  6 пстрыкніце па прылады. Гэтая опцыя знаходзіцца ў верхняй частцы акна «Параметры».
6 пстрыкніце па прылады. Гэтая опцыя знаходзіцца ў верхняй частцы акна «Параметры».  7 націсніце Друкаркі і сканары. Гэтая ўкладка размешчана ў левай частцы акна.
7 націсніце Друкаркі і сканары. Гэтая ўкладка размешчана ў левай частцы акна.  8 Нажите Дадаць прынтэр або сканер. Гэтая кнопка знаходзіцца ў верхняй частцы старонкі.
8 Нажите Дадаць прынтэр або сканер. Гэтая кнопка знаходзіцца ў верхняй частцы старонкі.  9 Націсніце на імя свайго друкаркі і абярыце дадаць прылада. Як правіла, імем друкаркі з'яўляецца назва кампаніі-вытворцы (напрыклад, «HP») або мадэль друкаркі, або нумар мадэлі (або спалучэнне гэтых элементаў).
9 Націсніце на імя свайго друкаркі і абярыце дадаць прылада. Як правіла, імем друкаркі з'яўляецца назва кампаніі-вытворцы (напрыклад, «HP») або мадэль друкаркі, або нумар мадэлі (або спалучэнне гэтых элементаў). - Калі вы не бачыце імя свайго друкаркі, націсніце «Неабходны прынтэр адсутнічае ў спісе» (пад «Дадаць прынтэр або сканер») і выконвайце інструкцыі на экране.
 10 Выконвайце інструкцыі на экране. У залежнасці ад мадэлі друкаркі яго, магчыма, прыйдзецца наладзіць, каб падрыхтаваць да працы.
10 Выконвайце інструкцыі на экране. У залежнасці ад мадэлі друкаркі яго, магчыма, прыйдзецца наладзіць, каб падрыхтаваць да працы. - Калі з'явіцца запыт, ўстаўце кампакт-дыск, прыкладаемы да прынтэр, у аптычны прывад кампутара.
- Калі ў вас няма адпаведнага дыска, запампуйце неабходнае праграмнае забеспячэнне з сайта вытворцы друкаркі.
Метад 2 з 6: Як падключыць прынтэр з дапамогай кабеля (у Mac OS X)
 1 Абнавіце сістэму Mac OS X. Перш чым падключыць прынтэр да кампутара, пераканайцеся, што на кампутары ўстаноўлены апошнія версіі драйвераў і выпраўленняў сістэмы.
1 Абнавіце сістэму Mac OS X. Перш чым падключыць прынтэр да кампутара, пераканайцеся, што на кампутары ўстаноўлены апошнія версіі драйвераў і выпраўленняў сістэмы.  2 Размесціце прынтэр недалёка ад кампутара. Пры гэтым важна, каб кабель друкаркі свабодна даставаў да патрэбнага гнязда кампутара.
2 Размесціце прынтэр недалёка ад кампутара. Пры гэтым важна, каб кабель друкаркі свабодна даставаў да патрэбнага гнязда кампутара.  3 Уключыце прынтэр. Націсніце кнопку харчавання на корпусе друкаркі; як правіла, гэтая кнопка маркіруецца значком
3 Уключыце прынтэр. Націсніце кнопку харчавання на корпусе друкаркі; як правіла, гэтая кнопка маркіруецца значком  .
. - Падключыце прынтэр да крыніцы харчавання.
 4 Падключыце прынтэр ў кампутара з дапамогай USB-кабеля. Ўстаўце USB-кабель у USB-порт на корпусе кампутара.
4 Падключыце прынтэр ў кампутара з дапамогай USB-кабеля. Ўстаўце USB-кабель у USB-порт на корпусе кампутара. - Калі на кампутары няма стандартных USB-партоў, купіце USB-C-USB-адаптар.
- Кампутар павінен быць уключаны, а сістэма загружана, калі вы будзеце падключаць прынтэр.
 5 пстрыкніце па ўсталяваць і выконвайце інструкцыі на экране. Калі прынтэр сумяшчальны з кампутарам, хутчэй за ўсё, сістэма адразу распазнае яго. Але часам трэба націснуць кнопку «Загрузіць і ўсталяваць» ва ўсплываючым акне, каб завяршыць ўстаноўку. Цяпер прынтэр гатовы да працы.
5 пстрыкніце па ўсталяваць і выконвайце інструкцыі на экране. Калі прынтэр сумяшчальны з кампутарам, хутчэй за ўсё, сістэма адразу распазнае яго. Але часам трэба націснуць кнопку «Загрузіць і ўсталяваць» ва ўсплываючым акне, каб завяршыць ўстаноўку. Цяпер прынтэр гатовы да працы.
Метад 3 з 6: Як падключыць прынтэр па бесправадной сеткі (у Windows)
 1 Праверце, да якіх бесправадных сетак можа падлучыцца ваш прынтэр. Калі ў яго ёсць Bluetooth-модуль (а не Wi-Fi-модуль), працэс падрыхтоўкі друкаркі да падлучэння будзе крыху іншым.
1 Праверце, да якіх бесправадных сетак можа падлучыцца ваш прынтэр. Калі ў яго ёсць Bluetooth-модуль (а не Wi-Fi-модуль), працэс падрыхтоўкі друкаркі да падлучэння будзе крыху іншым. - Некаторыя друкаркі з Wi-Fi-модулем трэба падключыць непасрэдна да бесправаднога маршрутызатара з дапамогай Ethernet-кабеля, каб атрымаць доступ да інтэрнэту.
 2 Пастаўце прынтэр там, дзе ён зможа лавіць сігналы бесправадных сетак. Прынтэр павінен падтрымліваць сувязь з бесправадным маршрутызатарам, таму прынтэр і маршрутызатар трэба паставіць непадалёк адзін ад аднаго.
2 Пастаўце прынтэр там, дзе ён зможа лавіць сігналы бесправадных сетак. Прынтэр павінен падтрымліваць сувязь з бесправадным маршрутызатарам, таму прынтэр і маршрутызатар трэба паставіць непадалёк адзін ад аднаго.  3 Уключыце прынтэр. Націсніце кнопку харчавання на корпусе друкаркі; як правіла, гэтая кнопка маркіруецца значком
3 Уключыце прынтэр. Націсніце кнопку харчавання на корпусе друкаркі; як правіла, гэтая кнопка маркіруецца значком  .
. - Падключыце прынтэр да крыніцы харчавання.
- Калі трэба, падключыце Ethernet-кабель да друкаркі і да маршрутызатара.
 4 Пачытайце інструкцыю да прынтэр, каб высветліць, як падключыць прынтэр да пэўнай сеткі. Калі інструкцыі няма, яе можна знайсці на сайце вытворцы друкаркі.
4 Пачытайце інструкцыю да прынтэр, каб высветліць, як падключыць прынтэр да пэўнай сеткі. Калі інструкцыі няма, яе можна знайсці на сайце вытворцы друкаркі. - Некаторыя друкаркі неабходна падключыць да кампутара з Windows ці Mac OS X, перш чым падключаць іх да бесправадной сеткі; іншыя прынтэры можна адразу падключыць да бесправадной сеткі.
- Калі ваш прынтэр падтрымлівае падключэнне да бесправадных сетак, скарыстайцеся меню на экране друкаркі, каб знайсці бесправадную сетку. Каб падключыцца да бесправадной сеткі, неабходна ўвесці пароль.
 5 Падрыхтуйце прынтэр для падлучэння. Для гэтага:
5 Падрыхтуйце прынтэр для падлучэння. Для гэтага: - Wi-Fi: На экране друкаркі перайдзіце на старонку налад бесправадной сеткі, а затым увядзіце пароль. Абярыце тую ж сетка, да якой падлучаны кампутар.
- Bluetooth: Націсніце кнопку спалучэння, якая маркіруецца значком тэхналогіі Bluetooth у выглядзе стылізаванай літары «B».
 6 Адкрыйце меню «Пуск»
6 Адкрыйце меню «Пуск»  . Націсніце на лагатып Windows ў ніжнім левым куце экрана.
. Націсніце на лагатып Windows ў ніжнім левым куце экрана.  7 Пстрыкніце па «Параметры»
7 Пстрыкніце па «Параметры»  . Гэтая опцыя знаходзіцца ў ніжняй левай частцы меню «Пуск».
. Гэтая опцыя знаходзіцца ў ніжняй левай частцы меню «Пуск».  8 пстрыкніце па прылады. Гэтая опцыя знаходзіцца ў верхняй частцы акна «Параметры».
8 пстрыкніце па прылады. Гэтая опцыя знаходзіцца ў верхняй частцы акна «Параметры».  9 націсніце Друкаркі і сканары або Bluetooth і іншыя прылады. Гэтыя ўкладкі размешчаны ў левай частцы акна. Калі вы падлучаеце прынтэр з Wi-Fi-модулем, выберыце «Прынтэры і сканары», а калі прынтэр з Bluetooth-модулем, выберыце «Bluetooth» і іншыя прылады ».
9 націсніце Друкаркі і сканары або Bluetooth і іншыя прылады. Гэтыя ўкладкі размешчаны ў левай частцы акна. Калі вы падлучаеце прынтэр з Wi-Fi-модулем, выберыце «Прынтэры і сканары», а калі прынтэр з Bluetooth-модулем, выберыце «Bluetooth» і іншыя прылады ».  10 Нажите Дадаць прынтэр або сканер або Дадаць Bluetooth або іншую прыладу. Гэтыя кнопкі знаходзяцца ў верхняй частцы старонкі; выбар кнопкі залежыць ад таго, забяспечаны Ці прынтэр Wi-Fi-модулем або Bluetooth-модулем.
10 Нажите Дадаць прынтэр або сканер або Дадаць Bluetooth або іншую прыладу. Гэтыя кнопкі знаходзяцца ў верхняй частцы старонкі; выбар кнопкі залежыць ад таго, забяспечаны Ці прынтэр Wi-Fi-модулем або Bluetooth-модулем. - Пры падключэнні друкаркі з Wi-Fi-модулем яго імя можа адлюстравацца на старонцы; у гэтым выпадку лічыце, што прынтэр ўжо падлучаны.
- Магчыма, вам прыйдзецца перасунуць перамыкач «Bluetooth», каб уключыць Bluetooth на кампутары.
 11 Падключыце прынтэр да кампутара. Націсніце на імя свайго друкаркі ў акне «Дадаць»; калі вы падлучаеце прынтэр з Bluetooth-модулем, націсніце «Падлучыць», калі пстрыкніце па імі свайго друкаркі. Так вы падключыце прынтэр да кампутара пад кіраваннем Windows.
11 Падключыце прынтэр да кампутара. Націсніце на імя свайго друкаркі ў акне «Дадаць»; калі вы падлучаеце прынтэр з Bluetooth-модулем, націсніце «Падлучыць», калі пстрыкніце па імі свайго друкаркі. Так вы падключыце прынтэр да кампутара пад кіраваннем Windows. - Пры падключэнні праз Bluetooth вам, магчыма, прыйдзецца яшчэ раз націснуць кнопку спалучэння на корпусе друкаркі.
Метад 4 з 6: Як падключыць прынтэр па бесправадной сеткі (у Mac OS X)
 1 Праверце, да якіх бесправадных сетак можа падлучыцца ваш прынтэр. Калі ў яго ёсць Bluetooth-модуль (а не Wi-Fi-модуль), працэс падрыхтоўкі друкаркі да падлучэння будзе крыху іншым.
1 Праверце, да якіх бесправадных сетак можа падлучыцца ваш прынтэр. Калі ў яго ёсць Bluetooth-модуль (а не Wi-Fi-модуль), працэс падрыхтоўкі друкаркі да падлучэння будзе крыху іншым. - Некаторыя друкаркі з Wi-Fi-модулем трэба падключыць непасрэдна да бесправаднога маршрутызатара з дапамогай Ethernet-кабеля, каб атрымаць доступ да інтэрнэту.
 2 Пастаўце прынтэр там, дзе ён зможа лавіць сігналы бесправадных сетак. Прынтэр павінен падтрымліваць сувязь з бесправадным маршрутызатарам, таму прынтэр і маршрутызатар трэба размясціць недалёка адзін ад аднаго.
2 Пастаўце прынтэр там, дзе ён зможа лавіць сігналы бесправадных сетак. Прынтэр павінен падтрымліваць сувязь з бесправадным маршрутызатарам, таму прынтэр і маршрутызатар трэба размясціць недалёка адзін ад аднаго.  3 Уключыце прынтэр. Націсніце кнопку харчавання на корпусе друкаркі; як правіла, гэтая кнопка маркіруецца значком
3 Уключыце прынтэр. Націсніце кнопку харчавання на корпусе друкаркі; як правіла, гэтая кнопка маркіруецца значком  .
. - Падключыце прынтэр да крыніцы харчавання.
- Калі трэба, падключыце Ethernet-кабель да друкаркі і да маршрутызатара.
 4 Пачытайце інструкцыю да прынтэр, каб высветліць, як падключыць прынтэр да пэўнай сеткі. Калі інструкцыі няма, яе можна знайсці на сайце вытворцы друкаркі.
4 Пачытайце інструкцыю да прынтэр, каб высветліць, як падключыць прынтэр да пэўнай сеткі. Калі інструкцыі няма, яе можна знайсці на сайце вытворцы друкаркі. - Некаторыя друкаркі неабходна падключыць да кампутара з Windows ці Mac OS X, перш чым падключаць іх да бесправадной сеткі; іншыя прынтэры можна адразу падключыць да бесправадной сеткі.
- Калі ваш прынтэр падтрымлівае падключэнне да бесправадных сетак, скарыстайцеся меню на экране друкаркі, каб знайсці бесправадную сетку. Каб падключыцца да бесправадной сеткі, неабходна ўвесці пароль.
 5 Падрыхтуйце прынтэр для падлучэння. Для гэтага:
5 Падрыхтуйце прынтэр для падлучэння. Для гэтага: - Wi-Fi: На экране друкаркі перайдзіце на старонку налад бесправадной сеткі, а затым увядзіце пароль. Абярыце тую ж сетка, да якой падлучаны кампутар.
- Bluetooth: Націсніце кнопку спалучэння, якая маркіруецца значком тэхналогіі Bluetooth у выглядзе стылізаванай літары «B».
 6 Адкрыйце меню Apple
6 Адкрыйце меню Apple  . Яно знаходзіцца ў верхнім левым куце экрана.
. Яно знаходзіцца ў верхнім левым куце экрана.  7 націсніце сістэмныя налады. Гэтая опцыя знаходзіцца ў верхняй частцы выпадальнага меню Apple.
7 націсніце сістэмныя налады. Гэтая опцыя знаходзіцца ў верхняй частцы выпадальнага меню Apple.  8 пстрыкніце па Друкаркі і сканары. Гэта значок у выглядзе друкаркі ў акне «Сістэмныя налады».
8 пстрыкніце па Друкаркі і сканары. Гэта значок у выглядзе друкаркі ў акне «Сістэмныя налады». - Праз гэта меню можна падключыць прынтэр як з Wi-Fi-модулем, так і з Bluetooth-модулем.
 9 пстрыкніце па +. Гэты значок знаходзіцца ў ніжнім левым куце акна.
9 пстрыкніце па +. Гэты значок знаходзіцца ў ніжнім левым куце акна. - Калі прынтэр ўжо падлучаны да сеткі, яго імя адлюструецца на левай панэлі акна.
 10 Пстрыкніце па імі свайго друкаркі. Вы знойдзеце яго ў выпадальным меню. Пачнецца працэс падлучэння друкаркі; калі ён завершыцца, імя друкаркі адлюструецца на левай панэлі, што азначае, што прынтэр паспяхова падключыўся да кампутара.
10 Пстрыкніце па імі свайго друкаркі. Вы знойдзеце яго ў выпадальным меню. Пачнецца працэс падлучэння друкаркі; калі ён завершыцца, імя друкаркі адлюструецца на левай панэлі, што азначае, што прынтэр паспяхова падключыўся да кампутара. - Калі вы не бачыце імя друкаркі, пераканайцеся, што прынтэр і кампутар падлучаныя да адной сеткі.
- Пры падключэнні праз Bluetooth вам, магчыма, прыйдзецца яшчэ раз націснуць кнопку спалучэння на корпусе друкаркі.
Метад 5 з 6: Як адкрыць сеткавы доступ да друкаркі (у Windows)
 1 Падключыце прынтэр да кампутара, на якім трэба адкрыць доступ да друкаркі. Гэта можна зрабіць праз правадное злучэнне або бесправоднае злучэнне.
1 Падключыце прынтэр да кампутара, на якім трэба адкрыць доступ да друкаркі. Гэта можна зрабіць праз правадное злучэнне або бесправоднае злучэнне.  2 Адкрыйце меню «Пуск»
2 Адкрыйце меню «Пуск»  . Націсніце на лагатып Windows ў ніжнім левым куце экрана.
. Націсніце на лагатып Windows ў ніжнім левым куце экрана.  3 Пстрыкніце па «Параметры»
3 Пстрыкніце па «Параметры»  . Гэтая опцыя знаходзіцца ў ніжняй левай частцы меню «Пуск».
. Гэтая опцыя знаходзіцца ў ніжняй левай частцы меню «Пуск».  4 Націсніце «Сетка і інтэрнэт»
4 Націсніце «Сетка і інтэрнэт»  . Гэтая опцыя знаходзіцца ў акне «Параметры».
. Гэтая опцыя знаходзіцца ў акне «Параметры».  5 Нажите стан. Гэта ўкладка у верхняй левай частцы акна.
5 Нажите стан. Гэта ўкладка у верхняй левай частцы акна.  6 пстрыкніце па Параметры агульнага доступу. Гэтая опцыя знаходзіцца ў раздзеле "Змена сеткавых параметраў» у верхняй частцы старонкі.
6 пстрыкніце па Параметры агульнага доступу. Гэтая опцыя знаходзіцца ў раздзеле "Змена сеткавых параметраў» у верхняй частцы старонкі.  7 разгарніце раздзел Хатні або працоўны. націсніце на
7 разгарніце раздзел Хатні або працоўны. націсніце на  справа ад «Хатні або працоўны».
справа ад «Хатні або працоўны».  8 Пастаўце сцяжок у опцыі «Уключыць агульны доступ да файлаў і друкарак». Гэтая опцыя знаходзіцца ў раздзеле "Агульны доступ да файлаў і друкарак».
8 Пастаўце сцяжок у опцыі «Уключыць агульны доступ да файлаў і друкарак». Гэтая опцыя знаходзіцца ў раздзеле "Агульны доступ да файлаў і друкарак».  9 Падключыцеся да агульнага друкаркі з іншых сеткавых кампутараў з Windows. Кампутар, да якога падлучаны прынтэр, павінен быць уключаны.
9 Падключыцеся да агульнага друкаркі з іншых сеткавых кампутараў з Windows. Кампутар, да якога падлучаны прынтэр, павінен быць уключаны. - Калі вы жадаеце падлучыцца да гэтага друкаркі з кампутара па кіраваннем Mac OS X, перайдзіце да наступнага кроку.
 10 Падключыцеся да агульнага друкаркі з іншых сеткавых кампутараў з Mac OS X. Кампутар, да якога падлучаны прынтэр, павінен быць уключаны. Каб падлучыцца да агульнага друкаркі:
10 Падключыцеся да агульнага друкаркі з іншых сеткавых кампутараў з Mac OS X. Кампутар, да якога падлучаны прынтэр, павінен быць уключаны. Каб падлучыцца да агульнага друкаркі: - адкрыйце меню Apple і абярыце "Сістэмныя налады»;
- выберыце «Прынтэры і сканары»;
- націсніце «+» у ніжняй частцы спісу друкарак;
- перайдзіце на ўкладку «Windows» у верхняй частцы новага акна;
- у спісе выберыце імя друкаркі.
Метад 6 з 6: Як адкрыць сеткавы доступ да друкаркі (у Mac OS X)
 1 Падключыце прынтэр да кампутара, на якім трэба адкрыць доступ да друкаркі. Гэта можна зрабіць праз правадное злучэнне або бесправоднае злучэнне.
1 Падключыце прынтэр да кампутара, на якім трэба адкрыць доступ да друкаркі. Гэта можна зрабіць праз правадное злучэнне або бесправоднае злучэнне.  2 Адкрыйце меню Apple
2 Адкрыйце меню Apple  . Яно знаходзіцца ў верхнім левым куце экрана.
. Яно знаходзіцца ў верхнім левым куце экрана.  3 націсніце сістэмныя налады. Гэтая опцыя знаходзіцца ў верхняй частцы выпадальнага меню.
3 націсніце сістэмныя налады. Гэтая опцыя знаходзіцца ў верхняй частцы выпадальнага меню.  4 пстрыкніце па Агульны доступ. Гэта значок у выглядзе папкі ў акне «Сістэмныя налады».
4 пстрыкніце па Агульны доступ. Гэта значок у выглядзе папкі ў акне «Сістэмныя налады».  5 Пастаўце сцяжок у «Агульны доступ да друкаркі». Так вы активируете функцыю агульнага доступу да друкаркі.
5 Пастаўце сцяжок у «Агульны доступ да друкаркі». Так вы активируете функцыю агульнага доступу да друкаркі. - Калі сцяжок ужо ўсталяваны, агульны доступ да друкаркі уключаны.
 6 Пастаўце сцяжок у друкаркі, які будзе агульным. Так вы адкрыеце сеткавы доступ да гэтага друкаркі.
6 Пастаўце сцяжок у друкаркі, які будзе агульным. Так вы адкрыеце сеткавы доступ да гэтага друкаркі.  7 Падключыцеся да агульнага друкаркі з іншых сеткавых кампутараў з Mac OS X. Кампутар, да якога падлучаны прынтэр, павінен быць уключаны. Каб падлучыцца да агульнага друкаркі:
7 Падключыцеся да агульнага друкаркі з іншых сеткавых кампутараў з Mac OS X. Кампутар, да якога падлучаны прынтэр, павінен быць уключаны. Каб падлучыцца да агульнага друкаркі: - адкрыйце меню Apple і абярыце "Сістэмныя налады»;
- выберыце «Прынтэры і сканары»;
- націсніце «+» у ніжняй частцы спісу друкарак;
- перайдзіце на ўкладку «Windows» у верхняй частцы новага акна;
- у спісе выберыце імя друкаркі.
 8 Падключыцеся да агульнага друкаркі з іншых сеткавых кампутараў з Windows. Кампутар, да якога падлучаны прынтэр, павінен быць уключаны. Каб падлучыцца да агульнага друкаркі:
8 Падключыцеся да агульнага друкаркі з іншых сеткавых кампутараў з Windows. Кампутар, да якога падлучаны прынтэр, павінен быць уключаны. Каб падлучыцца да агульнага друкаркі: - перайдзіце на сайт https://support.apple.com/kb/dl999?locale=ru_ru.
- запампуйце і ўсталюеце праграму «Службы друку Bonjour для Windows»;
- запусціце «Службы друку Bonjour для Windows»;
- выберыце агульны прынтэр, да якога вы жадаеце падлучыцца;
- у спісе выберыце патрэбныя драйверы (калі будзе прапанавана);
- націсніце «Гатова».
парады
- Для шматлікіх сучасных друкарак існуюць прыкладання, з дапамогай якіх да друкарак можна падлучыцца са смартфона або планшэта.
папярэджання
- Некаторыя састарэлыя прынтэры нельга зрабіць агульнымі або падключыць да бесправадных сетак.