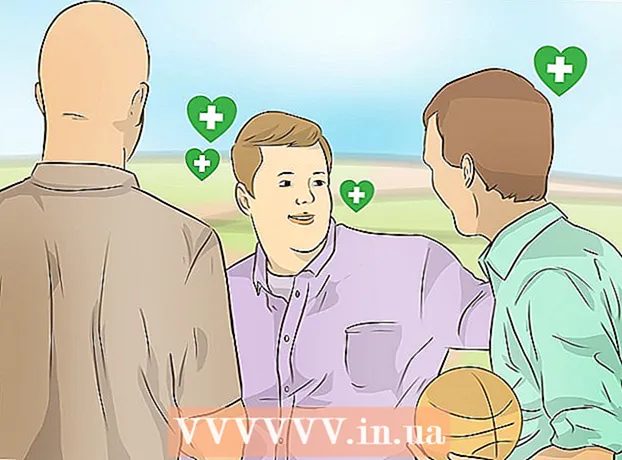Аўтар:
Randy Alexander
Дата Стварэння:
25 Красавік 2021
Дата Абнаўлення:
1 Ліпень 2024

Задаволены
Гэты wikiHow вучыць, як наладзіць колер фону ў новым і даступным файле Adobe Photoshop.
Крокі
Спосаб 1 з 4: У новым файле
Адкрыйце Adobe Photoshop. Дадатак сіняга колеру са словам "Пс унутры ".

Націсніце Файл знаходзіцца злева ад радка меню ў верхняй частцы экрана.
Націсніце Новае ... (Новы ...) знаходзіцца ў верхняй частцы выпадальнага меню.

Націсніце на выпадальнае меню "Змест фону:".’ (Даведачны змест). Задача размешчана каля сярэдзіны дыялогавага акна.
Выберыце колер фону. Націсніце адзін з наступных колераў:- Празрысты для празрыстага колеру фону (бясколерны).
- Белы калі вы хочаце белы фон.
- Колер фону (Колер фону), калі вы хочаце выкарыстоўваць даступныя колеры.

Пастаўце імя файла ў вобласць дадзеных "Імя:’ уверсе дыялогавага акна.
Націсніце кнопку добра у правым верхнім куце дыялогавага акна. рэклама
Спосаб 2 з 4: У фонавым пласце

Адкрыйце Adobe Photoshop. Дадатак сіняга колеру са словам "Пс унутры ".
Адкрыйце фота, якое хочаце адрэдагаваць. Прэса CTRL + O (Windows) добра ⌘ + O (Mac), абярыце патрэбны фотаздымак і націсніце кнопку Адкрыць (Адкрыць) у правым ніжнім куце дыялогавага акна.
Націсніце на карту Windows знаходзіцца ў радку меню ў верхняй частцы экрана.
Націсніце Пласты (Клас). У правым ніжнім куце акна фоташопа з'явіцца акно "Шары".
Націсніце Пласт левая частка радка меню ў верхняй частцы экрана.
Націсніце Новы пласт запаўнення (Новае накладанне) знаходзіцца ў верхняй частцы меню.
Націсніце Суцэльны колер ... (Той самы колер).
Націсніце выпадальнае меню "Колер:".’ (Колер).

Націсніце на колер. Выберыце колер, які вы хочаце выкарыстоўваць у якасці фону.
Націсніце добра.

Палепшыце выбар колеру. Выкарыстоўвайце падбор колеру, каб наладзіць адценне колераў, якія вам падабаюцца.
Націсніце добра.

Націсніце і ўтрымлівайце мыш на новым пласце. У правым ніжнім куце акна з'явіцца акно "Пласты".
Перацягніце новы пласт прама пад пласт з надпісам "Фон".
- Націсніце, калі новы пласт усё яшчэ не выдзелены.
Націсніце Пласт радок меню ў левым верхнім куце экрана.
Пракруціце ўніз і націсніце Зліццё ўніз (Merge Down) знаходзіцца ўнізе меню "Пласт".
- Асноўны пласт будзе несці абраны вамі колер
Спосаб 3 з 4: У працоўнай вобласці Photoshop
Адкрыйце Adobe Photoshop. Дадатак сіняга колеру са словам "Пс унутры ".
Адкрыйце фота, якое хочаце адрэдагаваць. Прэса CTRL + O (Кампутар з Windows) добра ⌘ + O (Кампутар Mac), выберыце патрэбны файл фатаграфій і націсніце кнопку Адкрыць у правым ніжнім куце дыялогавага акна.
Працоўная вобласць або рабочая вобласць Photoshop - гэта цёмны контур вакол выявы ў акне Photoshop. Пстрыкніце правай кнопкай мышы (у Windows) альбо націсніце Ctrl і націсніце (на Mac) на працоўнай вобласці.
- Магчыма, вам спатрэбіцца павялічыць, каб убачыць працоўную вобласць. Прэса CTRL + - (Windows) добра ⌘ + - (Mac).
Выбірайце колеры. Калі даступныя параметры вас не радуюць, націсніце Абярыце Карыстацкі колер (Абярыце нестандартныя колеры), затым выберыце колер, які вам падабаецца, і націсніце добра. рэклама
Спосаб 4 з 4: На малюнку
Адкрыйце Adobe Photoshop. Дадатак сіняга колеру са словам "Пс унутры ".
Адкрыйце фота, якое хочаце адрэдагаваць. Прэса CTRL + O (Кампутар з Windows) добра ⌘ + O (Кампутар Mac), выберыце патрэбны файл фатаграфій і націсніце кнопку Адкрыць у правым ніжнім куце дыялогавага акна.
Націсніце на інструмент хуткага выбару. Гэта дзеянне знаходзіцца ў верхняй частцы меню інструментаў і выглядае як пэндзаль з кружком кропак вакол кончыка пяра.
- Калі вы ўбачыце інструмент, падобны на чароўную палачку, трохі націсніце і ўтрымлівайце кнопку мышы. Калі вы адпусціце кнопку мышы, з'явіцца выпадальнае меню з даступнымі інструментамі. Націсніце на інструмент хуткага выбару.
Размесціце паказальнік мышы ўверсе выявы буйным планам. Націсніце і перацягніце галоўную частку выявы.
- Калі малюнак мае шмат дэталяў, націсніце і перацягніце невялікія вылучэння, а не спрабуйце перацягнуць увесь малюнак.
- Пасля таго, як вы выбралі частку малюнка, націсніце ўнізе поля выбару і перацягніце далей, каб павялічыць вылучэнне.
- Працягвайце, пакуль вакол контуру малюнка буйным планам не будзе пункціра.
- Калі інструмент хуткага вылучэння вылучае вобласць па-за выявай, націсніце пэндзаль "Выняць з вылучэння" ў левым верхнім куце акна. Гэты інструмент выглядае як "Хуткі выбар", але побач з ім дадаецца знак "мінус" (-).
Націсніце Удакладніць край (Паляпшэнне мяжы) уверсе акна.
Пастаўце галачку "Разумны радыус" (Smart Radius) знаходзіцца ў раздзеле "Выяўленне краю" дыялогавага акна.
Наладзьце прамянёў радыусу злева ці направа. Звярніце ўвагу на змену выявы.
- Калі край фатаграфіі дасягне задавальняючага ўзроўню, націсніце добра.
Пстрыкніце правай кнопкай мышы альбо націсніце Ctrl і націсніце на фон. З'явіцца выпадальнае меню.
Націсніце Абярыце Inverse (Выбарачны інверт) уверсе меню.
Націсніце Пласт радок меню ў левым верхнім куце экрана.
Націсніце Новы пласт запаўнення уверсе меню.
Націсніце Суцэльны колер ....
Націсніце выпадальнае меню "Колер:".’.

Націсніце на колер. Выберыце колер, які вы хочаце выкарыстоўваць у якасці фону.
Націсніце добра.

Палепшыце выбар колеру. Выкарыстоўвайце падбор колеру, каб наладзіць адценне колераў, якія вам падабаюцца.
Націсніце добра. Фон будзе ў колеры на ваш выбар.
- Націсніце Файл у радку меню і выберыце Захаваць (Захаваць) альбо Захаваць як ... (Захаваць як ...) з выпадальнага меню, каб захаваць змены.