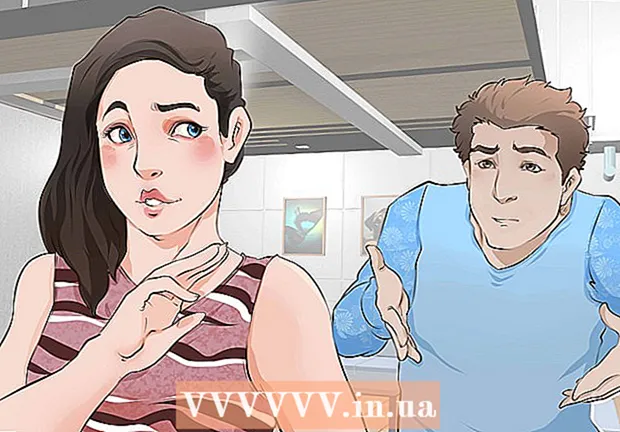Задаволены
- крокі
- Метад 1 з 4: Eraser (Windows)
- Метад 2 з 4: «Ачысціць Кошык незваротна» (macOS)
- Метад 3 з 4: Фарматаванне жорсткага дыска (macOS)
- Метад 4 з 4: Фарматаванне жорсткага дыска з дапамогай DBAN (Windows)
- парады
Каб незваротна выдаліць файлы з жорсткага дыска, неабходна перазапісаць прастору, якое яны займалі да выдалення. Калі вылучыць файл, націснуць клавішу Delete, а затым ачысціць Сметніцу, файл не будзе выдалены незваротна - хакеры і эксперты па бяспецы змогуць аднавіць яго. На кампутарах Mac ёсць убудаваная функцыя для поўнага выдалення файлаў з жорсткага дыска, а карыстальнікам Windows прыйдзецца ўсталяваць іншае праграмнае забеспячэнне. Даведайцеся, як выкарыстоўваць функцыю «Ачысціць Кошык незваротна» (Mac) і праграму Eraser (Windows), каб назаўсёды пазбавіцца ад аддаленых файлаў.
крокі
Метад 1 з 4: Eraser (Windows)
 1 запампуйце праграму Eraser на сайце распрацоўніка. Гэтая праграма рэкамендуецца экспертамі па бяспецы; яна дадае ў кантэкстнае меню опцыю, якая дазваляе бяспечна выдаліць (сцерці) любой файл або тэчку адным пстрычкай мышы. Таксама з дапамогай Eraser можна перазапісаць прастору (выпадковымі дадзенымі), якое займалі файлы да выдалення.
1 запампуйце праграму Eraser на сайце распрацоўніка. Гэтая праграма рэкамендуецца экспертамі па бяспецы; яна дадае ў кантэкстнае меню опцыю, якая дазваляе бяспечна выдаліць (сцерці) любой файл або тэчку адным пстрычкай мышы. Таксама з дапамогай Eraser можна перазапісаць прастору (выпадковымі дадзенымі), якое займалі файлы да выдалення. - Установачны файл праграмы будзе запампаваны ў тэчку для ўкладаў (па змаўчанні гэта тэчка «Спампаваць»).
 2 Запусціце ўсталёўшчык. Двойчы пстрыкніце па Спампаваць файл, а затым прыміце ліцэнзійнае пагадненне. Выберыце «Complete» (Поўная) у якасці тыпу ўстаноўкі, націсніце «Next» (Далей), а затым націсніце «Install» (Усталяваць). Калі адкрыецца акно з кнопкай «Finish» (Завяршыць), пстрыкніце па ёй, каб завяршыць ўстаноўку.
2 Запусціце ўсталёўшчык. Двойчы пстрыкніце па Спампаваць файл, а затым прыміце ліцэнзійнае пагадненне. Выберыце «Complete» (Поўная) у якасці тыпу ўстаноўкі, націсніце «Next» (Далей), а затым націсніце «Install» (Усталяваць). Калі адкрыецца акно з кнопкай «Finish» (Завяршыць), пстрыкніце па ёй, каб завяршыць ўстаноўку.  3 Знайдзіце файлы, якія можна было б выдаліць, у Правадыру Windows. Калі на кампутары ёсць файлы, якія трэба незваротна выдаліць, націсніце ⊞ Win+E, Каб адкрыць акно Правадыра, а затым перайдзіце ў тэчку з патрэбнымі файламі.
3 Знайдзіце файлы, якія можна было б выдаліць, у Правадыру Windows. Калі на кампутары ёсць файлы, якія трэба незваротна выдаліць, націсніце ⊞ Win+E, Каб адкрыць акно Правадыра, а затым перайдзіце ў тэчку з патрэбнымі файламі. - Каб выбраць адразу некалькі файлаў або тэчак, ўтрымлівайце клавішу Ctrl і пстрыкніце па патрэбных файлаў / тэчак.
 4 Пстрыкніце правай кнопкай мышы па файле (-ам) і ў меню абярыце «Eraser»> «Erase» (Сцерці). Файлы будуць выдаленыя, абмінаючы Сметніцу. Гэта можа заняць некалькі хвілін у залежнасці ад хуткасці кампутара і памеру файла.
4 Пстрыкніце правай кнопкай мышы па файле (-ам) і ў меню абярыце «Eraser»> «Erase» (Сцерці). Файлы будуць выдаленыя, абмінаючы Сметніцу. Гэта можа заняць некалькі хвілін у залежнасці ад хуткасці кампутара і памеру файла. - Такім жа чынам можна выдаляць цэлыя тэчкі.
 5 Запусціце Eraser, каб канчаткова сцерці дадзеныя аддаленых файлаў. Каб пераканацца, што канфідэнцыйныя файлы, якія вы выдалілі, нельга аднавіць, стварыце і запусціце новую задачу ў Eraser. націсніце ⊞ Win+S, Каб адкрыць акно пошуку Windows, а затым увядзіце ў ім Eraser. Калі ў выніках пошуку з'явіцца «Eraser», пстрыкніце па гэтай праграме, каб запусціць яе.
5 Запусціце Eraser, каб канчаткова сцерці дадзеныя аддаленых файлаў. Каб пераканацца, што канфідэнцыйныя файлы, якія вы выдалілі, нельга аднавіць, стварыце і запусціце новую задачу ў Eraser. націсніце ⊞ Win+S, Каб адкрыць акно пошуку Windows, а затым увядзіце ў ім Eraser. Калі ў выніках пошуку з'явіцца «Eraser», пстрыкніце па гэтай праграме, каб запусціць яе. - Выкананне задачы Eraser можа заняць некалькі гадзін у залежнасці ад хуткасці кампутара і памеру дыска. Кампутарам можна карыстацца, але, хутчэй за ўсё, ён будзе працаваць больш павольна, чым звычайна.
 6 Націсніце «Settings» (Налады), каб праглядзець параметры метаду сцірання. Метады пры спробе ачысціць - гэта прадусталяваныя шаблоны перазапісу прасторы, якое засталося ад аддаленых файлаў. Розныя метады запускаюць шаблоны некалькі разоў (кожная поўная перазапіс называецца «праходам»), каб гарантаваць, што выдаленыя файлы ніхто не адновіць. Выберыце параметр «Default file erasure method» (Метад сцірання файла па змаўчанні) і «Default unused space erasure method» (Метад перазапісу вольнай прасторы па змаўчанні).
6 Націсніце «Settings» (Налады), каб праглядзець параметры метаду сцірання. Метады пры спробе ачысціць - гэта прадусталяваныя шаблоны перазапісу прасторы, якое засталося ад аддаленых файлаў. Розныя метады запускаюць шаблоны некалькі разоў (кожная поўная перазапіс называецца «праходам»), каб гарантаваць, што выдаленыя файлы ніхто не адновіць. Выберыце параметр «Default file erasure method» (Метад сцірання файла па змаўчанні) і «Default unused space erasure method» (Метад перазапісу вольнай прасторы па змаўчанні).  7 Абярыце метад сцірання «US Army» (Армія ЗША) ці "Air Force» (Ваенна-паветраныя сілы). Яны забяспечваюць хуткую, але эфектыўную перазапіс. У іншых метадаў большая колькасць праходаў (да 35), але метады з трыма праходамі, такія як «Армія ЗША» і «Ваенна-паветраныя сілы», забяспечваюць дадатковую гарантыю. Націсніце «Save settings» (Захаваць наладкі), калі скончыце.
7 Абярыце метад сцірання «US Army» (Армія ЗША) ці "Air Force» (Ваенна-паветраныя сілы). Яны забяспечваюць хуткую, але эфектыўную перазапіс. У іншых метадаў большая колькасць праходаў (да 35), але метады з трыма праходамі, такія як «Армія ЗША» і «Ваенна-паветраныя сілы», забяспечваюць дадатковую гарантыю. Націсніце «Save settings» (Захаваць наладкі), калі скончыце.  8 Націсніце на значок у выглядзе накіраванай ўніз стрэлкі ў «Erase Schedule» (Расклад), а затым націсніце «New task» (Новая задача). Цяпер стварыце задачу, якую можна запусціць неадкладна.
8 Націсніце на значок у выглядзе накіраванай ўніз стрэлкі ў «Erase Schedule» (Расклад), а затым націсніце «New task» (Новая задача). Цяпер стварыце задачу, якую можна запусціць неадкладна.  9 Выберыце «Run manually» (Запусціць ўручную), а затым націсніце «Add data» (Дадаць дадзеныя), каб паказаць, якія дадзеныя неабходна сцерці. Паколькі файлы ўжо выдаленыя, выберыце «Unused Disk Space» (Вольная дыскавая прастора), а затым у спісе пстрыкніце па асноўным цвёрдай кружэлкі. Цяпер націсніце «OK».
9 Выберыце «Run manually» (Запусціць ўручную), а затым націсніце «Add data» (Дадаць дадзеныя), каб паказаць, якія дадзеныя неабходна сцерці. Паколькі файлы ўжо выдаленыя, выберыце «Unused Disk Space» (Вольная дыскавая прастора), а затым у спісе пстрыкніце па асноўным цвёрдай кружэлкі. Цяпер націсніце «OK».  10 Зачыніце ўсе праграмы, акрамя Eraser. Зрабіце гэта, каб Eraser працаваў без збояў.
10 Зачыніце ўсе праграмы, акрамя Eraser. Зрабіце гэта, каб Eraser працаваў без збояў.  11 Пстрыкніце правай кнопкай мышы па «Erase Schedule» (Расклад), каб адкрыць спіс задач. Націсніце на задачу, якую вы толькі што стварылі (яна павінна называцца «Unused Disk Space»), а затым выберыце «Run now» (Запусціць). З'явіцца індыкатар выканання задачы. Калі працэс завершыцца, індыкатар дасягне адзнакі ў 100%. Цяпер выдаленыя файлы ніхто не адновіць.
11 Пстрыкніце правай кнопкай мышы па «Erase Schedule» (Расклад), каб адкрыць спіс задач. Націсніце на задачу, якую вы толькі што стварылі (яна павінна называцца «Unused Disk Space»), а затым выберыце «Run now» (Запусціць). З'явіцца індыкатар выканання задачы. Калі працэс завершыцца, індыкатар дасягне адзнакі ў 100%. Цяпер выдаленыя файлы ніхто не адновіць.
Метад 2 з 4: «Ачысціць Кошык незваротна» (macOS)
 1 Перамесціце файлы і / або тэчкі ў Сметніцу. Для гэтага проста перацягнуць файлы / тэчкі на значок у выглядзе смеццевай кошыка ў доку.
1 Перамесціце файлы і / або тэчкі ў Сметніцу. Для гэтага проста перацягнуць файлы / тэчкі на значок у выглядзе смеццевай кошыка ў доку.  2 Адкрыйце Сметніцу, каб праглядзець выдаленыя файлы. Выдаленыя файлы змяшчаюцца ў Сметніцу. Пстрыкніце па значку «Кошык» у доку, каб прагледзець, што знаходзіцца ў кошыку.
2 Адкрыйце Сметніцу, каб праглядзець выдаленыя файлы. Выдаленыя файлы змяшчаюцца ў Сметніцу. Пстрыкніце па значку «Кошык» у доку, каб прагледзець, што знаходзіцца ў кошыку.  3 Націсніце на значок Finder ў доку, а затым адкрыйце меню Finder. У ім можна выбраць опцыю, якая дазволіць незваротна выдаліць файлы ў кошыку.
3 Націсніце на значок Finder ў доку, а затым адкрыйце меню Finder. У ім можна выбраць опцыю, якая дазволіць незваротна выдаліць файлы ў кошыку.  4 Выберыце опцыю «Ачысціць Кошык незваротна». З'явіцца дыялогавае акно з пытаннем: «Выдаліць элементы ў кошык з дапамогай функцыі" Ачысціць Кошык незваротна "?». Націсніце «OK», каб выдаліць файлы / тэчкі. Гэты працэс можа заняць ад некалькіх хвілін да некалькіх гадзін у залежнасці ад памеру файлаў.
4 Выберыце опцыю «Ачысціць Кошык незваротна». З'явіцца дыялогавае акно з пытаннем: «Выдаліць элементы ў кошык з дапамогай функцыі" Ачысціць Кошык незваротна "?». Націсніце «OK», каб выдаліць файлы / тэчкі. Гэты працэс можа заняць ад некалькіх хвілін да некалькіх гадзін у залежнасці ад памеру файлаў.  5 Адфарматуйце жорсткі дыск. Зрабіце гэта, бо аддае перавагу выдаліць усе файлы на кампутары, а не толькі некаторыя з іх. Фарматаванне прывядзе да поўнага знішчэння ўсіх файлаў на кампутары, таму вам прыйдзецца пераўсталяваць сістэму. На фарматаванне дыска можа сысці некалькі гадзін (у залежнасці ад ёмістасці дыска).
5 Адфарматуйце жорсткі дыск. Зрабіце гэта, бо аддае перавагу выдаліць усе файлы на кампутары, а не толькі некаторыя з іх. Фарматаванне прывядзе да поўнага знішчэння ўсіх файлаў на кампутары, таму вам прыйдзецца пераўсталяваць сістэму. На фарматаванне дыска можа сысці некалькі гадзін (у залежнасці ад ёмістасці дыска).
Метад 3 з 4: Фарматаванне жорсткага дыска (macOS)
 1 Падключыцеся да інтэрнэту, а затым перазагрузіце кампутар Mac. Выкарыстоўвайце гэты метад, бо аддае перавагу выдаліць усе з жорсткага дыска, уключаючы асабістыя налады і дадзеныя. Як толькі пачуеце сігнал запуску, хутка націсніце і ўтрымлівайце клавішы ⌘ Command+R, Каб запусціць утыліту аднаўлення сістэмы. Калі сістэма ўжо загрузілася, перазагрузіце кампутар і націсніце названыя клавішы, як толькі пачуеце гукавы сігнал.
1 Падключыцеся да інтэрнэту, а затым перазагрузіце кампутар Mac. Выкарыстоўвайце гэты метад, бо аддае перавагу выдаліць усе з жорсткага дыска, уключаючы асабістыя налады і дадзеныя. Як толькі пачуеце сігнал запуску, хутка націсніце і ўтрымлівайце клавішы ⌘ Command+R, Каб запусціць утыліту аднаўлення сістэмы. Калі сістэма ўжо загрузілася, перазагрузіце кампутар і націсніце названыя клавішы, як толькі пачуеце гукавы сігнал.  2 Націсніце «Дыскавая ўтыліта»> «Працягнуць». Выберыце дыск, які хочаце адфарматаваць, а затым перайдзіце на ўкладку «Сапраўды ачысціць». САВЕТ СПЕЦЫЯЛІСТА
2 Націсніце «Дыскавая ўтыліта»> «Працягнуць». Выберыце дыск, які хочаце адфарматаваць, а затым перайдзіце на ўкладку «Сапраўды ачысціць». САВЕТ СПЕЦЫЯЛІСТА 
Gonzalo Martinez
Спецыяліст па рамонце кампутараў і тэлефонаў Гансала Марцінес - прэзідэнт CleverTech, кампаніі па рамонце тэхнікі ў Сан-Хасэ, Каліфорнія, заснаванай у 2014 годзе. CleverTech LLC спецыялізуецца на рамонце прылад Apple. Імкнучыся да павышэння экалагічнай адказнасці, кампанія паўторна выкарыстоўвае для рамонту алюміній, дысплеі і микрокомпоненты матчыных плат. У сярэднім тут эканоміцца 1-1,5 кг электронных адходаў у дзень па параўнанні са сярэднестатыстычнай рамонтнай майстэрні. Gonzalo Martinez
Gonzalo Martinez
Спецыяліст па рамонце кампутараў і тэлефонаўВыкарыстоўвайце дыскавых ўтыліту, каб цалкам сцерці дадзеныя. Гансала Марцінес, спецыяліст па рамонце прылад Apple, рэкамендуе: «Калі вы адпраўляеце файлы ў Сметніцу, а затым ачышчаеце яе, вызвалілася прастора жорсткага дыска перазапісвальны толькі нулямі. Каб сцерці файлы без магчымасці аднаўлення, запусціце дыскавых ўтыліту і перезапишите свабодная прастора ".
 3 Выберыце «Mac OS Extended (часопісны)» у меню «Фармат». Цяпер увядзіце імя дыска (напрыклад, «Mac»).
3 Выберыце «Mac OS Extended (часопісны)» у меню «Фармат». Цяпер увядзіце імя дыска (напрыклад, «Mac»).  4 Націсніце «Параметры бяспекі», а затым перасуньце паўзунок на адно дзяленне ўправа. Гэта забяспечыць выдаленне ўсіх дадзеных перад усталяваннем сістэмы.
4 Націсніце «Параметры бяспекі», а затым перасуньце паўзунок на адно дзяленне ўправа. Гэта забяспечыць выдаленне ўсіх дадзеных перад усталяваннем сістэмы.  5 Націсніце «Сапраўды ачысціць». Як толькі фарматаванне завершыцца (на гэта можа сысці некалькі гадзін), загрузіцца зноўку ўсталяваная сістэма macOS.
5 Націсніце «Сапраўды ачысціць». Як толькі фарматаванне завершыцца (на гэта можа сысці некалькі гадзін), загрузіцца зноўку ўсталяваная сістэма macOS.
Метад 4 з 4: Фарматаванне жорсткага дыска з дапамогай DBAN (Windows)
 1 Знайдзіце установачны дыск Windows. Гэты метад павінны выконваць толькі вопытныя карыстальнікі. Фарматаванне жорсткага дыска прывядзе да выдалення ўсіх файлаў на кампутары, уключаючы Windows. Таму спатрэбіцца установачны дыск Windows, каб зноўку ўсталяваць сістэму. Дыск можна пазычыць у сяброў (калі ў іх тая ж версія Windows, які вы карысталіся).
1 Знайдзіце установачны дыск Windows. Гэты метад павінны выконваць толькі вопытныя карыстальнікі. Фарматаванне жорсткага дыска прывядзе да выдалення ўсіх файлаў на кампутары, уключаючы Windows. Таму спатрэбіцца установачны дыск Windows, каб зноўку ўсталяваць сістэму. Дыск можна пазычыць у сяброў (калі ў іх тая ж версія Windows, які вы карысталіся).  2 Запампуйце DBAN (Darik's Boot and Nuke). Адзіны спосаб цалкам ачысціць жорсткі дыск - гэта скарыстацца іншай спецыялізаванай праграмай. Эксперты рэкамендуюць бясплатную праграму DBAN. На кампутар будзе загружаны вобраз (ISO-файл) гэтай праграмы.
2 Запампуйце DBAN (Darik's Boot and Nuke). Адзіны спосаб цалкам ачысціць жорсткі дыск - гэта скарыстацца іншай спецыялізаванай праграмай. Эксперты рэкамендуюць бясплатную праграму DBAN. На кампутар будзе загружаны вобраз (ISO-файл) гэтай праграмы.  3 Запішыце DBAN на CD / DVD-дыск. Прачытайце гэты артыкул, каб даведацца, як запісваць ISO-файлы на дыскі.
3 Запішыце DBAN на CD / DVD-дыск. Прачытайце гэты артыкул, каб даведацца, як запісваць ISO-файлы на дыскі.  4 Ўстаўце запісаны CD / DVD-дыск з праграмай DBAN ў кампутар, а затым перазагрузіце яго. Запусціцца праграма DBAN (а не Windows), з дапамогай якой вы отформатируете жорсткі дыск.
4 Ўстаўце запісаны CD / DVD-дыск з праграмай DBAN ў кампутар, а затым перазагрузіце яго. Запусціцца праграма DBAN (а не Windows), з дапамогай якой вы отформатируете жорсткі дыск.  5 Націсніце Enter, каб выбраць «Interactive Mode» (Інтэрактыўны рэжым). Так вы пакажа спосаб фарматавання дыска.
5 Націсніце Enter, каб выбраць «Interactive Mode» (Інтэрактыўны рэжым). Так вы пакажа спосаб фарматавання дыска.  6 Націсніце прабел, каб выбраць форматируемый дыск, а затым націсніце F10, Каб запусціць фарматаванне. На ўвесь працэс пойдзе некалькі гадзін у залежнасці ад ёмістасці і хуткасці жорсткага дыска. Паглядзіце на час у радку «Remaining» (Засталося), якая знаходзіцца ў верхнім правым куце экрана, каб сачыць за працэсам фарматавання.
6 Націсніце прабел, каб выбраць форматируемый дыск, а затым націсніце F10, Каб запусціць фарматаванне. На ўвесь працэс пойдзе некалькі гадзін у залежнасці ад ёмістасці і хуткасці жорсткага дыска. Паглядзіце на час у радку «Remaining» (Засталося), якая знаходзіцца ў верхнім правым куце экрана, каб сачыць за працэсам фарматавання.  7 Дастаньце CD / DVD-дыск з дыскавода, калі на экране адлюструецца слова «Pass» (Завершана). Гэтае слова азначае, што дыск цалкам адфарматаваны, а ўсе яго прастору перапісаная.
7 Дастаньце CD / DVD-дыск з дыскавода, калі на экране адлюструецца слова «Pass» (Завершана). Гэтае слова азначае, што дыск цалкам адфарматаваны, а ўсе яго прастору перапісаная.  8 Устаўце установачны дыск Windows і перазагрузіце кампутар. Зараз запусціце працэс ўстаноўкі Windows на адфарматаваны жорсткі дыск. Калі кампутар будзе перазагружаны, запусціцца ўсталёўшчык Windows. Націсніце «Устанавіць» або «Далей», каб пачаць ўстаноўку, а затым выконвайце інструкцыі на экране, каб выбраць параметры ўстаноўкі.
8 Устаўце установачны дыск Windows і перазагрузіце кампутар. Зараз запусціце працэс ўстаноўкі Windows на адфарматаваны жорсткі дыск. Калі кампутар будзе перазагружаны, запусціцца ўсталёўшчык Windows. Націсніце «Устанавіць» або «Далей», каб пачаць ўстаноўку, а затым выконвайце інструкцыі на экране, каб выбраць параметры ўстаноўкі.
парады
- Калі пераўсталяваць сістэму без фарматавання кампутара, спецыялісты змогуць аднавіць старыя файлы.
- Калі на цвёрдым дыску захоўваюцца важныя канфідэнцыйныя файлы, звярніцеся ў спецыялізаваную кампанію, якая займаецца прафесійным знішчэннем дадзеных.
- Апісаныя тут метады можна ўжываць і да здымных дыскаў.