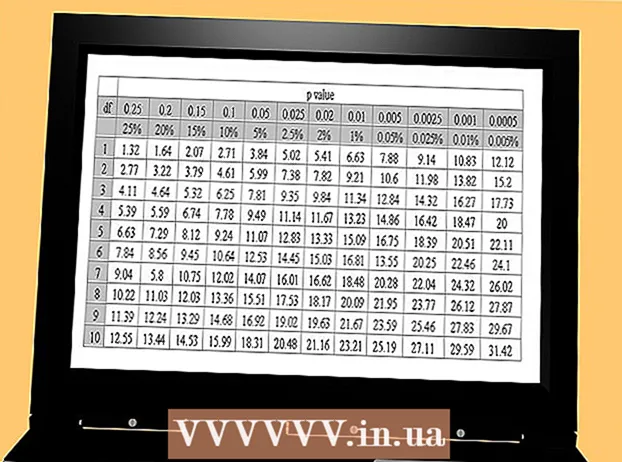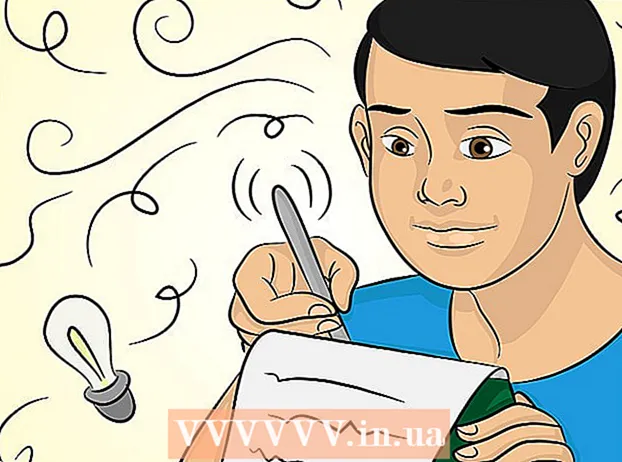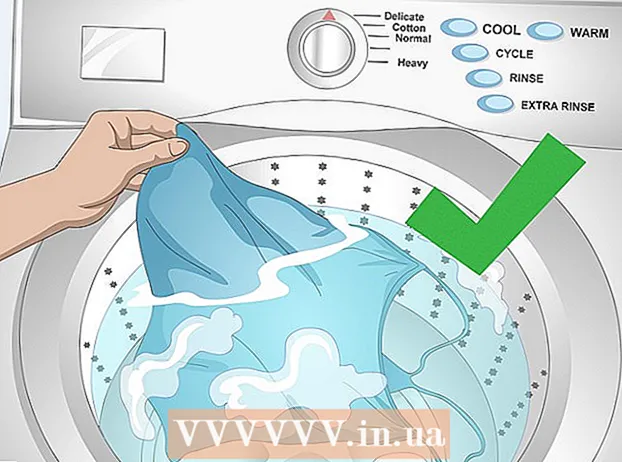Аўтар:
Carl Weaver
Дата Стварэння:
2 Люты 2021
Дата Абнаўлення:
1 Ліпень 2024

Задаволены
- крокі
- Частка 1 з 6: Як ўключыць вызначэнне месцазнаходжання для Snapchat на iPhone / iPad
- Частка 2 з 6: Як ўключыць вызначэнне месцазнаходжання для Snapchat на Android
- Частка 3 з 6: Як ўключыць фільтры
- Частка 4 з 6: Як карыстацца некалькімі фільтрамі
- Частка 5 з 6: Як карыстацца фільтрамі эмодзи
- Частка 6 з 6: Як карыстацца лінзамі
З гэтага артыкула вы даведаецеся, як карыстацца эмодзи-фільтрамі, лінзамі і некаторымі фільтрамі ў дадатку Snapchat.
крокі
Частка 1 з 6: Як ўключыць вызначэнне месцазнаходжання для Snapchat на iPhone / iPad
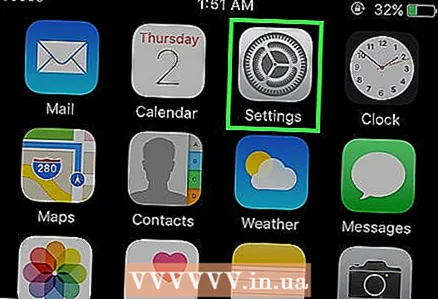 1 Адкрыйце на сваім iPhone налады. Абразок гэтага прыкладання мае выгляд шэрых шасцярэнек. Як правіла, знаходзіцца яна на галоўным экране.
1 Адкрыйце на сваім iPhone налады. Абразок гэтага прыкладання мае выгляд шэрых шасцярэнек. Як правіла, знаходзіцца яна на галоўным экране. 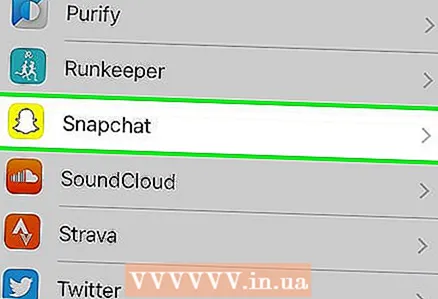 2 Націсніце на Snapchat. Знайдзіце гэта дадатак сярод іншых прыкладанняў.
2 Націсніце на Snapchat. Знайдзіце гэта дадатак сярод іншых прыкладанняў. 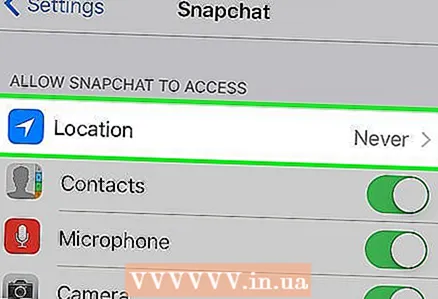 3 Націсніце Месцазнаходжанне. Дадзены пункт размешчаны уверсе старонкі.
3 Націсніце Месцазнаходжанне. Дадзены пункт размешчаны уверсе старонкі. 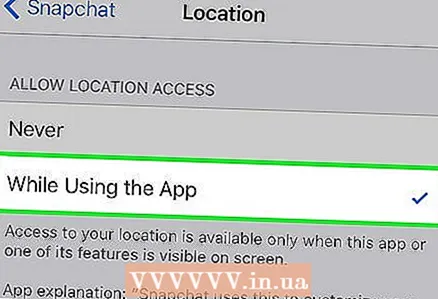 4 Выберыце «Падчас выкарыстання прыкладання». Цяпер, пакуль вы карыстаецеся дадаткам, у Snapchat будзе доступ да вашага месцазнаходжанні.
4 Выберыце «Падчас выкарыстання прыкладання». Цяпер, пакуль вы карыстаецеся дадаткам, у Snapchat будзе доступ да вашага месцазнаходжанні.
Частка 2 з 6: Як ўключыць вызначэнне месцазнаходжання для Snapchat на Android
 1 Адкрыйце на сваім Android-прыладзе налады. Абразок прыкладання мае выгляд шэрых шасцярэнек (⚙️). Знайсці яе, як правіла, можна на галоўным экране.
1 Адкрыйце на сваім Android-прыладзе налады. Абразок прыкладання мае выгляд шэрых шасцярэнек (⚙️). Знайсці яе, як правіла, можна на галоўным экране.  2 Пракруціць ўніз і націсніце Усе прыкладання. Вы можаце знайсці яго ў раздзеле «Прылада».
2 Пракруціць ўніз і націсніце Усе прыкладання. Вы можаце знайсці яго ў раздзеле «Прылада».  3 Пракруціць ніжэй і націсніце на Snapchat. Прыкладання размешчаны ў алфавітным парадку.
3 Пракруціць ніжэй і націсніце на Snapchat. Прыкладання размешчаны ў алфавітным парадку.  4 Зайдзіце ў меню Дазволу.
4 Зайдзіце ў меню Дазволу.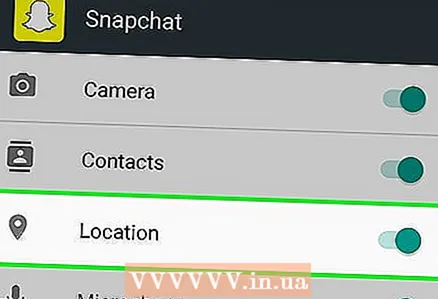 5 Перасуньце паўзунок у «Месцазнаходжанне» направа, у становішча "Уключана". Ён падсветліцца сіне-зялёным колерам. Цяпер у дадатку Snapchat з'явіцца доступ да месцазнаходжання вашага прылады і вы зможаце карыстацца адмысловымі геофильтрами.
5 Перасуньце паўзунок у «Месцазнаходжанне» направа, у становішча "Уключана". Ён падсветліцца сіне-зялёным колерам. Цяпер у дадатку Snapchat з'явіцца доступ да месцазнаходжання вашага прылады і вы зможаце карыстацца адмысловымі геофильтрами.
Частка 3 з 6: Як ўключыць фільтры
 1 Запусціце Snapchat. Абразок прыкладання выглядае як прывід на жоўтым фоне. Адкрыецца рэжым камеры.
1 Запусціце Snapchat. Абразок прыкладання выглядае як прывід на жоўтым фоне. Адкрыецца рэжым камеры. 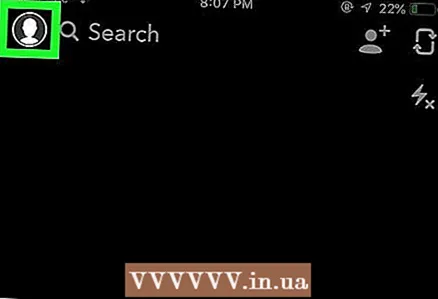 2 Націсніце на значок у выглядзе прывіда. Ён знаходзіцца ў верхнім левым куце экрана. Адкрыецца экран карыстальніка.
2 Націсніце на значок у выглядзе прывіда. Ён знаходзіцца ў верхнім левым куце экрана. Адкрыецца экран карыстальніка. 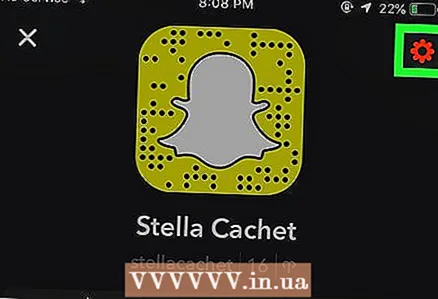 3 Націсніце на значок у выглядзе шасцярэнькі. Яно знаходзіцца ў верхнім правым куце экрана. Адкрыецца меню налад.
3 Націсніце на значок у выглядзе шасцярэнькі. Яно знаходзіцца ў верхнім правым куце экрана. Адкрыецца меню налад. 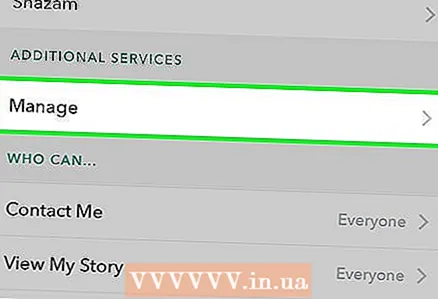 4 Націсніце Упраўленне наладамі. Гэта меню знаходзіцца ў раздзеле «Дадатковыя паслугі».
4 Націсніце Упраўленне наладамі. Гэта меню знаходзіцца ў раздзеле «Дадатковыя паслугі».  5 Уключыце «Фільтры», перамясціўшы паўзунок направа. У вас з'явіцца доступ да ўсіх даступным фільтрах Snapchat.
5 Уключыце «Фільтры», перамясціўшы паўзунок направа. У вас з'явіцца доступ да ўсіх даступным фільтрах Snapchat.
Частка 4 з 6: Як карыстацца некалькімі фільтрамі
 1 Націсніце на кнопку засаўкі, каб зрабіць здымак. Гэта кнопка ў выглядзе вялікага круга ў ніжняй частцы экрана. На экране з'явіцца фатаграфія.
1 Націсніце на кнопку засаўкі, каб зрабіць здымак. Гэта кнопка ў выглядзе вялікага круга ў ніжняй частцы экрана. На экране з'явіцца фатаграфія.  2 Правядзіце пальцам па экране направа або налева. Адкрыецца меню фільтраў. Пры руху направа адкрыюцца геофильтры; пры руху налева стануць даступныя традыцыйныя фільтры Snapchat.
2 Правядзіце пальцам па экране направа або налева. Адкрыецца меню фільтраў. Пры руху направа адкрыюцца геофильтры; пры руху налева стануць даступныя традыцыйныя фільтры Snapchat.  3 Націсніце і ўтрымлівайце здымак. Такім чынам, утрымліваючы абраны фільтр, вы зможаце прымяніць яго да фатаграфіі.
3 Націсніце і ўтрымлівайце здымак. Такім чынам, утрымліваючы абраны фільтр, вы зможаце прымяніць яго да фатаграфіі.  4 Правядзіце налева або направа іншым пальцам. Не прыбіраючы палец з экрана, выберыце іншы фільтр.
4 Правядзіце налева або направа іншым пальцам. Не прыбіраючы палец з экрана, выберыце іншы фільтр. - Можна дадаваць да трох геофильтров, адзнак часу, значкоў тэмпературы ці каляровых фільтраў.
Частка 5 з 6: Як карыстацца фільтрамі эмодзи
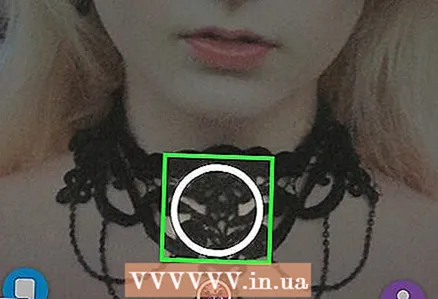 1 Зрабіце здымак. Каб сфатаграфаваць што-небудзь, націсніце на вялікую круглую кнопку ўнізе экрана. Здымак з'явіцца на экране.
1 Зрабіце здымак. Каб сфатаграфаваць што-небудзь, націсніце на вялікую круглую кнопку ўнізе экрана. Здымак з'явіцца на экране.  2 Націсніце на кнопку «Стыкер». Кнопка знаходзіцца ў верхнім правым куце экрана і падобная на ліст паперы з падагнутыя вуглом.
2 Націсніце на кнопку «Стыкер». Кнопка знаходзіцца ў верхнім правым куце экрана і падобная на ліст паперы з падагнутыя вуглом.  3 Націсніце на значок смайліка. Ён знаходзіцца ў правым ніжнім куце экрана. Адкрыецца меню смайлікаў.
3 Націсніце на значок смайліка. Ён знаходзіцца ў правым ніжнім куце экрана. Адкрыецца меню смайлікаў. 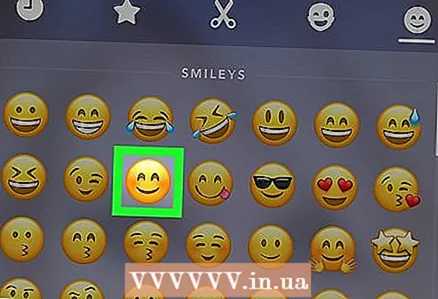 4 Націсніце на эмодзи. Выберыце эмодзи таго колеру, які хацелі б выкарыстоўваць у якасці фільтра. Эмодзи стануць даступныя ў цэнтры экрана.
4 Націсніце на эмодзи. Выберыце эмодзи таго колеру, які хацелі б выкарыстоўваць у якасці фільтра. Эмодзи стануць даступныя ў цэнтры экрана. - Знешні край эмодзи ў канчатковым рахунку стане фільтрам.
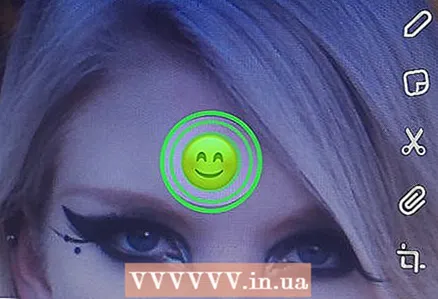 5 Перацягнуць эмодзи ў кут экрана.
5 Перацягнуць эмодзи ў кут экрана. 6 Каб павялічыць памер эмодзи, развядзіце два пальцы ў бакі.
6 Каб павялічыць памер эмодзи, развядзіце два пальцы ў бакі. 7 Зноў перацягнуць эмодзи ў кут. Працягвайце павялічваць і перацягваць эмодзи ў кут экрана да таго часу, пакуль на здымку не будзе павялічана толькі знешняя абза. У вас павінен атрымацца каляровы фільтр з піксельных напаўпразрыстых краёў малюнка.
7 Зноў перацягнуць эмодзи ў кут. Працягвайце павялічваць і перацягваць эмодзи ў кут экрана да таго часу, пакуль на здымку не будзе павялічана толькі знешняя абза. У вас павінен атрымацца каляровы фільтр з піксельных напаўпразрыстых краёў малюнка.
Частка 6 з 6: Як карыстацца лінзамі
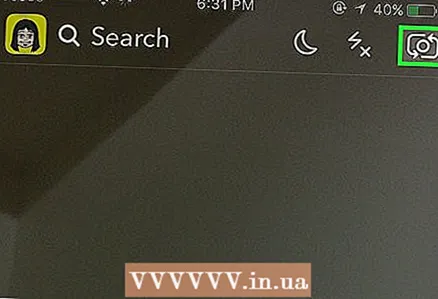 1 Пераключыце выгляд камеры, націснуўшы на які верціцца значок камеры. Ён знаходзіцца ў верхнім правым куце экрана. Перад тым, як прымяняць лінзы, пераканайцеся, што абраная патрэбная камера.
1 Пераключыце выгляд камеры, націснуўшы на які верціцца значок камеры. Ён знаходзіцца ў верхнім правым куце экрана. Перад тым, як прымяняць лінзы, пераканайцеся, што абраная патрэбная камера.  2 Націсніце на сярэдзіну экрана. Адкрыецца меню лінзаў.
2 Націсніце на сярэдзіну экрана. Адкрыецца меню лінзаў.  3 Пракруціць лінзы. Папярэдні прагляд дазволіць убачыць здымак з прымяненнем эфекту лінзаў.
3 Пракруціць лінзы. Папярэдні прагляд дазволіць убачыць здымак з прымяненнем эфекту лінзаў. - Для таго каб дамагчыся некаторых эфектаў, трэба выканаць якія-небудзь дзеянні, напрыклад, падняць бровы.
 4 Націсніце на кнопку засаўкі, пакуль актыўны абраны вамі фільтр. Гэта вялікая круглая кнопка ў ніжняй частцы экрана. Да фатаграфіі будуць ужытыя выбраныя лінзы.
4 Націсніце на кнопку засаўкі, пакуль актыўны абраны вамі фільтр. Гэта вялікая круглая кнопка ў ніжняй частцы экрана. Да фатаграфіі будуць ужытыя выбраныя лінзы. - Каб засняць відэа з абранымі лінзамі, націсніце і ўтрымлівайце кнопку засаўкі на працягу дзесяці секунд.
 5 Адрэдагуйце фатаграфію. Дадайце стыкеры, тэкст, малюнкі, эмодзи або фільтры.
5 Адрэдагуйце фатаграфію. Дадайце стыкеры, тэкст, малюнкі, эмодзи або фільтры. - Захавайце фатаграфію на сваім прыладзе, націснуўшы на кнопку «Захаваць». Кнопка знаходзіцца ў левым ніжнім куце экрана.
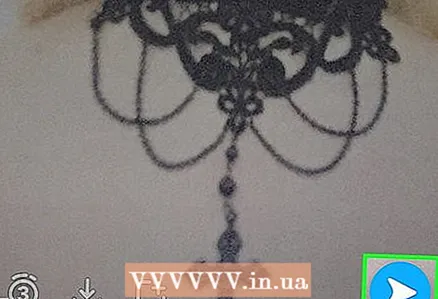 6 Націсніце Пераслаць, каб пераслаць каму-небудзь сваю фатаграфію. Гэтая кнопка знаходзіцца ў правым ніжнім куце экрана.
6 Націсніце Пераслаць, каб пераслаць каму-небудзь сваю фатаграфію. Гэтая кнопка знаходзіцца ў правым ніжнім куце экрана.