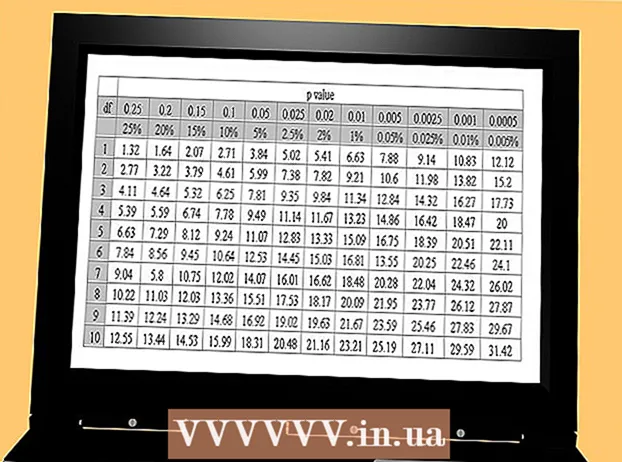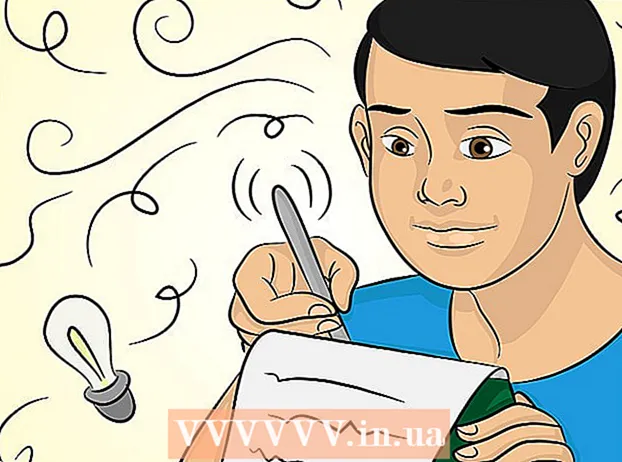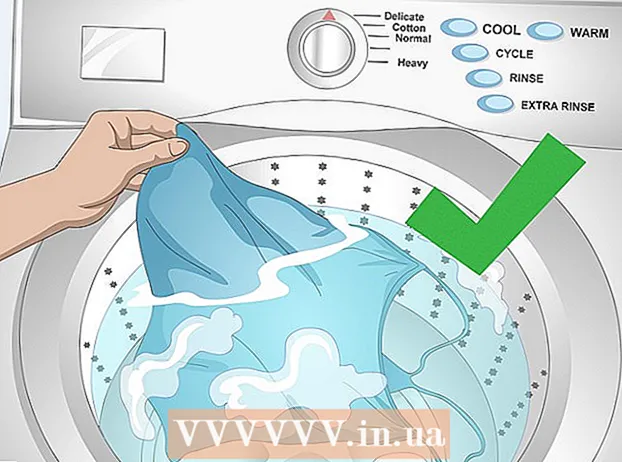Аўтар:
Sara Rhodes
Дата Стварэння:
14 Люты 2021
Дата Абнаўлення:
1 Ліпень 2024

Задаволены
- крокі
- Частка 1 з 2: Як скапіяваць файлы на флэш-назапашвальнік
- Частка 2 з 2: Як скапіяваць файлы з флэш-назапашвальніка
- парады
- папярэджання
- Што вам спатрэбіцца
Флэш-назапашвальнік (або карта памяці) выкарыстоўваецца для захоўвання дадзеных. Пры гэтым скапіяваць файлы з або на флэш-назапашвальнік даволі проста - трэба падключыць назапашвальнік да кампутара, адкрыць акно з змесцівам назапашвальніка, а затым перацягнуць патрэбныя файлы ў гэтае акно ці з яго.
крокі
Частка 1 з 2: Як скапіяваць файлы на флэш-назапашвальнік
 1 Падключыце флэш-назапашвальнік да USB-порту кампутара.
1 Падключыце флэш-назапашвальнік да USB-порту кампутара. 2 Пачакайце, пакуль сістэма распазнае назапашвальнік. Яго значок з'явіцца на працоўным стале.
2 Пачакайце, пакуль сістэма распазнае назапашвальнік. Яго значок з'явіцца на працоўным стале. - Калі значок флэш-назапашвальніка не вызначыўся, адключыце і зноў падключыце назапашвальнік да кампутара або падключыце назапашвальнік да іншага порце USB. Калі да кампутара падключана некалькі USB-прылад, адключыце тыя, якімі вы не карыстаецеся.
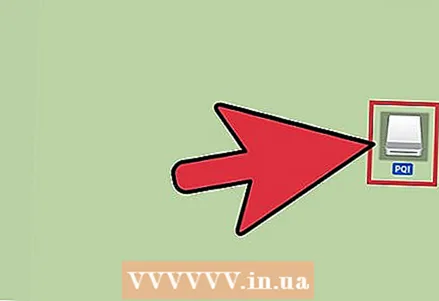 3 Двойчы пстрыкніце па значку флэш-назапашвальніка на працоўным стале, каб адкрыць акно назапашвальніка і праглядзець усе файлы, якія захоўваюцца на ім. Таксама можна стварыць новую тэчку - для гэтага ў радку меню націсніце «Файл»> «Новая тэчка». Цяпер перацягнуць файлы ўнутры назапашвальніка (калі трэба).
3 Двойчы пстрыкніце па значку флэш-назапашвальніка на працоўным стале, каб адкрыць акно назапашвальніка і праглядзець усе файлы, якія захоўваюцца на ім. Таксама можна стварыць новую тэчку - для гэтага ў радку меню націсніце «Файл»> «Новая тэчка». Цяпер перацягнуць файлы ўнутры назапашвальніка (калі трэба). - Каб скапіяваць файлы, няма неабходнасці адкрываць назапашвальнік у Finder, але гэта можа значна спрасціць арганізацыю файлаў.
 4 Скапіруйце файлы на назапашвальнік. Для гэтага перацягнуць патрэбныя файлы ў акно назапашвальніка - з'явіцца індыкатар выканання з ацэнкавых часам завяршэння працэсу.
4 Скапіруйце файлы на назапашвальнік. Для гэтага перацягнуць патрэбныя файлы ў акно назапашвальніка - з'явіцца індыкатар выканання з ацэнкавых часам завяршэння працэсу. - Каб вылучыць і скапіяваць адразу некалькі файлаў, ўтрымлівайце кнопку мышы і правядзіце паказальнікам над патрэбнымі файламі, а затым перацягнуць іх у акно назапашвальніка. Таксама можна ўтрымліваць ⌘ Cmd і пстрыкнуць па кожным патрэбнага файла, каб выбраць іх па адным.
- Калі перацягнуць файлы з дыска на дыск (з назапашвальніка на кампутар), яны будуць скапіяваныя, гэта значыць будуць захаваны на зыходным дыску, а калі перацягнуць файлы з тэчкі ў тэчку на адным дыску, яны будуць перамешчаныя, гэта значыць будуць выдаленыя з крынічнай тэчкі.
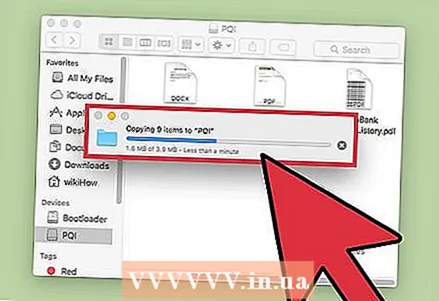 5 Пачакайце, пакуль працэс капіявання завершыцца. Як толькі індыкатар выканання запоўніцца, ён знікне - гэта азначае, што ўсе файлы скапіяваліся на назапашвальнік.
5 Пачакайце, пакуль працэс капіявання завершыцца. Як толькі індыкатар выканання запоўніцца, ён знікне - гэта азначае, што ўсе файлы скапіяваліся на назапашвальнік. - Калі на назапашвальніку няма вольнай прасторы, з'явіцца паведамленне пра памылку. У гэтым выпадку выдаліце на назапашвальніку непатрэбныя файлы - перацягнуць іх у кошык, а затым адкрыйце меню «Finder» і выберыце «Ачысціць кошык». Файлы не будуць цалкам выдалены з назапашвальніка, пакуль вы не ачысціце кошык.
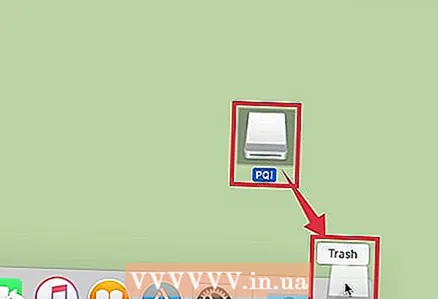 6 Выміце дыск. Спачатку назапашвальнік трэба атрымаць, і толькі потым адключыць ад кампутара - у адваротным выпадку можна пашкодзіць файлы, якія захоўваюцца на назапашвальніку. Для гэтага перацягнуць значок назапашвальніка, які знаходзіцца на працоўным стале, у кошык (калі значок назапашвальніка будзе знаходзіцца над значком кошыка, адлюструецца сімвал здабывання). Цяпер адключыце флэш-назапашвальнік ад кампутара.
6 Выміце дыск. Спачатку назапашвальнік трэба атрымаць, і толькі потым адключыць ад кампутара - у адваротным выпадку можна пашкодзіць файлы, якія захоўваюцца на назапашвальніку. Для гэтага перацягнуць значок назапашвальніка, які знаходзіцца на працоўным стале, у кошык (калі значок назапашвальніка будзе знаходзіцца над значком кошыка, адлюструецца сімвал здабывання). Цяпер адключыце флэш-назапашвальнік ад кампутара. - Таксама можна ўтрымліваць Ctrl і пстрыкнуць па значку назапашвальніка на працоўным стале, а затым у меню абраць «Выняць».
Частка 2 з 2: Як скапіяваць файлы з флэш-назапашвальніка
 1 Падключыце флэш-назапашвальнік да USB-порту кампутара.
1 Падключыце флэш-назапашвальнік да USB-порту кампутара.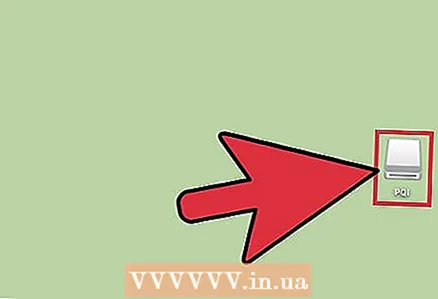 2 Пачакайце, пакуль сістэма распазнае назапашвальнік. Яго значок з'явіцца на працоўным стале.
2 Пачакайце, пакуль сістэма распазнае назапашвальнік. Яго значок з'явіцца на працоўным стале. - Калі значок флэш-назапашвальніка не вызначыўся, адключыце і зноў падключыце назапашвальнік да кампутара або падключыце назапашвальнік да іншага порце USB. Калі да кампутара падключана некалькі USB-прылад, адключыце тыя, якімі вы не карыстаецеся.
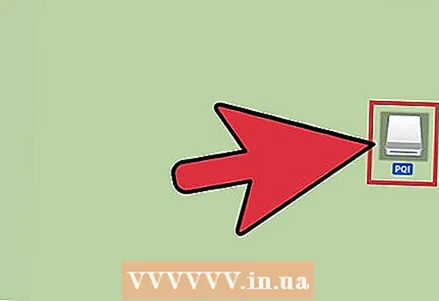 3 Адкрыйце акно назапашвальніка. Двойчы пстрыкніце па значку назапашвальніка на працоўным стале, каб праглядаць яго файлы ў Finder. Таксама можна спачатку адкрыць Finder, а затым выбраць флэш-назапашвальнік у спісе падлучаных прылад. Тут можна праглядзець усе файлы, якія захоўваюцца на назапашвальніку.
3 Адкрыйце акно назапашвальніка. Двойчы пстрыкніце па значку назапашвальніка на працоўным стале, каб праглядаць яго файлы ў Finder. Таксама можна спачатку адкрыць Finder, а затым выбраць флэш-назапашвальнік у спісе падлучаных прылад. Тут можна праглядзець усе файлы, якія захоўваюцца на назапашвальніку.  4 Скапіруйце файлы з назапашвальніка. Для гэтага проста перацягнуць патрэбныя файлы ў адпаведную тэчку на кампутары.
4 Скапіруйце файлы з назапашвальніка. Для гэтага проста перацягнуць патрэбныя файлы ў адпаведную тэчку на кампутары. - Таксама можна выбраць патрэбныя файлы, а затым націснуць ⌘ Cmd + C, Каб скапіяваць іх, або ⌘ Cmd + X, Каб выразаць іх. Затым перайдзіце ў тэчку на кампутары і націсніце ⌘ Cmd + V, Каб ўставіць файлы.
- Калі перацягнуць файлы з дыска на дыск (з назапашвальніка на кампутар), яны будуць скапіяваныя, гэта значыць будуць захаваны на зыходным дыску, а калі перацягнуць файлы з тэчкі ў тэчку на адным дыску, яны будуць перамешчаныя, гэта значыць будуць выдаленыя з крынічнай тэчкі.
 5 Выміце дыск. Спачатку назапашвальнік трэба атрымаць, і толькі потым адключыць ад кампутара - у адваротным выпадку можна пашкодзіць файлы, якія захоўваюцца на назапашвальніку. Для гэтага перацягнуць значок назапашвальніка, які знаходзіцца на працоўным стале, у кошык (калі значок назапашвальніка будзе знаходзіцца над значком кошыка, адлюструецца сімвал здабывання). Цяпер адключыце флэш-назапашвальнік ад кампутара.
5 Выміце дыск. Спачатку назапашвальнік трэба атрымаць, і толькі потым адключыць ад кампутара - у адваротным выпадку можна пашкодзіць файлы, якія захоўваюцца на назапашвальніку. Для гэтага перацягнуць значок назапашвальніка, які знаходзіцца на працоўным стале, у кошык (калі значок назапашвальніка будзе знаходзіцца над значком кошыка, адлюструецца сімвал здабывання). Цяпер адключыце флэш-назапашвальнік ад кампутара. - Таксама можна ўтрымліваць Ctrl і пстрыкнуць па значку назапашвальніка на працоўным стале, а затым у меню абраць «Выняць».
парады
- Каб скапіяваць, а не перанесьці файлы, падчас перацягвання файлаў ўтрымлівайце клавішу ⌥ Opt.
- Флэш-назапашвальнік таксама можа называцца USB-флэш-назапашвальнікам, флэшкай або флэш-драйвам.
- Файлы можна перамясціць з тэчкі ў тэчку або скапіяваць непасрэдна на працоўны стол. Пры гэтым пазней іх можна перанесці ў іншую тэчку (і).
папярэджання
- Адключайце назапашвальнік ад кампутара толькі пасля таго, як бяспечна вымеце яго; у адваротным выпадку можна пашкодзіць файлы, якія захоўваюцца на назапашвальніку.
- Калі трэба скапіяваць шмат файлаў ці вялікі файл, спачатку праверце аб'ём вольнай прасторы на назапашвальніку. Для гэтага націсніце «Файл»> «Уласцівасці». Неабходна пераканацца, што памер файла (ов) не перавышае аб'ёму вольнай прасторы на назапашвальніку.
Што вам спатрэбіцца
- кампутар Mac
- Флэш-назапашвальнік