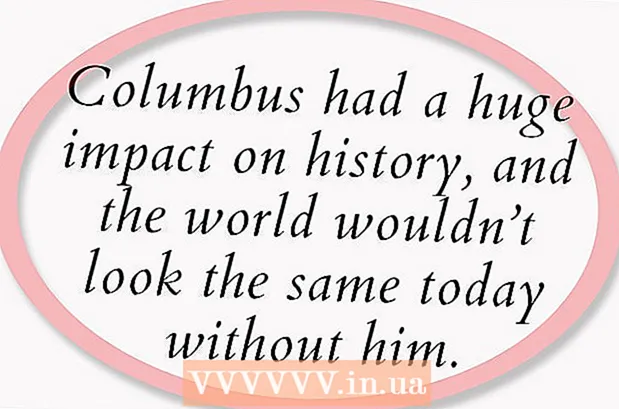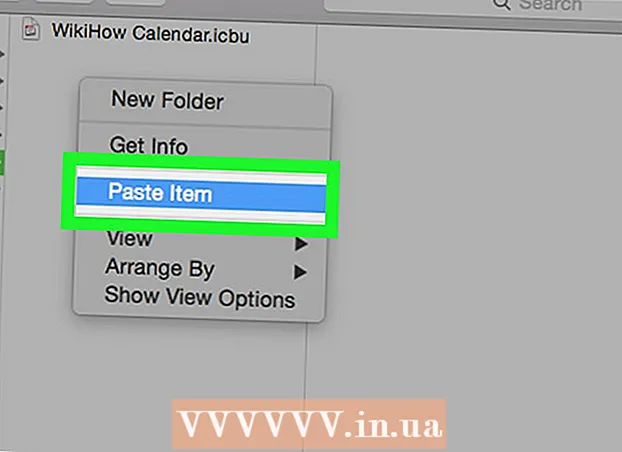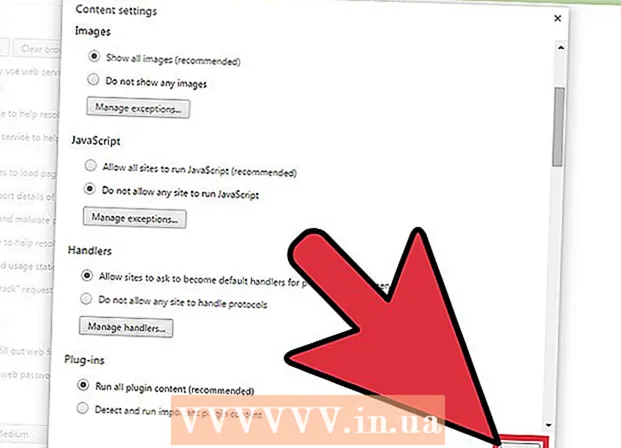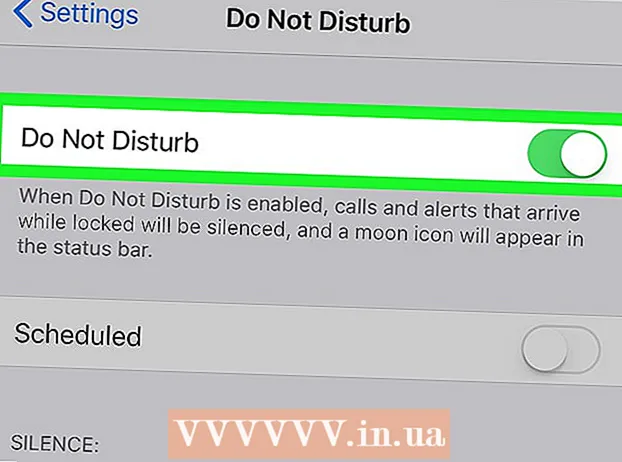Аўтар:
William Ramirez
Дата Стварэння:
22 Верасень 2021
Дата Абнаўлення:
1 Ліпень 2024

Задаволены
- крокі
- Частка 1 з 8: Як усталяваць і наладзіць WhatsApp
- Частка 2 з 8: Як адправіць тэкставае паведамленне
- Частка 3 з 8: Як адправіць файл і змяніць фармат тэксту паведамлення
- Частка 4 з 8: Як зрабіць галасавой званок або відэазванок
- Частка 5 з 8: Як дадаць кантакт
- Частка 6 з 8: Як стварыць групавы чат
- Частка 7 з 8: Як стварыць статус
- Частка 8 з 8: Як карыстацца камерай
- парады
- папярэджання
У гэтым артыкуле мы распавядзем вам, як на iPhone або Android-смартфоне ўсталяваць і карыстацца WhatsApp. WhatsApp - гэта дадатак для бясплатнага абмену паведамленнямі, з дапамогай якога можна адпраўляць паведамленні або тэлефанаваць іншым карыстальнікам WhatsApp, калі смартфон падлучаны да бесправадной сеткі або мабільнай сеткі перадачы дадзеных.
крокі
Частка 1 з 8: Як усталяваць і наладзіць WhatsApp
 1 запампуйце Whatsapp. Гэта можна зрабіць у краме прыкладанняў вашага смартфона.
1 запампуйце Whatsapp. Гэта можна зрабіць у краме прыкладанняў вашага смартфона.  2 Запусціце WhatsApp. Націсніце «Адкрыць» у краме прыкладанняў смартфона або краніце значка ў выглядзе маўленчага аблокі з тэлефоннай трубкай ўнутры на зялёным фоне. Як правіла, абразок прыкладання можна знайсці на адным з рабочых сталоў або на панэлі прыкладанняў.
2 Запусціце WhatsApp. Націсніце «Адкрыць» у краме прыкладанняў смартфона або краніце значка ў выглядзе маўленчага аблокі з тэлефоннай трубкай ўнутры на зялёным фоне. Як правіла, абразок прыкладання можна знайсці на адным з рабочых сталоў або на панэлі прыкладанняў.  3 націсніце OK, Калі з'явіцца запыт. WhatsApp атрымае доступ да вашых кантактам.
3 націсніце OK, Калі з'явіцца запыт. WhatsApp атрымае доступ да вашых кантактам. - Магчыма, вам прыйдзецца дазволіць WhatsApp адпраўляць паведамлення; для гэтага націсніце «Дазволіць».
- На Android-смартфоне таксама націсніце «Дазволіць».
 4 націсніце Пагадзіцца і працягнуць. Гэтая опцыя знаходзіцца ўнізе экрана.
4 націсніце Пагадзіцца і працягнуць. Гэтая опцыя знаходзіцца ўнізе экрана. - На Android-смартфоне таксама націсніце «Пагадзіцца і працягнуць».
 5 Калі ласка, увядзіце свой нумар тэлефона. Зрабіце гэта ў тэкставым полі пасярэдзіне старонкі.
5 Калі ласка, увядзіце свой нумар тэлефона. Зрабіце гэта ў тэкставым полі пасярэдзіне старонкі.  6 націсніце гатова. Гэтая опцыя знаходзіцца ў правым верхнім куце экрана.
6 націсніце гатова. Гэтая опцыя знаходзіцца ў правым верхнім куце экрана. - На Android-смартфоне націсніце «Далей» у ніжняй частцы экрана.
 7 націсніце OK, Калі з'явіцца запыт. WhatsApp адправіць тэкставае паведамленне з кодам пацверджання.
7 націсніце OK, Калі з'явіцца запыт. WhatsApp адправіць тэкставае паведамленне з кодам пацверджання.  8 Адкрыйце прыкладанне для абмену SMS-паведамленнямі.
8 Адкрыйце прыкладанне для абмену SMS-паведамленнямі. 9 Націсніце на паведамленне ад WhatsApp. У ім вы ўбачыце «Your WhatsApp code is [# ## - ###]. You can also tap on this link to verify your phone: »(Ваш код WhatsApp [### - ###]. Вы таксама можаце скарыстацца гэтай спасылкай, каб пацвердзіць свой нумар тэлефона :). За гэтай фразай варта спасылка.
9 Націсніце на паведамленне ад WhatsApp. У ім вы ўбачыце «Your WhatsApp code is [# ## - ###]. You can also tap on this link to verify your phone: »(Ваш код WhatsApp [### - ###]. Вы таксама можаце скарыстацца гэтай спасылкай, каб пацвердзіць свой нумар тэлефона :). За гэтай фразай варта спасылка.  10 Калі ласка, увядзіце код у поле. Калі ўведзены дакладны код, ваш нумар тэлефона будзе пацверджаны, і вы пяройдзеце на старонку стварэння ўліковага запісу.
10 Калі ласка, увядзіце код у поле. Калі ўведзены дакладны код, ваш нумар тэлефона будзе пацверджаны, і вы пяройдзеце на старонку стварэння ўліковага запісу.  11 Калі ласка, увядзіце імя і дадайце фота. Дадаваць фота не абавязкова, але яно дазволіць іншым карыстальнікам ідэнтыфікаваць вас.
11 Калі ласка, увядзіце імя і дадайце фота. Дадаваць фота не абавязкова, але яно дазволіць іншым карыстальнікам ідэнтыфікаваць вас. - Калі раней вы ўжо ўсталёўвалі WhatsApp, вам будзе прадастаўлена магчымасць аднавіць старыя паведамленні.
- Таксама можна націснуць «Выкарыстаць дадзеныя Facebook», каб выкарыстоўваць свае фота і імя ў Facebook.
 12 націсніце гатова. Зараз можна прыступіць да абмену паведамленнямі з дапамогай WhatsApp.
12 націсніце гатова. Зараз можна прыступіць да абмену паведамленнямі з дапамогай WhatsApp.
Частка 2 з 8: Як адправіць тэкставае паведамленне
 1 націсніце чаты. Гэта ўкладка ўнізе экрана.
1 націсніце чаты. Гэта ўкладка ўнізе экрана. - На Android-смартфоне гэтая ўкладка знаходзіцца уверсе экрана.
 2 Націсніце на значок «Новы чат»
2 Націсніце на значок «Новы чат»  . Ён знаходзіцца ў правым верхнім куце экрана.
. Ён знаходзіцца ў правым верхнім куце экрана. - На Android-смартфоне націсніце на значок у выглядзе белага маўленчага аблокі на зялёным фоне ў правым ніжнім куце экрана.
 3 Выберыце кантакт. Націсніце на імя кантакту, якому вы хочаце адправіць паведамленне. Адкрыецца чат з гэтым кантактам.
3 Выберыце кантакт. Націсніце на імя кантакту, якому вы хочаце адправіць паведамленне. Адкрыецца чат з гэтым кантактам.  4 Краніце тэкставага поля. Яно знаходзіцца ўнізе экрана.
4 Краніце тэкставага поля. Яно знаходзіцца ўнізе экрана.  5 Увядзіце тэкст паведамлення, якое вы хочаце адправіць.
5 Увядзіце тэкст паведамлення, якое вы хочаце адправіць.- У паведамленне можна ўставіць эмодзи з экраннай клавіятуры.
 6 Адпраўце паведамленне. Для гэтага націсніце на значок «Адправіць»
6 Адпраўце паведамленне. Для гэтага націсніце на значок «Адправіць»  справа ад тэкставага поля. Паведамленне адлюструецца справа ў чаце.
справа ад тэкставага поля. Паведамленне адлюструецца справа ў чаце.
Частка 3 з 8: Як адправіць файл і змяніць фармат тэксту паведамлення
 1 Адкрыйце чат. Калі вы яшчэ не перапісваліся з пэўным кантактам, спачатку стварыце чат.
1 Адкрыйце чат. Калі вы яшчэ не перапісваліся з пэўным кантактам, спачатку стварыце чат.  2 Адпраўце фота. Для гэтага:
2 Адпраўце фота. Для гэтага: - Краніце значка ў выглядзе фотакамеры справа ад тэкставага поля.
- Націсніце «OK» або «Дазволіць", калі будзе прапанавана (два ці тры разы).
- Выберыце гатовую фатаграфію або зрабіце здымак.
- Калі хочаце, увядзіце подпіс у тэкставым полі «Дадаць подпіс».
- Націсніце на значок «Адправіць»
 .
.
 3 націсніце +. Гэты значок знаходзіцца ў ніжнім левым куце экрана. Адкрыецца меню.
3 націсніце +. Гэты значок знаходзіцца ў ніжнім левым куце экрана. Адкрыецца меню. - На Android-смартфоне націсніце на значок
 у правай частцы тэкставага поля.
у правай частцы тэкставага поля.
- На Android-смартфоне націсніце на значок
 4 Выберыце тып які адпраўляецца файла. Выбераце адзін з наступных варыянтаў:
4 Выберыце тып які адпраўляецца файла. Выбераце адзін з наступных варыянтаў: - дакумент - выберыце дакумент (напрыклад, PDF-дакумент), які захоўваецца на смартфоне.
- месца - будзе адпраўлена карта вашага бягучага месцазнаходжання.
- кантакт - будзе накіравана інфармацыя аб кантакце.
- аўдыё (Толькі на Android-смартфоне) - будзе адпраўлены аўдыёфайл.
 5 Адпраўце дакумент, інфармацыю аб кантакце або карту са сваім месцазнаходжаннем. У залежнасці ад опцыі, якую вы выбралі на папярэднім кроку, выканайце наступнае:
5 Адпраўце дакумент, інфармацыю аб кантакце або карту са сваім месцазнаходжаннем. У залежнасці ад опцыі, якую вы выбралі на папярэднім кроку, выканайце наступнае: - дакумент - перайдзіце ў тэчку з патрэбным дакументам, выберыце яго і націсніце «Адправіць».
- месца - дазвольце, што папросіць смартфон, а затым краніце «Адправіць бягучае месцазнаходжанне», каб адправіць карту.
- кантакт - выберыце кантакт, праверце яго інфармацыю і націсніце «Адправіць».
- аўдыё - выберыце патрэбны аўдыёфайл і націсніце «OK».
 6 Зменіце фармат тэксту паведамлення. Для гэтага скарыстайцеся рознымі тэкставымі тэгамі (напрыклад, каб тэкст стаў паўтлустым):
6 Зменіце фармат тэксту паведамлення. Для гэтага скарыстайцеся рознымі тэкставымі тэгамі (напрыклад, каб тэкст стаў паўтлустым): - паўтлусты - у пачатку і ў канцы тэксту увядзіце зорачку « *» (напрыклад, * прывітанне * стане прывітанне).
- курсіў - у пачатку і ў канцы тэксту увядзіце знак падкрэслення «_» (напрыклад, _пока_ стане пакуль).
- Закрэслены - у пачатку і ў канцы тэксту увядзіце Тыльда «~» (напрыклад, ~ ананас на піцы ~).
- праграмны код - у пачатку і ў канцы тэксту увядзіце тры зваротных апострафа «` »(напрыклад,` `` Я робот``` стане Я робат).
Частка 4 з 8: Як зрабіць галасавой званок або відэазванок
 1 Вярніцеся на ўкладку «Чаты». Для гэтага націсьніце «назад».
1 Вярніцеся на ўкладку «Чаты». Для гэтага націсьніце «назад».  2 Націсніце на значок «Новы чат»
2 Націсніце на значок «Новы чат»  . Ён знаходзіцца ў правым верхнім куце экрана.
. Ён знаходзіцца ў правым верхнім куце экрана. - На Android-смартфоне націсніце на значок у выглядзе белага маўленчага аблокі на зялёным фоне ў правым ніжнім куце экрана.
 3 Выберыце кантакт. Націсніце на імя кантакту, якому вы хочаце патэлефанаваць. Адкрыецца чат з гэтым кантактам.
3 Выберыце кантакт. Націсніце на імя кантакту, якому вы хочаце патэлефанаваць. Адкрыецца чат з гэтым кантактам. - Нельга тэлефанаваць адначасова некалькім кантактам.
 4 Націсніце на значок «Званок». Гэта значок у выглядзе тэлефоннай трубкі ў верхняй правай частцы экрана. Вы патэлефануеце выбраным кантакту праз WhatsApp.
4 Націсніце на значок «Званок». Гэта значок у выглядзе тэлефоннай трубкі ў верхняй правай частцы экрана. Вы патэлефануеце выбраным кантакту праз WhatsApp.  5 Пераключыцеся на відэазванок. Калі чалавек адкажа вам, націсніце на значок у выглядзе відэакамеры ў верхняй частцы экрана.
5 Пераключыцеся на відэазванок. Калі чалавек адкажа вам, націсніце на значок у выглядзе відэакамеры ў верхняй частцы экрана. - Таксама можна адразу зрабіць відэазванок. Для гэтага замест значка ў выглядзе тэлефоннай трубкі краніце значка ў выглядзе відэакамеры.
Частка 5 з 8: Як дадаць кантакт
 1 Вярніцеся на ўкладку «Чаты». Для гэтага націсьніце «назад».
1 Вярніцеся на ўкладку «Чаты». Для гэтага націсьніце «назад».  2 Націсніце на значок «Новы чат»
2 Націсніце на значок «Новы чат»  . Ён знаходзіцца ў правым верхнім куце экрана.
. Ён знаходзіцца ў правым верхнім куце экрана. - На Android-смартфоне націсніце на значок у выглядзе белага маўленчага аблокі на зялёным фоне ў правым ніжнім куце экрана.
 3 націсніце новы кантакт. Гэтая опцыя знаходзіцца ў верхняй частцы старонкі.
3 націсніце новы кантакт. Гэтая опцыя знаходзіцца ў верхняй частцы старонкі.  4 Калі ласка, увядзіце імя кантакту. Краніце тэкставага поля «Імя» і ўвядзіце імя кантакту.
4 Калі ласка, увядзіце імя кантакту. Краніце тэкставага поля «Імя» і ўвядзіце імя кантакту. - На Android-смартфоне таксама націсніце на полі «Імя».
- Таксама можна ўвесці прозвішча і назва кампаніі, але неабходна ўказаць хаця б імя кантакту.
 5 націсніце дадаць тэлефон. Гэтая опцыя знаходзіцца пасярэдзіне экрана.
5 націсніце дадаць тэлефон. Гэтая опцыя знаходзіцца пасярэдзіне экрана. - На Android-смартфоне націсніце «Тэлефон».
 6 Калі ласка, увядзіце нумар тэлефона. Калі ласка, увядзіце нумар тэлефона чалавека, якога вы хочаце дадаць у якасці кантакту.
6 Калі ласка, увядзіце нумар тэлефона. Калі ласка, увядзіце нумар тэлефона чалавека, якога вы хочаце дадаць у якасці кантакту. - На смартфоне гэтага чалавека павінна быць дадатак WhatsApp, зарэгістраванае на нумар тэлефона, які вы ўводзіце.
 7 націсніце гатова. Гэтая опцыя знаходзіцца ў правым верхнім куце экрана.
7 націсніце гатова. Гэтая опцыя знаходзіцца ў правым верхнім куце экрана. - На Android-смартфоне націсніце «Захаваць» і прапусціце наступны крок.
 8 націсніце гатова. Гэтая опцыя знаходзіцца ў верхняй левай частцы экрана. Кантакт будзе дададзены ў спіс кантактаў WhatsApp.
8 націсніце гатова. Гэтая опцыя знаходзіцца ў верхняй левай частцы экрана. Кантакт будзе дададзены ў спіс кантактаў WhatsApp.  9 Запрасіце сяброў у WhatsApp. Каб дадаць сяброў, якія не карыстаюцца WhatsApp, прапануеце ім зарэгістравацца ў WhatsApp. Для гэтага:
9 Запрасіце сяброў у WhatsApp. Каб дадаць сяброў, якія не карыстаюцца WhatsApp, прапануеце ім зарэгістравацца ў WhatsApp. Для гэтага: - Адкрыйце старонку «Новы чат».
- Пракруціць старонку ўніз і націсніце «Запрасіць сяброў у WhatsApp» (на Android-смартфоне краніце «Запрасіць сяброў»).
- Выберыце спосаб дастаўкі запрашэння (напрыклад, «Паведамленне»).
- Калі ласка, увядзіце кантактную інфармацыю аднаго.
- Адпраўце запрашэнне.
Частка 6 з 8: Як стварыць групавы чат
 1 Вярніцеся на ўкладку «Чаты». Для гэтага націсьніце «назад».
1 Вярніцеся на ўкладку «Чаты». Для гэтага націсьніце «назад».  2 націсніце Новая група. Гэтая опцыя знаходзіцца ў верхняй частцы ўкладкі «Чаты». Адкрыецца спіс вашых кантактаў WhatsApp.
2 націсніце Новая група. Гэтая опцыя знаходзіцца ў верхняй частцы ўкладкі «Чаты». Адкрыецца спіс вашых кантактаў WhatsApp. - На Android-смартфоне спачатку краніце значка «⋮» ў верхнім правым куце экрана, а затым у меню выберыце «Новая група».
 3 Абярыце кантакты для гурта. Краніце кожнага кантакту, які вы хочаце дадаць у групавы чат.
3 Абярыце кантакты для гурта. Краніце кожнага кантакту, які вы хочаце дадаць у групавы чат. - У групавым чаце можа быць да 256 чалавек.
 4 націсніце далей. Гэтая опцыя знаходзіцца ў правым верхнім куце экрана.
4 націсніце далей. Гэтая опцыя знаходзіцца ў правым верхнім куце экрана. - На Android-смартфоне націсніце на накіраваную направа стрэлку ў правым ніжнім куце экрана.
 5 Калі ласка, увядзіце імя групы. Імя можа быць любым.
5 Калі ласка, увядзіце імя групы. Імя можа быць любым. - Імя не павінна ўключаць больш за 25 сімвалаў.
- Таксама можна дадаць фота групы. Для гэтага націсніце на значок у выглядзе камеры, выберыце тып фатаграфіі, а затым краніце гатовага фота ці зрабіце здымак.
 6 націсніце стварыць. Гэтая опцыя знаходзіцца ў правым верхнім куце экрана. Групавы чат будзе створаны і адкрыты.
6 націсніце стварыць. Гэтая опцыя знаходзіцца ў правым верхнім куце экрана. Групавы чат будзе створаны і адкрыты. - На Android-смартфоне націсніце на значок
 .
.
- На Android-смартфоне націсніце на значок
 7 Адпраўце паведамленне ў групавым чаце як звычайна. Калі групавы чат адкрыецца, паведамляйце, файлы і дадавайце эмодзи як у любым іншым чаце.
7 Адпраўце паведамленне ў групавым чаце як звычайна. Калі групавы чат адкрыецца, паведамляйце, файлы і дадавайце эмодзи як у любым іншым чаце. - На жаль, у групавым чаце нельга зрабіць галасавой званок або відэазванок.
Частка 7 з 8: Як стварыць статус
 1 Вярніцеся на ўкладку «Чаты». Для гэтага націсьніце «назад».
1 Вярніцеся на ўкладку «Чаты». Для гэтага націсьніце «назад».  2 націсніце статус. Гэтая опцыя знаходзіцца ў ніжняй левай частцы экрана.
2 націсніце статус. Гэтая опцыя знаходзіцца ў ніжняй левай частцы экрана. - На Android-смартфоне краніце «Статус» у верхняй частцы экрана.
 3 Націсніце на значок у выглядзе камеры. Вы знойдзе яго справа ад загалоўка «Статус» у верхняй частцы старонкі.
3 Націсніце на значок у выглядзе камеры. Вы знойдзе яго справа ад загалоўка «Статус» у верхняй частцы старонкі. - Каб стварыць тэкставы статус, краніце значка ў выглядзе алоўка.
- На Android-смартфоне значок у выглядзе камеры знаходзіцца ў ніжнім правым куце экрана.
 4 Стварыце статус. Накіруйце камеру смартфона на прадмет, які хочаце сфатаграфаваць, а затым націсніце на круглую кнопку спуску засаўкі.
4 Стварыце статус. Накіруйце камеру смартфона на прадмет, які хочаце сфатаграфаваць, а затым націсніце на круглую кнопку спуску засаўкі. - Калі вы ствараеце тэкставы статус, увядзіце тэкст. Таксама можна закрануць значка ў выглядзе палітры фарбаў, каб змяніць колер фону, або значка ў выглядзе літары «T», каб змяніць шрыфт.
 5 Націсніце на значок «Адправіць»
5 Націсніце на значок «Адправіць»  . Ён знаходзіцца ў правым ніжнім куце экрана.
. Ён знаходзіцца ў правым ніжнім куце экрана. - Магчыма, вам будзе прапанавана пацвердзіць свае дзеянні. У гэтым выпадку яшчэ раз націсніце «Адправіць».
Частка 8 з 8: Як карыстацца камерай
 1 Перайдзіце на ўкладку камера. Яна знаходзіцца ў ніжняй частцы экрана. Ўключыцца камера смартфона.
1 Перайдзіце на ўкладку камера. Яна знаходзіцца ў ніжняй частцы экрана. Ўключыцца камера смартфона. - На Android-смартфоне ўкладка «Камера» ўяўляе сабой значок у выглядзе камеры, які знаходзіцца ў верхнім левым куце экрана.
 2 Зрабіце здымак. Накіруйце камеру смартфона на аб'ект, які хочаце сфатаграфаваць, а затым націсніце круглую кнопку спуску засаўкі ў ніжняй частцы экрана.
2 Зрабіце здымак. Накіруйце камеру смартфона на аб'ект, які хочаце сфатаграфаваць, а затым націсніце круглую кнопку спуску засаўкі ў ніжняй частцы экрана. - Таксама можна выбраць гатовае фота ў альбоме «Фотастужка».
 3 Павярніце фатаграфію. Краніце значка «Паварот» (ён выглядае як квадрат) у верхняй частцы экрана, а затым націсніце на значок у выглядзе квадрата са стрэлкай у ніжняй левай частцы экрана, каб павярнуць фотаздымкаў на патрэбны кут. Затым націсніце «Гатова», каб захаваць змены.
3 Павярніце фатаграфію. Краніце значка «Паварот» (ён выглядае як квадрат) у верхняй частцы экрана, а затым націсніце на значок у выглядзе квадрата са стрэлкай у ніжняй левай частцы экрана, каб павярнуць фотаздымкаў на патрэбны кут. Затым націсніце «Гатова», каб захаваць змены.  4 Дадайце стыкеры да фатаграфіі. націсніце
4 Дадайце стыкеры да фатаграфіі. націсніце  у верхняй частцы экрана, а затым у меню абярыце эмодзи або стыкер.
у верхняй частцы экрана, а затым у меню абярыце эмодзи або стыкер. - Калі вы дадасце эмодзи або стыкер, перацягнуць яго ў патрэбную кропку на фота.
 5 Дадайце тэкст да фатаграфіі. Націсніце на значок у выглядзе літары «T» ў правым верхнім куце экрана, выберыце колер шрыфта на вертыкальнай панэлі кветак у правай частцы экрана, а затым увядзіце тэкст.
5 Дадайце тэкст да фатаграфіі. Націсніце на значок у выглядзе літары «T» ў правым верхнім куце экрана, выберыце колер шрыфта на вертыкальнай панэлі кветак у правай частцы экрана, а затым увядзіце тэкст.  6 Намалюйце на фатаграфіі. Краніце значка ў выглядзе алоўка ў правым верхнім куце экрана, выберыце колер на вертыкальнай панэлі кветак у правай частцы экрана, а затым пакладзеце палец на экран і намалюйце што-то на фото.
6 Намалюйце на фатаграфіі. Краніце значка ў выглядзе алоўка ў правым верхнім куце экрана, выберыце колер на вертыкальнай панэлі кветак у правай частцы экрана, а затым пакладзеце палец на экран і намалюйце што-то на фото.  7 Націсніце на значок «Адправіць»
7 Націсніце на значок «Адправіць»  . Ён знаходзіцца ў правым ніжнім куце экрана.
. Ён знаходзіцца ў правым ніжнім куце экрана. - На Android-смартфоне націсніце
 .
.
- На Android-смартфоне націсніце
 8 Выберыце, куды адправіць фота. Яго можна адправіць у чат, калі націснуць на імя чата або чалавека ў раздзеле "Нядаўнія чаты», або ў статус, калі націснуць «Мой статус» у верхняй частцы старонкі.
8 Выберыце, куды адправіць фота. Яго можна адправіць у чат, калі націснуць на імя чата або чалавека ў раздзеле "Нядаўнія чаты», або ў статус, калі націснуць «Мой статус» у верхняй частцы старонкі.  9 націсніце адправіць. Гэтая опцыя знаходзіцца ў правым ніжнім куце экрана. Фота будзе дасланы.
9 націсніце адправіць. Гэтая опцыя знаходзіцца ў правым ніжнім куце экрана. Фота будзе дасланы. - На Android-смартфоне націсніце на значок
 .
.
- На Android-смартфоне націсніце на значок
парады
- Калі ўкладка «Чаты» захламлены, выдаліце старыя перапіскі.
- Стварыце рассылку, каб адправіць паведамленне некалькім кантактам, калі не хочаце ствараць групавы чат.
папярэджання
- WhatsApp можна ўсталяваць на планшэт пад кіраваннем Android з дапамогай APK-файла.
- Калі ваш мабільны трафік абмежаваны, выкарыстанне WhatsApp можа прывесці да дадатковай расходах на мабільную сувязь (калі, вядома, смартфон не падлучаны да бесправадной сеткі). Адключыце WhatsApp, калі смартфон падлучаны да мабільнай сеткі перадачы дадзеных, каб пазбегнуць непатрэбных выдаткаў.