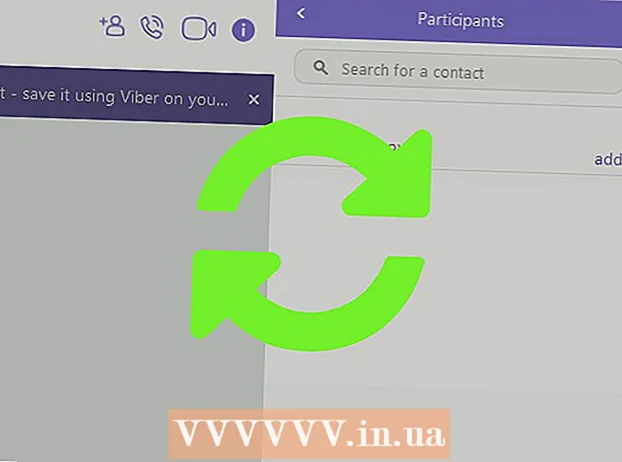Аўтар:
Carl Weaver
Дата Стварэння:
21 Люты 2021
Дата Абнаўлення:
28 Чэрвень 2024

Задаволены
- крокі
- Частка 1 з 5: Як усталяваць Windows Movie Maker
- Частка 2 з 5: Як дадаць неабходныя файлаў у праект
- Частка 3 з 5: Як упарадкаваць файлы для праекта
- Частка 4 з 5: Як дадаць эфекты
- Частка 5 з 5: Як схранить фільм
- парады
- папярэджання
Дадзены артыкул раскажа вам пра тое, як можна стварыць фільм з музычным суправаджэннем у праграме Windows Movie Maker. Для гэтага спачатку вам спатрэбіцца ўсталяваць Windows Movie Maker (у русіфікаванай версіі праграма называецца "Кінастудыя") на свой кампутар, так як у Windows 10 гэтая праграма не предустанавлівать і ў цяперашні час больш не падтрымліваецца.
крокі
Частка 1 з 5: Як усталяваць Windows Movie Maker
 1 Запампуйце установачны файл Windows Live Essentials. Калі ў вас на кампутары не прадусталяваны пакет праграм Windows Live Essentials, які ўключае ў сябе Windows Movie Maker, яго спатрэбіцца ўсталяваць. Так як кампанія Microsoft спыніла падтрымку Windows Live Essentials, праграму ўжо нельга спампаваць на афіцыйным сайце, але яе ўсё яшчэ можна знайсці на іншых сайтах з архівамі ПА.
1 Запампуйце установачны файл Windows Live Essentials. Калі ў вас на кампутары не прадусталяваны пакет праграм Windows Live Essentials, які ўключае ў сябе Windows Movie Maker, яго спатрэбіцца ўсталяваць. Так як кампанія Microsoft спыніла падтрымку Windows Live Essentials, праграму ўжо нельга спампаваць на афіцыйным сайце, але яе ўсё яшчэ можна знайсці на іншых сайтах з архівамі ПА. - Папярэджанне: спампоўваючы праграмнае забеспячэнне са іншых сайтаў, вы робіце гэта на свой уласны страх і рызыка, бо ў яго могуць быць укаранёныя вірусы.
 2 Запусціце установачны файл. Двойчы клікніце па файле з назвай "wlsetup-all"У тэчцы загрузак свайго кампутара, каб запусціць ўстаноўку.
2 Запусціце установачны файл. Двойчы клікніце па файле з назвай "wlsetup-all"У тэчцы загрузак свайго кампутара, каб запусціць ўстаноўку.  3 Націсніце на кнопку ды, Калі з'явіцца запыт. Пасля гэтага дзеяння адкрыецца акно ўстаноўкі Windows Essentials.
3 Націсніце на кнопку ды, Калі з'явіцца запыт. Пасля гэтага дзеяння адкрыецца акно ўстаноўкі Windows Essentials.  4 выберыце поўную ўстаноўку Windows Essentials (рэкамендуецца). Гэты варыянт знаходзіцца ў самым версе. Аднак, большая частка праграм Windows Essentials несумяшчальная з Windows 10, таму можна ўсталяваць толькі Windows Movie Maker, выбраўшы яго з спісу.
4 выберыце поўную ўстаноўку Windows Essentials (рэкамендуецца). Гэты варыянт знаходзіцца ў самым версе. Аднак, большая частка праграм Windows Essentials несумяшчальная з Windows 10, таму можна ўсталяваць толькі Windows Movie Maker, выбраўшы яго з спісу.  5 Клікніце на кнопку Больш падрабязна. Яна размешчана ў ніжнім левым куце акна. Вы ўбачыце шкалу прагрэсу і назва той праграмы, якая ўсталёўваецца ў дадзены момант.
5 Клікніце на кнопку Больш падрабязна. Яна размешчана ў ніжнім левым куце акна. Вы ўбачыце шкалу прагрэсу і назва той праграмы, якая ўсталёўваецца ў дадзены момант.  6 Пачакайце, калі ўсталюецца Windows Movie Maker. Верагодней за ўсё, у першую чаргу з пакета праграм будзе ўсталяваны менавіта Windows Movie Maker. Пачакайце, пакуль завершыцца ўстаноўка праграмы; калі ўбачыце, што працэс ўстаноўкі перайшоў да іншай праграме, (напрыклад, да "Live Mail"), можна прыступаць да далейшых дзеянняў.
6 Пачакайце, калі ўсталюецца Windows Movie Maker. Верагодней за ўсё, у першую чаргу з пакета праграм будзе ўсталяваны менавіта Windows Movie Maker. Пачакайце, пакуль завершыцца ўстаноўка праграмы; калі ўбачыце, што працэс ўстаноўкі перайшоў да іншай праграме, (напрыклад, да "Live Mail"), можна прыступаць да далейшых дзеянняў.  7 Націсніце кнопку "Пуск"
7 Націсніце кнопку "Пуск"  . Націсніце на кнопку з лагатыпам Windows ў ніжнім левым куце экрана.
. Націсніце на кнопку з лагатыпам Windows ў ніжнім левым куце экрана.  8 Задайце пошук windows movie maker або кінастудыя. Дык вы знойдзеце толькі што ўсталяванае на сваім кампутары прыкладанне Windows Movie Maker.
8 Задайце пошук windows movie maker або кінастудыя. Дык вы знойдзеце толькі што ўсталяванае на сваім кампутары прыкладанне Windows Movie Maker.  9 запусціце прыкладанне Movie Maker або кінастудыя . Так называецца ярлык прыкладання з абразком у выглядзе шпулькі кінастужкі (звычайна ярлык можна знайсці не толькі ў пошуку, але і ў самым меню "Пуск". Вам адкрыецца акенца з умовамі выкарыстання праграмы.
9 запусціце прыкладанне Movie Maker або кінастудыя . Так называецца ярлык прыкладання з абразком у выглядзе шпулькі кінастужкі (звычайна ярлык можна знайсці не толькі ў пошуку, але і ў самым меню "Пуск". Вам адкрыецца акенца з умовамі выкарыстання праграмы.  10 Націсніце на кнопку прыняць. Яна размешчана ў ніжнім правым куце акна. Пасля гэтага дзеяння адкрыецца сама праграма Movie Maker ( "Кінастудыя").
10 Націсніце на кнопку прыняць. Яна размешчана ў ніжнім правым куце акна. Пасля гэтага дзеяння адкрыецца сама праграма Movie Maker ( "Кінастудыя"). - Калі пасля таго як вы націснулі кнопку "прыняць", Прыкладанне Movie Maker (" Кінастудыя ") не запусцілася, зноў зайдзіце ў меню"пуск", Ўвядзіце ў пошук movie maker або кінастудыя і яшчэ раз запусціце прыкладанне праз вынікі пошуку.
- Не зачыняйце акно ўстаноўкі Windows Live Essentials, калі будзеце запускаць прыкладанне Movie Maker ( "Кінастудыя").
 11 Спыніце ўстаноўку Windows Essentials. Калі ў працэсе ўстаноўкі пакета праграм з'явіцца паведамленне пра памылку, проста націсніце кнопку "зачыніць"І ў дадатковым запыце пацвердзіце сваё дзеянне. Цяпер можна прыступіць да працы з дадаткам Windows Movie Maker ( "Кінастудыя").
11 Спыніце ўстаноўку Windows Essentials. Калі ў працэсе ўстаноўкі пакета праграм з'явіцца паведамленне пра памылку, проста націсніце кнопку "зачыніць"І ў дадатковым запыце пацвердзіце сваё дзеянне. Цяпер можна прыступіць да працы з дадаткам Windows Movie Maker ( "Кінастудыя").
Частка 2 з 5: Як дадаць неабходныя файлаў у праект
 1 Стварыце новы праект. Зайдзіце ў меню "файл"(Прадстаўлена абразком файла ў верхнім левым куце акна) і выберыце ў раскрыць спісе пункт"Захаваць праект як", Затым у акне правадыра увядзіце назву свайго праекта і ў левай частцы акна абярыце тэчку для яго захавання (напрыклад, гэта можа быць тэчка"Працоўны стол"), Пасля чаго націсніце кнопку"захаваць". Ваш праект будзе захаваны ў паказанай тэчцы.
1 Стварыце новы праект. Зайдзіце ў меню "файл"(Прадстаўлена абразком файла ў верхнім левым куце акна) і выберыце ў раскрыць спісе пункт"Захаваць праект як", Затым у акне правадыра увядзіце назву свайго праекта і ў левай частцы акна абярыце тэчку для яго захавання (напрыклад, гэта можа быць тэчка"Працоўны стол"), Пасля чаго націсніце кнопку"захаваць". Ваш праект будзе захаваны ў паказанай тэчцы. - На любым этапе работы з праектам яго можна захаваць камбінацыяй клавіш Ctrl+S.
 2 Клікніце па асноўным працоўнага акна праекта. Гэта вялікая белая вобласць у правай частцы акна прыкладання Windows Movie Maker ( "Кінастудыя"). Калі клікнуць па гэтай галіне, адкрыецца акно правадыра.
2 Клікніце па асноўным працоўнага акна праекта. Гэта вялікая белая вобласць у правай частцы акна прыкладання Windows Movie Maker ( "Кінастудыя"). Калі клікнуць па гэтай галіне, адкрыецца акно правадыра.  3 Зайдзіце ў тэчку, у якой знаходзяцца патрэбныя малюнкі і відэафайлы. У левай частцы акна правадыра абярыце тую тэчку, якая змяшчае відэафайлы або малюнка.
3 Зайдзіце ў тэчку, у якой знаходзяцца патрэбныя малюнкі і відэафайлы. У левай частцы акна правадыра абярыце тую тэчку, якая змяшчае відэафайлы або малюнка. - Магчыма, вам спатрэбіцца паслядоўна зайсці ў некалькі тэчак, пакуль не даберацеся да патрэбнай тэчкі.
 4 Ўсе патрэбныя малюнкі і відэафайлы. Націсніце на левую кнопку мышы і расцягніце прастакутнік вылучэння на ўсе фатаграфіі і / або відэафайлы, каб выбраць іх адразу, альбо зацісніце клавішу Ctrl і асобна вылучыце патрэбныя файлы незалежна адзін ад аднаго.
4 Ўсе патрэбныя малюнкі і відэафайлы. Націсніце на левую кнопку мышы і расцягніце прастакутнік вылучэння на ўсе фатаграфіі і / або відэафайлы, каб выбраць іх адразу, альбо зацісніце клавішу Ctrl і асобна вылучыце патрэбныя файлы незалежна адзін ад аднаго.  5 націсніце кнопку адкрыць. Гэтая кнопка размешчана ў ніжнім правым куце акна. Выбраныя вамі файлы будуць загружаныя ў дадатак Windows Movie Maker ( "Кінастудыя").
5 націсніце кнопку адкрыць. Гэтая кнопка размешчана ў ніжнім правым куце акна. Выбраныя вамі файлы будуць загружаныя ў дадатак Windows Movie Maker ( "Кінастудыя").  6 Калі патрабуецца, дадайце яшчэ больш фатаграфій і відэаматэрыялаў. Каб зрабіць гэта, проста націсніце на кнопку "Дадаць відэа і фатаграфіі"На ўкладцы меню" Галоўная ", якая размешчана ў верхняй частцы акна прыкладання, затым выберыце неабходныя файлы і зноў націсніце кнопку"адкрыць”.
6 Калі патрабуецца, дадайце яшчэ больш фатаграфій і відэаматэрыялаў. Каб зрабіць гэта, проста націсніце на кнопку "Дадаць відэа і фатаграфіі"На ўкладцы меню" Галоўная ", якая размешчана ў верхняй частцы акна прыкладання, затым выберыце неабходныя файлы і зноў націсніце кнопку"адкрыць”. - Таксама можна клікнуць правай кнопкай мышы па асноўным працоўнага акна праекта і выбраць з кантэкстнага меню пункт "Дадаць відэа і фатаграфіі”.
 7 Дадайце да праекту гукавую дарожку. Націсніце на кнопку "дадаць музыку"У верхняй частцы акна прыкладання (на ўкладцы" Галоўная "), у якое адкрылася спісе абярыце пункт"Дадаць музыку ...", Перайдзіце да тэчцы з музычнымі файламі, выберыце той файл, які збіраецеся выкарыстоўваць (ці адразу некалькі файлаў), а затым націсніце на кнопку"адкрыць". Гукавая дарожка адлюструецца пад раней дададзенымі ў праект файламі.
7 Дадайце да праекту гукавую дарожку. Націсніце на кнопку "дадаць музыку"У верхняй частцы акна прыкладання (на ўкладцы" Галоўная "), у якое адкрылася спісе абярыце пункт"Дадаць музыку ...", Перайдзіце да тэчцы з музычнымі файламі, выберыце той файл, які збіраецеся выкарыстоўваць (ці адразу некалькі файлаў), а затым націсніце на кнопку"адкрыць". Гукавая дарожка адлюструецца пад раней дададзенымі ў праект файламі.
Частка 3 з 5: Як упарадкаваць файлы для праекта
 1 Трэба вызначыць існуючы парадак файлаў. Перагледзьце файлы свайго праекта і вырашыце, які з іх паставіць першым, другім і гэтак далей. Таксама можна выбраць месца, з якога будзе пачынацца музычнае суправаджэнне.
1 Трэба вызначыць існуючы парадак файлаў. Перагледзьце файлы свайго праекта і вырашыце, які з іх паставіць першым, другім і гэтак далей. Таксама можна выбраць месца, з якога будзе пачынацца музычнае суправаджэнне.  2 Размесціце файлы ў патрэбным парадку. Націсніце на той файл, які хочаце паставіць першым, і перацягнуць яго ў самы пачатак фільма (у верхні левы кут асноўнага працоўнага акна прыкладання), а затым перацягнуць другі файл, размясціўшы яго справа ад пачатковага файла.
2 Размесціце файлы ў патрэбным парадку. Націсніце на той файл, які хочаце паставіць першым, і перацягнуць яго ў самы пачатак фільма (у верхні левы кут асноўнага працоўнага акна прыкладання), а затым перацягнуць другі файл, размясціўшы яго справа ад пачатковага файла. - Паміж двума файламі ў тым месцы, куды вы збіраецеся ўставіць перамяшчаўся файл, з'явіцца вертыкальная рыса. Яна кажа пра тое, што калі вы перацягнуць файл, ён у гэтым месцы злучыцца з суседнімі файламі.
 3 Зменіце пачатак гукавога суправаджэння. Націсніце на зялёную гукавую дарожку пад файламі і зрушыце яе направа або налева, а затым адпусціце, каб змяніць яе становішча.
3 Зменіце пачатак гукавога суправаджэння. Націсніце на зялёную гукавую дарожку пад файламі і зрушыце яе направа або налева, а затым адпусціце, каб змяніць яе становішча. - Ведайце, што канец музычнай дарожкі аўтаматычна супадзе з канцом апошняга відэафайла ці малюнкі ў праекце, калі агульная даўжыня фільма не перавышае даўжыню музычнай дарожкі.
 4 Адрэдагуйце ўласцівасці малюнкаў. Двойчы клікніце па малюнку, каб у верхняй частцы акна адкрылася ўкладка меню "Праўка", дзе можна будзе змяніць адзначаныя ніжэй ўласцівасці файла.
4 Адрэдагуйце ўласцівасці малюнкаў. Двойчы клікніце па малюнку, каб у верхняй частцы акна адкрылася ўкладка меню "Праўка", дзе можна будзе змяніць адзначаныя ніжэй ўласцівасці файла. - “працягласць". Націсніце на тэкставае поле "Працягласць", а затым увядзіце час (у секундах), на працягу якога павінна адлюстроўвацца малюнак.
- Ўсталяваць канчатковую кропку. Націсніце на чорную вертыкальную лінію ў асноўным працоўным акне праекта і перасуньце яе на тую частку фота або відэа, якую варта адрэзаць, затым націсніце на кнопку "Ўсталяваць канчатковую кропку"На панэлі інструментаў
 5 Адрэдагуйце ўласцівасці відэа. Двойчы клікніце па відэафайлаў у працоўным акне праекта, каб адкрыць ўкладку меню "Праўка", дзе можна будзе змяніць адзначаныя ніжэй ўласцівасці відэа.
5 Адрэдагуйце ўласцівасці відэа. Двойчы клікніце па відэафайлаў у працоўным акне праекта, каб адкрыць ўкладку меню "Праўка", дзе можна будзе змяніць адзначаныя ніжэй ўласцівасці відэа. - “гучнасць". Націсніце на кнопку "гучнасць відэа", А затым перамесціце паўзунок гучнасці налева або направа.
- “гук". Націсніце на кнопку "Хуткасць нарастання" ці "Хуткасць згасання" і выберыце ў спісе значэнне "нізкая”, “сярэдняя"Ці"высокая”.
- “хуткасць". Націсніце на кнопку "Хуткасць", а затым выберыце хуткасць прайгравання відэа. Тут таксама можна ўвесці сваё ўласнае значэнне хуткасці.
- “змена". Націсніце на кнопку "сродак ўсячэння"І перацягнуць адзін з бегункоў пад відэа, каб абрэзаць час яго прайгравання, а затым націсніце кнопку"захаваць ўсячэнне"У верхняй частцы акна.
- Гэты інструмент выконвае тую ж ролю, што і опцыя "Усталяваць пачатковую / канчатковую кропку".
- “стабілізацыя"(Даступная толькі ў Windows 8). Націсніце на кнопку "Стабілізацыя відэа '"А затым выберыце неабходны вам рэжым стабілізацыі з адкрыўся спісу.
- Таксама ў вас будзе магчымасць падзяліць відэафайлы з дапамогай вертыкальнай рысы, якую неабходна ўсталяваць у патрэбнае месца відэафайла, пасля чаго націснуць кнопку "падзяліць". Так вы зможаце ўставіць іншы файл паміж двума часткамі разрэзанага файла (напрыклад, каментар або малюнак).
 6 Адрэдагуйце ўласцівасці гукавой дарожкі. Двойчы клікніце па гукавой дарожцы пад файламі, а затым зменіце з дапамогай панэлі інструментаў адзначаныя ніжэй ўласцівасці.
6 Адрэдагуйце ўласцівасці гукавой дарожкі. Двойчы клікніце па гукавой дарожцы пад файламі, а затым зменіце з дапамогай панэлі інструментаў адзначаныя ніжэй ўласцівасці. - “гучнасць". Націсніце кнопку "Гучнасць музыкі ', А затым перасуньце паўзунок гучнасці налева або направа.
- гук. Націсніце на кнопку "Хуткасць нарастання" ці "Хуткасць згасання", а затым абярыце з спісу значэнне "нізкая”, “сярэдняя"Ці"высокая”.
- “Час пачатку". Увядзіце ў тэкставае поле "Час пачатку" час у секундах, якое азначае, з якога моманту павінен пачаць прайгравацца гукавы файл.
- “пачатковая кропка". Увядзіце ў тэкставае поле "Пачатковая кропка" час у секундах, якое азначае момант, з якога гукавы файл пачне прайгравацца ў вашым фільме.
- “канчатковая кропка". Увядзіце ў тэкставае поле "Канчатковая кропка" час у секундах, якое азначае момант, з якога гукавы файл спыніць прайгравацца ў вашым фільме.
 7 Пераканайцеся ў тым, што ўсе файлы праекта настроены так, як вам трэба. Каб ваш фільм прайграваўся належным чынам, для дакладнай налады яго выніковага варыянту неабходна адрэдагаваць час адлюстравання кожнага файла праекта (а таксама астатнія даступныя налады).
7 Пераканайцеся ў тым, што ўсе файлы праекта настроены так, як вам трэба. Каб ваш фільм прайграваўся належным чынам, для дакладнай налады яго выніковага варыянту неабходна адрэдагаваць час адлюстравання кожнага файла праекта (а таксама астатнія даступныя налады).  8 Запусціце папярэдні прагляд фільма. Націсніце на кнопку "Прайграць" (сіні трыкутнік) знізу пад акном папярэдняга прагляду, размешчаным у левай частцы акна прыкладання. Калі атрыманы вынік вас задавальняе і фільм нармальна прайграваецца ў акне папярэдняга прагляду, можна перайсці да дадання эфектаў.
8 Запусціце папярэдні прагляд фільма. Націсніце на кнопку "Прайграць" (сіні трыкутнік) знізу пад акном папярэдняга прагляду, размешчаным у левай частцы акна прыкладання. Калі атрыманы вынік вас задавальняе і фільм нармальна прайграваецца ў акне папярэдняга прагляду, можна перайсці да дадання эфектаў.
Частка 4 з 5: Як дадаць эфекты
 1 Перайдзіце ў меню на ўкладку Галоўная. Яна размешчана ў верхняй левай частцы акна прыкладання. Адлюструецца панэль інструментаў для рэдагавання праекта.
1 Перайдзіце ў меню на ўкладку Галоўная. Яна размешчана ў верхняй левай частцы акна прыкладання. Адлюструецца панэль інструментаў для рэдагавання праекта.  2 Націсніце на кнопку Назва. Яна размешчана ў раздзеле "Папярэдні прагляд" на панэлі інструментаў "Галоўная”.
2 Націсніце на кнопку Назва. Яна размешчана ў раздзеле "Папярэдні прагляд" на панэлі інструментаў "Галоўная”.  3 Калі ласка, увядзіце назву. У тэкставым полі, якое з'явіцца ў акне папярэдняга прагляду, увядзіце назву свайго фільма.
3 Калі ласка, увядзіце назву. У тэкставым полі, якое з'явіцца ў акне папярэдняга прагляду, увядзіце назву свайго фільма. - У раздзеле "Налада" можна таксама наладзіць працягласць адлюстравання слайда з назвай, калі клікнуць па тэкставым полі "Працягласць паказу тэксту" побач з гадзінамі, на якіх прысутнічае зялёная стрэлка, і ўвесці тут новы час.
- Калі вы хочаце змяніць памер назвы, шрыфт або стыль яго фарматавання, гэта можна зрабіць у раздзеле "Шрыфт" на панэлі інструментаў.
 4 Дадайце пераход да назвы. Клікніце па адной з абразкоў ў раздзеле "Эфекты" на панэлі інструментаў. Калі вам спадабаўся выбраны эфект, то назва ўжо наладжана.
4 Дадайце пераход да назвы. Клікніце па адной з абразкоў ў раздзеле "Эфекты" на панэлі інструментаў. Калі вам спадабаўся выбраны эфект, то назва ўжо наладжана.  5 Вярніцеся на ўкладку "Галоўная". Зноў клікніце па ўкладцы "Галоўная", Каб вярнуцца да панэлі інструментаў для рэдагавання праекта.
5 Вярніцеся на ўкладку "Галоўная". Зноў клікніце па ўкладцы "Галоўная", Каб вярнуцца да панэлі інструментаў для рэдагавання праекта.  6 Устаўце ў праект загалоўкі для асобных частак відэа ці фота. Клікніце па фота або відэа, для якога патрабуецца дадаць загаловак і націсніце на кнопку "загаловак"У раздзеле" Дадаць "на панэлі інструментаў.
6 Устаўце ў праект загалоўкі для асобных частак відэа ці фота. Клікніце па фота або відэа, для якога патрабуецца дадаць загаловак і націсніце на кнопку "загаловак"У раздзеле" Дадаць "на панэлі інструментаў.  7 Калі ласка, увядзіце загаловак для асобнай часткі відэа ці здымка ў праекце. Увядзіце тэкст, які будзе адлюстроўвацца ў якасці загалоўка, а затым націсніце клавішу ↵ Enter. Ўведзены тэкст з'явіцца пад тым файлам праекта, да якога вы яго дадавалі.
7 Калі ласка, увядзіце загаловак для асобнай часткі відэа ці здымка ў праекце. Увядзіце тэкст, які будзе адлюстроўвацца ў якасці загалоўка, а затым націсніце клавішу ↵ Enter. Ўведзены тэкст з'явіцца пад тым файлам праекта, да якога вы яго дадавалі. - Подпісы загалоўкаў для файлаў праекта можна рэдагаваць сапраўды гэтак жа, як вы рэдагавалі назву вашага фільма.
- Калі вы жадаеце перамясціць загаловак у іншае месца вашага фільма, клікніце па адпаведным ружовага тэкставаму полі ў праекце і перасуньце яго налева або направа, а потым адпусціце, каб змяніць яго становішча.
 8 Пры неабходнасці дадайце астатнія загалоўкі або назвы. У праект можна дадаць некалькі слайдаў з назвамі, якія будуць служыць пераходамі паміж рознымі часткамі фільма. Альбо можна дадаць подпісы да большай колькасці файлаў праекта.
8 Пры неабходнасці дадайце астатнія загалоўкі або назвы. У праект можна дадаць некалькі слайдаў з назвамі, якія будуць служыць пераходамі паміж рознымі часткамі фільма. Альбо можна дадаць подпісы да большай колькасці файлаў праекта. - Акрамя таго, у канцы фільма можна ўставіць тытры, націснуўшы кнопку "тытры"У раздзеле" Дадаць "на ўкладцы меню"Галоўная”.
Частка 5 з 5: Як схранить фільм
 1 Запусціце папярэдні прагляд свайго фільма. Націсніце на кнопку "Прайграць" пад акном папярэдняга прагляду, якое знаходзіцца злева. Калі фільм атрымаўся такім, якім вы яго задумалі, яго можна захаваць.
1 Запусціце папярэдні прагляд свайго фільма. Націсніце на кнопку "Прайграць" пад акном папярэдняга прагляду, якое знаходзіцца злева. Калі фільм атрымаўся такім, якім вы яго задумалі, яго можна захаваць. - Калі фільм трэба адрэдагаваць, занясіце ў яго адпаведныя праўкі, перш чым працягваць далей.
- Пры рэдагаванні можа здарыцца так, што музычнае суправаджэнне апынецца занадта доўгім або кароткім. У такім выпадку патрабуецца належным чынам адрэдагаваць гукавую дарожку, перш чым рухацца далей.
 2 Націсніце на кнопку захаваць фільм. Гэтая кнопка знаходзіцца ў расчыняецца спісе меню "Файл", якое прадстаўлена абразком файла ў верхняй левай частцы акна (побач з укладкай "Галоўная").
2 Націсніце на кнопку захаваць фільм. Гэтая кнопка знаходзіцца ў расчыняецца спісе меню "Файл", якое прадстаўлена абразком файла ў верхняй левай частцы акна (побач з укладкай "Галоўная").  3 Выберыце тып захоўваецца файла. Калі вы не ўпэўненыя ў тым, які фармат файла лепш выкарыстоўваць, націсніце на опцыю "Рэкамендуецца для гэтага праекта"У верхняй частцы раскрыць спісу. У іншым выпадку выберыце той фармат, які вам неабходны.
3 Выберыце тып захоўваецца файла. Калі вы не ўпэўненыя ў тым, які фармат файла лепш выкарыстоўваць, націсніце на опцыю "Рэкамендуецца для гэтага праекта"У верхняй частцы раскрыць спісу. У іншым выпадку выберыце той фармат, які вам неабходны.  4 Калі ласка, увядзіце назву захоўваецца файла. Калі ласка, увядзіце назву для самога файла з фільмам.
4 Калі ласка, увядзіце назву захоўваецца файла. Калі ласка, увядзіце назву для самога файла з фільмам.  5 Абярыце тэчку для захавання. У левай частцы акна правадыра абярыце тэчку, куды варта захаваць фільм.
5 Абярыце тэчку для захавання. У левай частцы акна правадыра абярыце тэчку, куды варта захаваць фільм.  6 Націсніце на кнопку захаваць. Яна размешчана ў ніжнім правым куце акна. Калі вы націснеце на дадзеную кнопку, пачнецца экспарт вашага праекта і фільм будзе захаваны адзіным файлам. Праявіце цярпенне, так як экспарт можа заняць працяглы час, асабліва для праекта з вялікай колькасцю складнікаў элементаў.
6 Націсніце на кнопку захаваць. Яна размешчана ў ніжнім правым куце акна. Калі вы націснеце на дадзеную кнопку, пачнецца экспарт вашага праекта і фільм будзе захаваны адзіным файлам. Праявіце цярпенне, так як экспарт можа заняць працяглы час, асабліва для праекта з вялікай колькасцю складнікаў элементаў.  7 Націсніце на кнопку прайграць, Калі з'явіцца адпаведны запыт. У выніку гатовы файл з фільмам будзе прайграны ў відэапрайгравальнікі, які выкарыстоўваецца па змаўчанні ў вашым кампутары.
7 Націсніце на кнопку прайграць, Калі з'явіцца адпаведны запыт. У выніку гатовы файл з фільмам будзе прайграны ў відэапрайгравальнікі, які выкарыстоўваецца па змаўчанні ў вашым кампутары.
парады
- Нядрэнна будзе захаваць і сам файл праекта з усімі уключанымі ў яго файламі (на іх абразкі звычайна з'яўляецца лагатып прыкладання Windows Movie Maker ( "Кінастудыя"). Дык вы атрымаеце магчымасць вярнуцца да рэдагавання фільма без неабходнасці пачынаць усё з самага пачатку.
- Рэкамендацыі дадзенага артыкула прымяняюцца і да Windows 7, так як дадатак Windows Movie Maker ( "Кінастудыя") предустанавлівать на кампутары з дадзенай аперацыйнай сістэмай.
папярэджання
- Так як Windows 10 працягвае абнаўляцца і эвалюцыянаваць (і афіцыйна больш не падтрымлівае пакет Windows Live Essentials), магчыма, вы сутыкнецеся з тым, што прыкладанне Windows Movie Maker ( "Кінастудыя") будзе перыядычна завісаць і пераставаць адказваць. Не забывайце рэгулярна захоўваць змены.