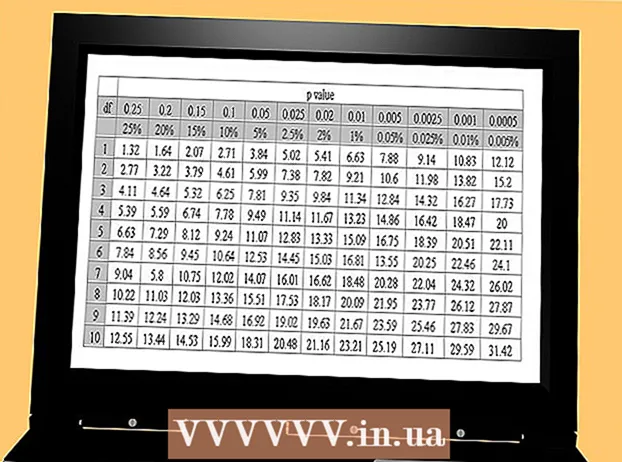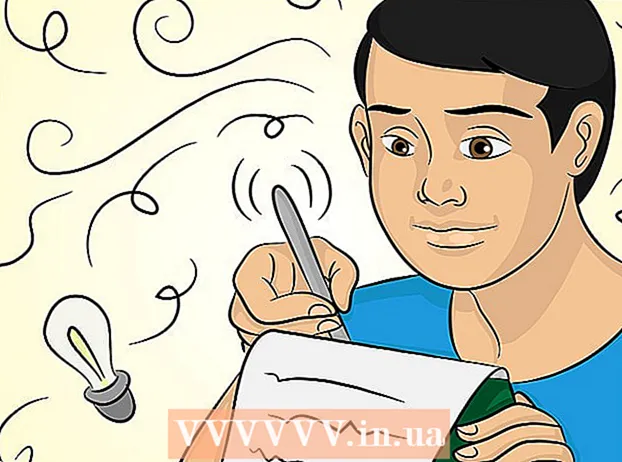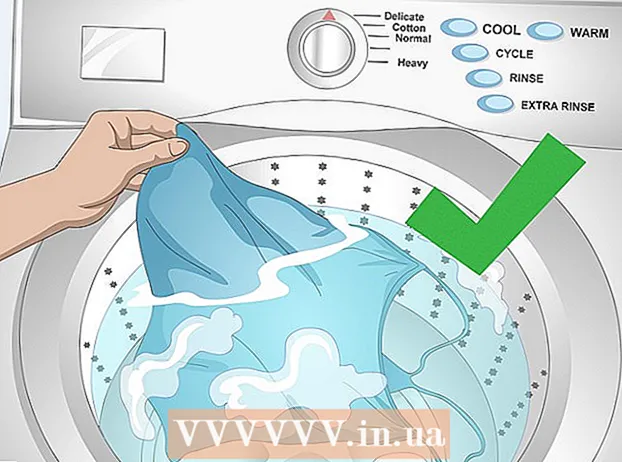Аўтар:
Helen Garcia
Дата Стварэння:
13 Красавік 2021
Дата Абнаўлення:
1 Ліпень 2024

Задаволены
З гэтага артыкула вы даведаецеся, як павярнуць відэакліп у Adobe Premiere Pro, каб выбраць патрэбную арыентацыю і суадносіны бакоў.
крокі
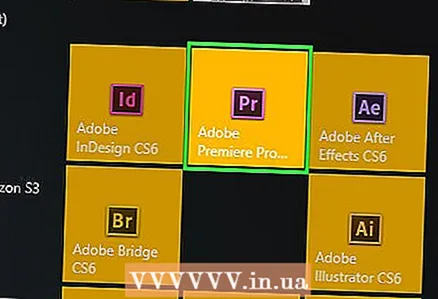 1 Пачніце новы або адкрыйце існуючы праект у Adobe Premiere Pro. Для гэтага двойчы націсніце на фіялетавую абразок прыкладання з літарамі «Pr»А затым націсніце на файл на панэлі меню уверсе экрана.
1 Пачніце новы або адкрыйце існуючы праект у Adobe Premiere Pro. Для гэтага двойчы націсніце на фіялетавую абразок прыкладання з літарамі «Pr»А затым націсніце на файл на панэлі меню уверсе экрана. - націсніце стварыць, Каб пачаць новы праект, або Адкрыць праект ... - каб адкрыць існуючы праект.
- Калі відэа, якое вы хочаце павярнуць, яшчэ не знаходзіцца ў праекце, тады яго трэба імпартаваць. Для гэтага націсніце на меню файл, А затым выберыце опцыю Імпарт ....
 2 Націсніце і перацягнуць відэа, якое хочаце павярнуць, з укладкі «Праект» на часовую шкалу.
2 Націсніце і перацягнуць відэа, якое хочаце павярнуць, з укладкі «Праект» на часовую шкалу. 3 Націсніце на відэа, каб вылучыць яго.
3 Націсніце на відэа, каб вылучыць яго.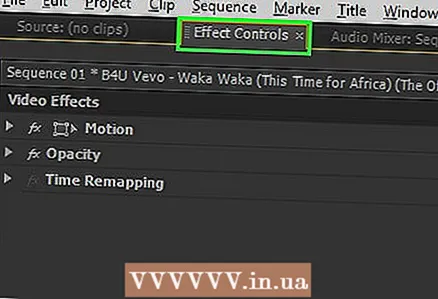 4 Націсніце на ўкладку Элементы кіравання эфектамі у левай верхняй частцы акна.
4 Націсніце на ўкладку Элементы кіравання эфектамі у левай верхняй частцы акна. 5 націсніце на рух уверсе меню «Элементы кіравання эфектамі».
5 націсніце на рух уверсе меню «Элементы кіравання эфектамі». 6 націсніце на паварот прыкладна пасярэдзіне меню.
6 націсніце на паварот прыкладна пасярэдзіне меню.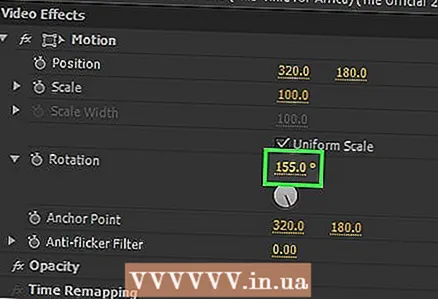 7 Увядзіце кут павароту. Калі ласка, увядзіце лік справа ад опцыі паварот.
7 Увядзіце кут павароту. Калі ласка, увядзіце лік справа ад опцыі паварот. - Каб павярнуць відэа верх нагамі, увядзіце «180».
- Для павароту відэа з вертыкальнага становішча ў гарызантальнае увядзіце «90», каб павярнуць па гадзіннікавай стрэлцы, і «270» - каб павярнуць супраць гадзінны стрэлкі.
- Такі паварот прывядзе да таго, што частка малюнка знікне і на кліпе з'явяцца чорныя палосы. Каб гэта выправіць, зменіце суадносіны бакоў:
- націсніце на эпізод на панэлі меню, а затым выберыце налады эпізоду уверсе меню.
- Памяняйце лікі ў палях «Памер кадра». Гэтыя палі знаходзяцца ў раздзеле «Відэа». Да прыкладу, калі ў полі «па вертыкалі» паказана лік 1920 г., а «па гарызанталі» - 1080, у полі «па вертыкалі» увядзіце лік 1080, а «па гарызанталі» - 1920.
- націсніце OK, А затым яшчэ раз OK.
- Вы паспяхова павярнулі відэа і зараз можаце рэдагаваць яго ці аб'яднаць з іншымі відэа.