Аўтар:
Sara Rhodes
Дата Стварэння:
14 Люты 2021
Дата Абнаўлення:
1 Ліпень 2024

Задаволены
- крокі
- Метад 1 з 3: Выкарыстанне функцыі «Налепкі»
- Метад 2 з 3: Выкарыстанне шаблонаў
- Метад 3 з 3: Падрыхтоўка паштовак да адпраўкі
- парады
Паштоўкі выкарыстоўваюцца ў розных мэтах, напрыклад для таго, каб павіншаваць сяброў або прарэкламаваць тавар. У праграме Microsoft Word можна хутка зрабіць уласныя паштоўкі. Існуе мноства спосабаў зрабіць паштоўкі ў Word, але самыя простыя - гэта выкарыстанне функцыі «Налепкі» або шаблону.
крокі
Метад 1 з 3: Выкарыстанне функцыі «Налепкі»
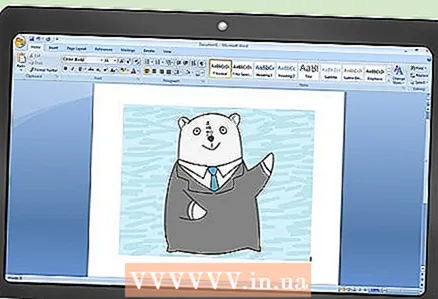 1 Стварыце новы тэкставы дакумент і ўстаўце ў яго патрэбную карцінку. Для гэтага пстрыкніце правай кнопкай мышы па пустым лісту і ў меню абярыце «Уставіць». Пстрыкніце па малюнку, каб выбраць яе. Памеры карцінкі не абавязкова павінны супадаць з памерамі стандартнай паштоўкі (148х105 мм).
1 Стварыце новы тэкставы дакумент і ўстаўце ў яго патрэбную карцінку. Для гэтага пстрыкніце правай кнопкай мышы па пустым лісту і ў меню абярыце «Уставіць». Пстрыкніце па малюнку, каб выбраць яе. Памеры карцінкі не абавязкова павінны супадаць з памерамі стандартнай паштоўкі (148х105 мм). 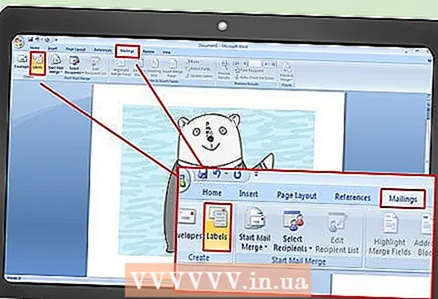 2 Перайдзіце на ўкладку «Рассыланні». Яна знаходзіцца паміж укладкамі «Спасылкі» і «Рэцэнзаванне» ва ўсіх апошніх версіях Word (2007 г., 2010 г., 2013 года). Націсніце «Наклейка». Гэтая кнопка размешчана на панэлі інструментаў злева (побач з кнопкай «Конверты»).
2 Перайдзіце на ўкладку «Рассыланні». Яна знаходзіцца паміж укладкамі «Спасылкі» і «Рэцэнзаванне» ва ўсіх апошніх версіях Word (2007 г., 2010 г., 2013 года). Націсніце «Наклейка». Гэтая кнопка размешчана на панэлі інструментаў злева (побач з кнопкай «Конверты»). 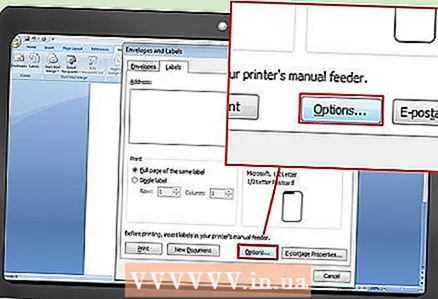 3 Націсніце «Параметры». У якое адкрылася акне «Конверты і налепкі» націсніце «Параметры» (у ніжняй правай частцы акна). Адкрыецца акно «Параметры налепкі».
3 Націсніце «Параметры». У якое адкрылася акне «Конверты і налепкі» націсніце «Параметры» (у ніжняй правай частцы акна). Адкрыецца акно «Параметры налепкі». 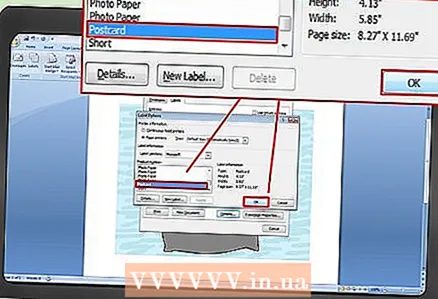 4 У меню «Тып» выберыце «Паштовая картка». У меню «Пастаўшчык налепак» выберыце «Microsoft». Націсніце «OK» (у правым ніжнім куце).
4 У меню «Тып» выберыце «Паштовая картка». У меню «Пастаўшчык налепак» выберыце «Microsoft». Націсніце «OK» (у правым ніжнім куце). - Калі вы купілі пустыя паштоўкі, праверце, прапануе Ці іх вытворца выкарыстоўваць адмысловы шаблон. Імя вытворцы паказваецца ў меню «Пастаўшчык налепак», а шаблон маркіруецца адпаведным нумарам прадукту.
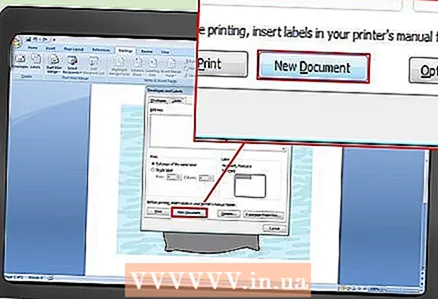 5 Націсніце «Стварыць». На старонцы адлюструюцца чатыры копіі абранага малюнка. Кожная з чатырох секцый ўяўляе сабой асабовы бок асобнай паштоўкі. Можна памяняць памер і перамясціць малюнак у межах секцыі, а таксама дадаць тэкст. Унёсшы неабходныя змены, захавайце дакумент.
5 Націсніце «Стварыць». На старонцы адлюструюцца чатыры копіі абранага малюнка. Кожная з чатырох секцый ўяўляе сабой асабовы бок асобнай паштоўкі. Можна памяняць памер і перамясціць малюнак у межах секцыі, а таксама дадаць тэкст. Унёсшы неабходныя змены, захавайце дакумент.
Метад 2 з 3: Выкарыстанне шаблонаў
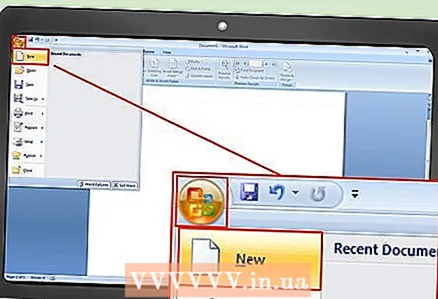 1 Стварыце новы дакумент Word. Замест пустога дакумента вы будзеце працаваць з гатовым шаблонам.
1 Стварыце новы дакумент Word. Замест пустога дакумента вы будзеце працаваць з гатовым шаблонам. - У Word 2007 націсніце на кнопку «Office» (у верхнім левым куце экрана) і выберыце «Стварыць».
- У Word 2010 і 2013 націсніце «Файл» -> «Стварыць».
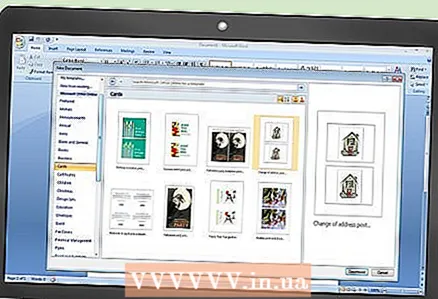 2 Знайдзіце патрэбны шаблон паштоўкі. Існуюць дзесяткі гатовых шаблонаў паштовак. Абярыце шаблон, які адпавядае вашым патрабаванням.
2 Знайдзіце патрэбны шаблон паштоўкі. Існуюць дзесяткі гатовых шаблонаў паштовак. Абярыце шаблон, які адпавядае вашым патрабаванням. - У Word 2007 у радку пошуку акна «Стварэнне дакумента» увядзіце «паштоўка», «паштовая картка» або «postcard» (без двукоссяў); радок пошуку знаходзіцца ў верхняй частцы акна. Загрузяцца шаблоны паштовак.
- У Word 2010 і 2013 ёсць спецыяльны раздзел з шаблонамі паштовак. Націсніце «Карткі» -> «Паштовыя карткі».
- Калі вы купілі пустыя паштоўкі, знайдзіце іх вытворцы. Калі вы не можаце знайсці прадусталяваны шаблон, запампуйце яго на сайце вытворцы паштоўкі.
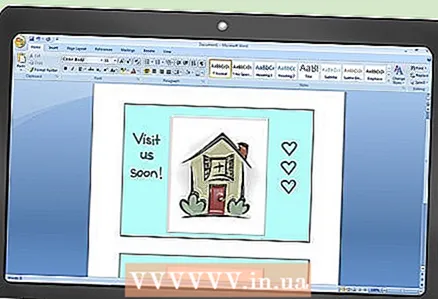 3 Адрэдагуйце паштоўку. Многія шаблоны можна рэдагаваць, таму што кожнае малюнак і тэкставае поле ўяўляе сабой асобны аб'ект. Аб'екты можна перамяшчаць і выдаляць. Каб ўставіць іншую карцінку, пстрыкніце правай кнопкай мышы па шаблоне малюнку і заменіце яго. Зменіце тэкст, пстрыкнуўшы па тэкставым полі. Стыль, памер і колер шрыфта можна змяніць з дапамогай панэлі інструментаў «Шрыфт» (як у звычайным дакуменце Word). Унёсшы неабходныя змены, захавайце дакумент.
3 Адрэдагуйце паштоўку. Многія шаблоны можна рэдагаваць, таму што кожнае малюнак і тэкставае поле ўяўляе сабой асобны аб'ект. Аб'екты можна перамяшчаць і выдаляць. Каб ўставіць іншую карцінку, пстрыкніце правай кнопкай мышы па шаблоне малюнку і заменіце яго. Зменіце тэкст, пстрыкнуўшы па тэкставым полі. Стыль, памер і колер шрыфта можна змяніць з дапамогай панэлі інструментаў «Шрыфт» (як у звычайным дакуменце Word). Унёсшы неабходныя змены, захавайце дакумент.
Метад 3 з 3: Падрыхтоўка паштовак да адпраўкі
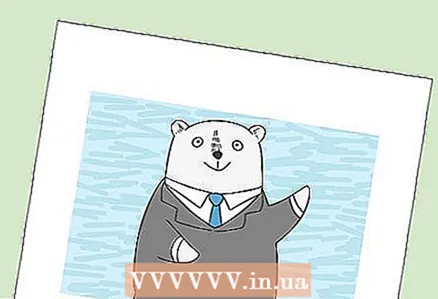 1 Раздрукуйце паштоўкі. Пераканайцеся, што прынтэр падтрымлівае друк на шчыльнай паперы. У латок друкаркі пакладзеце шчыльную паперу (ці пустыя паштоўкі). Раздрукуйце патрэбную колькасць паштовак.
1 Раздрукуйце паштоўкі. Пераканайцеся, што прынтэр падтрымлівае друк на шчыльнай паперы. У латок друкаркі пакладзеце шчыльную паперу (ці пустыя паштоўкі). Раздрукуйце патрэбную колькасць паштовак. - Калі вы збіраецеся друкаваць на абодвух баках паштоўкі, спачатку раздрукуйце асабовы бок. Затым надрукаваныя паштоўкі пакладзеце ў латок друкаркі і раздрукуйце адваротны бок. Калі вы не ведаеце, як правільна пакласці паперу, каб раздрукаваць адваротны бок, вазьміце звычайны аркуш паперы і раздрукуйце тэставую старонку.
 2 Выражыце кожную паштоўку. Зрабіце гэта, калі вакол паштоўкі засталіся белыя палі. Каб выразаць адразу некалькі паштовак, скарыстайцеся гільяцінай для паперы (калі, вядома, яна ёсць).Калі гільяціны няма, выражыце кожную паштоўку з дапамогай нажніц. Некаторыя пустыя паштоўкі прадаюцца перфараванымі, таму ў гэтым выпадку проста адарвіцеся непатрэбныя поля.
2 Выражыце кожную паштоўку. Зрабіце гэта, калі вакол паштоўкі засталіся белыя палі. Каб выразаць адразу некалькі паштовак, скарыстайцеся гільяцінай для паперы (калі, вядома, яна ёсць).Калі гільяціны няма, выражыце кожную паштоўку з дапамогай нажніц. Некаторыя пустыя паштоўкі прадаюцца перфараванымі, таму ў гэтым выпадку проста адарвіцеся непатрэбныя поля.  3 Падрыхтуйце паштоўкі да адпраўкі. Калі дакумент Word не ўключаў адрасы атрымальнікаў, напішыце іх. Таксама на любым пустым прасторы можна напісаць паведамленне. У верхнім правым куце наляпіце паштовую марку (над адрасам атрымальніка). Цяпер паштоўка гатовая да адпраўкі.
3 Падрыхтуйце паштоўкі да адпраўкі. Калі дакумент Word не ўключаў адрасы атрымальнікаў, напішыце іх. Таксама на любым пустым прасторы можна напісаць паведамленне. У верхнім правым куце наляпіце паштовую марку (над адрасам атрымальніка). Цяпер паштоўка гатовая да адпраўкі.
парады
- Паштоўку можна зрабіць большага памеру ў параўнанні са стандартным 148 х 105 мм). Пошта Расіі лічыць дапушчальнымі памеры паштовак ад 140 x 90 мм да 235 х 120 мм. Максімальны вага паштоўкі - 20 г; за большую вагу прыйдзецца даплачваць.
- Калі ў вас няма друкаркі або ён не падтрымлівае друк на шчыльнай паперы, захавайце дакумент Word у фармаце PDF і раздрукуйце яго ў міні-друкарні. У такіх друкарнях ёсць разакі для паперы, што спросціць задачу, калі вам трэба шмат паштовак.



