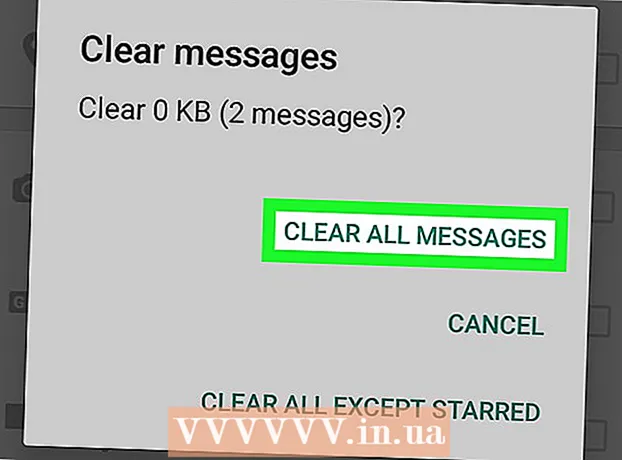Аўтар:
Bobbie Johnson
Дата Стварэння:
9 Красавік 2021
Дата Абнаўлення:
26 Чэрвень 2024

Задаволены
- крокі
- Метад 1 з 3: Скапіюйце файлы ў новую тэчку
- Метад 2 з 3: З дапамогай прыкладання «Аўтазагрузка і сінхранізацыя»
- Метад 3 з 3: З дапамогай дапаўненні
З гэтага артыкула вы даведаецеся, як скапіяваць тэчку ў Google Drive, стварыўшы копіі файлаў у новай тэчцы на сайце Google Дыск або скапіяваўшы тэчку ў дадатку «Аўтазагрузка і сінхранізацыя» на кампутары пад кіраваннем АС Windows або Мас.
крокі
Метад 1 з 3: Скапіюйце файлы ў новую тэчку
 1 Прайдзіце па гэтай спасылцы: https://drive.google.com. Калі вы ўвойдзеце ў свой рахунак аўтаматычна, то апынецеся на старонцы змесціва Google Дыска.
1 Прайдзіце па гэтай спасылцы: https://drive.google.com. Калі вы ўвойдзеце ў свой рахунак аўтаматычна, то апынецеся на старонцы змесціва Google Дыска. - націсніце на Перайсці да Google Дыску і ўвайдзіце ў свой рахунак, калі гэта не адбылося аўтаматычна.
 2 Двойчы пстрыкніце па тэчцы, якую хочаце скапіяваць. Націсніце на тэчку падвойным пстрычкай левай кнопкай мышы, каб адкрыць яе.
2 Двойчы пстрыкніце па тэчцы, якую хочаце скапіяваць. Націсніце на тэчку падвойным пстрычкай левай кнопкай мышы, каб адкрыць яе.  3 Вылучыце ўсе файлы. Пракруціць ў самы ніз змесціва тэчкі і націсніце Ctrl+A (Windows) або ⌘ Command+A (Mac), каб вылучыць ўсе файлы ў тэчцы.
3 Вылучыце ўсе файлы. Пракруціць ў самы ніз змесціва тэчкі і націсніце Ctrl+A (Windows) або ⌘ Command+A (Mac), каб вылучыць ўсе файлы ў тэчцы. - Пераканайцеся, што вы вылучылі толькі файлы, а не тэчкі. Калі вы выбралі тэчкі, адмяніце іх вылучэнне.
 4 Націсніце на любы файл правай кнопкай мышы і выберыце стварыць копію. Так вы скопируете ўсе раней выдзеленыя файлы. Перад зыходным назвай кожнага капіраваць файл будзе слова «Копія».
4 Націсніце на любы файл правай кнопкай мышы і выберыце стварыць копію. Так вы скопируете ўсе раней выдзеленыя файлы. Перад зыходным назвай кожнага капіраваць файл будзе слова «Копія». - Калі ў вас Mac з сэнсарнай панэллю або однокнопочный мышшу ад Apple, націсніце на тэчку двума пальцамі або зацісніце клавішу Control і націсніце левай кнопкай мышы.
 5 Націсніце на любы вылучаны файл правай кнопкай мышы і выберыце перамясціць у. Пасля гэтага з'явіцца выпадальнае меню.
5 Націсніце на любы вылучаны файл правай кнопкай мышы і выберыце перамясціць у. Пасля гэтага з'явіцца выпадальнае меню.  6 Перайдзіце да таго месца, дзе вы хочаце стварыць новую тэчку. націсніце на
6 Перайдзіце да таго месца, дзе вы хочаце стварыць новую тэчку. націсніце на  , Каб выйсці з бягучай тэчкі і абярыце месца, у якім жадаеце стварыць копію тэчкі.
, Каб выйсці з бягучай тэчкі і абярыце месца, у якім жадаеце стварыць копію тэчкі.  7 Націсніце на абразок «Новая тэчка». Гэта абразок тэчкі са знакам «+» ў правым ніжнім куце выпадальнага меню.
7 Націсніце на абразок «Новая тэчка». Гэта абразок тэчкі са знакам «+» ў правым ніжнім куце выпадальнага меню.  8 Калі ласка, увядзіце імя для новай тэчкі і націсніце ✓. Назавіце гэтую тэчку гэтак жа, як і папярэднюю, або зусім па-іншаму. Калі вы націснеце на галачку, то створыце новую тэчку з паказаным імем.
8 Калі ласка, увядзіце імя для новай тэчкі і націсніце ✓. Назавіце гэтую тэчку гэтак жа, як і папярэднюю, або зусім па-іншаму. Калі вы націснеце на галачку, то створыце новую тэчку з паказаным імем.  9 націсніце на Перамясціць у гэтую, Каб перамясціць выдзеленыя файлы ў новую тэчку. Цяпер у вас з'явіцца копія папкі з тымі ж файламі.
9 націсніце на Перамясціць у гэтую, Каб перамясціць выдзеленыя файлы ў новую тэчку. Цяпер у вас з'явіцца копія папкі з тымі ж файламі.
Метад 2 з 3: З дапамогай прыкладання «Аўтазагрузка і сінхранізацыя»
 1 Усталюйце праграму «Аўтазагрузка і сінхранізацыя». Калі вы гэтага яшчэ не зрабілі, прайдзіце па спасылцы https://drive.google.com і запампуйце прыкладанне на кампутар:
1 Усталюйце праграму «Аўтазагрузка і сінхранізацыя». Калі вы гэтага яшчэ не зрабілі, прайдзіце па спасылцы https://drive.google.com і запампуйце прыкладанне на кампутар: - націсніце на
 ;
; - выберыце Спампаваць версію для Windows / Мас;
- націсніце Спампаваць пад слупком "Для асабістых мэтаў";
- націсніце Прыняць умовы і спампаваць.
- націсніце на
 2 Сінхранізуецца Google Дыск з кампутарам. Пераканайцеся, што ў наладах праграмы адзначана опцыя, якая дазваляе сінхранізаваць ўсе аб'екты ў Google дыск на кампутары.
2 Сінхранізуецца Google Дыск з кампутарам. Пераканайцеся, што ў наладах праграмы адзначана опцыя, якая дазваляе сінхранізаваць ўсе аб'екты ў Google дыск на кампутары. - Калі вы ўпершыню синхронизируете Google Дыск з кампутарам, вам давядзецца пачакаць, пакуль сінхранізацыя не завершыцца. У залежнасці ад памераў Google Дыска, на гэта можа сысці некаторы час.
 3 Знайдзіце тэчку Google Дыска на кампутары. На Windows: знайдзіце ярлык Google Дыска на працоўным стале або адкрыйце «Правадыр» і выберыце «Google Дыск» на панэлі хуткага доступу, у левай частцы акна. На Mac: отройте новае акно Finder і абярыце «Google Дыск» у раздзеле «Выбранае».
3 Знайдзіце тэчку Google Дыска на кампутары. На Windows: знайдзіце ярлык Google Дыска на працоўным стале або адкрыйце «Правадыр» і выберыце «Google Дыск» на панэлі хуткага доступу, у левай частцы акна. На Mac: отройте новае акно Finder і абярыце «Google Дыск» у раздзеле «Выбранае».  4 Абярыце тэчку, якую хочаце скапіяваць. Зайдзіце ў тэчку «Google Дыск» і націсніце на тэчку, якую хочаце скапіяваць.
4 Абярыце тэчку, якую хочаце скапіяваць. Зайдзіце ў тэчку «Google Дыск» і націсніце на тэчку, якую хочаце скапіяваць.  5 Скапіюйце тэчку. На Windows: націсніце на ўкладку «Галоўная» уверсе акна «Правадыр» і націсніце на кнопку «Капіяваць». На Мас: націсніце на меню «Праўка» уверсе вокны і выберыце «Капіяваць». Або скарыстайцеся наступнымі спалучэннямі клавіш:
5 Скапіюйце тэчку. На Windows: націсніце на ўкладку «Галоўная» уверсе акна «Правадыр» і націсніце на кнопку «Капіяваць». На Мас: націсніце на меню «Праўка» уверсе вокны і выберыце «Капіяваць». Або скарыстайцеся наступнымі спалучэннямі клавіш: - на Windows: Ctrl+C;
- на Mac: ⌘ Command+C.
 6 Устаўце тэчку. На Windows націсніце на ўкладку «Галоўная» уверсе Правадыра і выберыце «Уставіць». На Мас націсніце на меню «Праўка» уверсе вокны і выберыце «Уставіць». Або скарыстайцеся наступнымі спалучэннямі клавіш:
6 Устаўце тэчку. На Windows націсніце на ўкладку «Галоўная» уверсе Правадыра і выберыце «Уставіць». На Мас націсніце на меню «Праўка» уверсе вокны і выберыце «Уставіць». Або скарыстайцеся наступнымі спалучэннямі клавіш: - на Windows: Ctrl+V;
- на Mac: ⌘ Command+V.
 7 Пачакайце, пакуль праграма сінхранізуе новую тэчку. Пасля таго, як вы створыце копію папкі на кампутары, праграма "Аўтазагрузка і сінхранізацыя» выявіць новую тэчку і загрузіць яе на Google Дыск.
7 Пачакайце, пакуль праграма сінхранізуе новую тэчку. Пасля таго, як вы створыце копію папкі на кампутары, праграма "Аўтазагрузка і сінхранізацыя» выявіць новую тэчку і загрузіць яе на Google Дыск.
Метад 3 з 3: З дапамогай дапаўненні
 1 Прайдзіце па гэтым адрасе ў браўзэры: https://sheets.google.com.
1 Прайдзіце па гэтым адрасе ў браўзэры: https://sheets.google.com. - Увайдзіце ў Google, калі яшчэ не паспелі гэтага зрабіць.
 2 націсніце на
2 націсніце на  , Каб адкрыць новую чыстую табліцу.
, Каб адкрыць новую чыстую табліцу. 3 Націсніце на меню дапаўненні уверсе старонкі.
3 Націсніце на меню дапаўненні уверсе старонкі. 4 націсніце на ўсталяваць дапаўненні.
4 націсніце на ўсталяваць дапаўненні. 5 Калі ласка, увядзіце copy folder у пошукавае поле і націсніце ↵ Enter.
5 Калі ласка, увядзіце copy folder у пошукавае поле і націсніце ↵ Enter. 6 націсніце + Бясплатна побач з дадаткам «Copy Folder». Гэта цёмны сіняе дадатак з двума блакітнымі тэчкамі.
6 націсніце + Бясплатна побач з дадаткам «Copy Folder». Гэта цёмны сіняе дадатак з двума блакітнымі тэчкамі.  7 націсніце дазволіць, Каб усталяваць дадатак у Google Табліцы.
7 націсніце дазволіць, Каб усталяваць дадатак у Google Табліцы. 8 Націсніце на меню дапаўненні уверсе старонкі.
8 Націсніце на меню дапаўненні уверсе старонкі. 9 выберыце Copy Folder. Пасля гэтага вы падключыцеся да акаўнта Google Дыска.
9 выберыце Copy Folder. Пасля гэтага вы падключыцеся да акаўнта Google Дыска.  10 націсніце на Select a folder (Выбраць тэчку).
10 націсніце на Select a folder (Выбраць тэчку). 11 націсніце Select a file (Выбраць файл). Вам прыйдзецца націснуць на гэтую опцыю, нават калі вам трэба будзе абраць тэчку.
11 націсніце Select a file (Выбраць файл). Вам прыйдзецца націснуць на гэтую опцыю, нават калі вам трэба будзе абраць тэчку.  12 Абярыце тэчку, якую хочаце скапіяваць.
12 Абярыце тэчку, якую хочаце скапіяваць. 13 націсніце Copy (Капіяваць). Калі тэчка будзе скапіяваная, яна з'явіцца ў Google Табліцы.
13 націсніце Copy (Капіяваць). Калі тэчка будзе скапіяваная, яна з'явіцца ў Google Табліцы. - Напішыце што-небудзь перад ці пасля назвы тэчкі, каб адрозніваць яе ад арыгінала.
 14 Вярніцеся ў Google Дыск. Адкрыйце https://drive.google.com ў новай ўкладцы браўзэра і вы ўбачыце, як на дыску з'явіцца новая папка.
14 Вярніцеся ў Google Дыск. Адкрыйце https://drive.google.com ў новай ўкладцы браўзэра і вы ўбачыце, як на дыску з'явіцца новая папка.