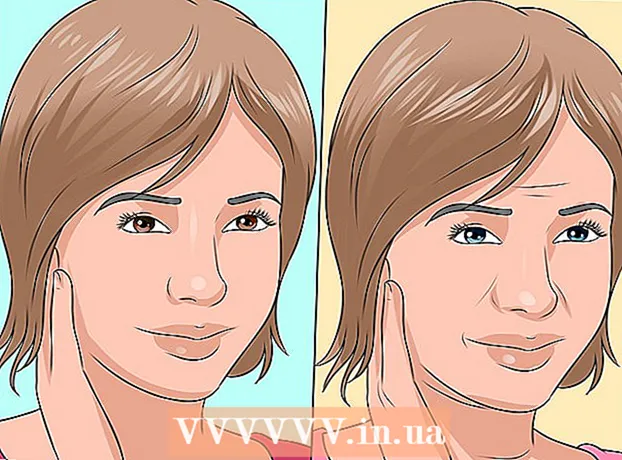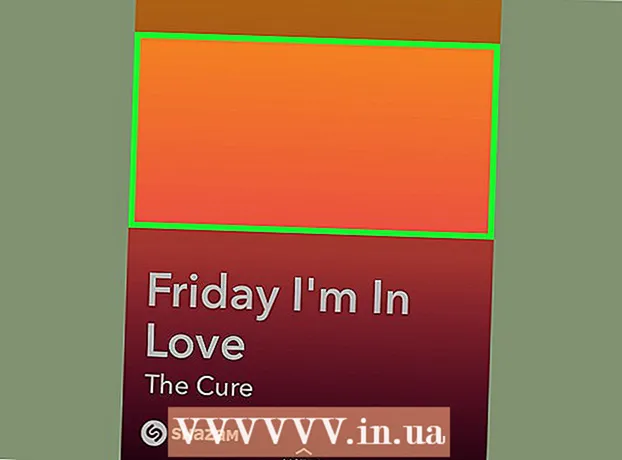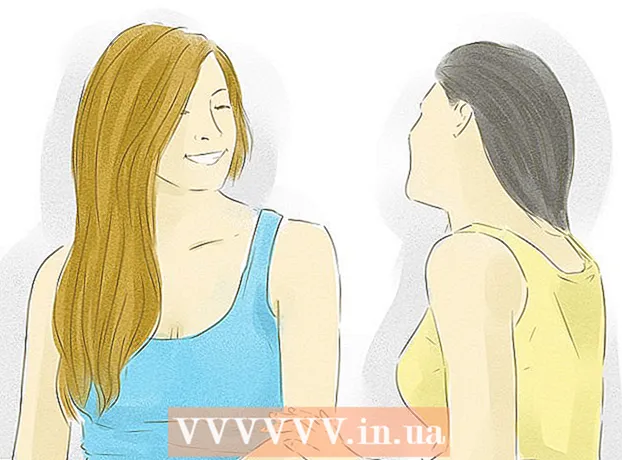Аўтар:
Clyde Lopez
Дата Стварэння:
20 Ліпень 2021
Дата Абнаўлення:
1 Ліпень 2024

Задаволены
Зліццё двух і больш розных малюнкаў дазваляе ствараць прыгожую графіку на розных плоскасцях ўнутры фатаграфіі. Photoshop дазваляе ствараць спецыяльныя эфекты, але ў гэтым артыкуле мы распавядзем вам аб тым, як гарманічна аб'яднаць два малюнка для стварэння сінэргетычная, простага зліцця.
крокі
Метад 1 з 2: Зліццё малюнкаў у адно фота
 1 Выберыце малюнка для сваёй кампазіцыі, затым адкрыйце іх у адным акне. Зрабіць гэта можна некалькімі спосабамі. Самы просты - перацягнуць выявы ў Photoshop прама з працоўнага стала, вокны Finder або Правадыра Windows. Але ёсць і іншыя спосабы:
1 Выберыце малюнка для сваёй кампазіцыі, затым адкрыйце іх у адным акне. Зрабіць гэта можна некалькімі спосабамі. Самы просты - перацягнуць выявы ў Photoshop прама з працоўнага стала, вокны Finder або Правадыра Windows. Але ёсць і іншыя спосабы: - Націсніце «Файл» → «Адкрыць». Пасля гэтага над вашым выявай з'явяцца дзве асобныя ўкладкі. Перамесціце ўкладку, каб зрабіць яе плавае. Затым перамесціце малюнак на ўкладку, у якой будуць знаходзіцца абедзве фатаграфіі.
 2 Пры неабходнасці адрэгулюйце памер кожнага пласта з дапамогай інструмента «трансфармавання». Гэтая карысная функцыя дазваляе маштабаваць, паварочваць, нахіляць і рэгуляваць памер малюнка. Для яго выкарыстання пстрыкніце па патрэбным пласту і націсніце Ctrl + T (Windows) або Cmd + T (Mac), каб пачаць трансфармаванне. З'явіцца рамка з маленькімі маркерамі, якія дазваляюць ўнесці ў малюнак неабходныя вам змены.
2 Пры неабходнасці адрэгулюйце памер кожнага пласта з дапамогай інструмента «трансфармавання». Гэтая карысная функцыя дазваляе маштабаваць, паварочваць, нахіляць і рэгуляваць памер малюнка. Для яго выкарыстання пстрыкніце па патрэбным пласту і націсніце Ctrl + T (Windows) або Cmd + T (Mac), каб пачаць трансфармаванне. З'явіцца рамка з маленькімі маркерамі, якія дазваляюць ўнесці ў малюнак неабходныя вам змены. - Ўтрымлівайце клавішу Shift пры змене памеру, каб захаваць прапорцыі малюнка.
- Ўтрымлівайце клавішу Ctrl / Cmd пры змене памеру, каб перамясціць толькі выбраную кропку, ствараючы «перспектыву».
- Ўтрымлівайце клавішу Alt / Opt пры змене памеру, каб захаваць усе куты малюнка, але змяніць памер.
- Пстрыкніце за межамі рамкі, каб павярнуць малюнак.
 3 Выкарыстоўвайце інструмент «Гумка», каб прыбраць непатрэбныя вобласці. Калі вы ведаеце, што частка малюнка вам дакладна не патрэбна, актывуйце інструмент «Гумка» (E) і пачніце сціраць. Вось некалькі карысных саветаў, пра якія варта памятаць падчас працы:
3 Выкарыстоўвайце інструмент «Гумка», каб прыбраць непатрэбныя вобласці. Калі вы ведаеце, што частка малюнка вам дакладна не патрэбна, актывуйце інструмент «Гумка» (E) і пачніце сціраць. Вось некалькі карысных саветаў, пра якія варта памятаць падчас працы: - Націсніце Ctrl + Alt + Z (Windows) або Cmd + Opt + Z (Mac), каб адмяніць любое выпадковае выдаленне. Націсніце Ctrl + Z або Cmd + Z, каб вярнуць дзеянне, калі вы зрабілі адмену патрэбнага кроку.
- Калі вы карыстаецеся інструмент вылучэння (якая рухаецца пункцірнай лінія), то зможаце сцерці толькі тое, што знаходзіцца ўнутры вылучанай вобласці. Гэта добры спосаб абараніць ўчасткі, якія вы жадаеце пакінуць, выбраўшы толькі тыя вобласці, якія трэба сцерці.
- Аднавіць сцёртую частка немагчыма, паколькі пры гэтым адбываецца страта дадзеных пікселяў. Ніжэй прыведзены крокі, якія дазваляюць зрабіць пікселі нябачнымі і тым самым захаваць іх на выпадак, калі яны вам яшчэ спатрэбяцца.
 4 Выкарыстоўвайце пласты-маскі, каб выканаць зварачальнае сціранне, а таксама «паступова» накласці выявы адзін на аднаго. Пласт-маскі - вашы лепшыя сябры пры зліцці. Яны дазваляюць сціраць часткі пласта без фактычнага выдалення дадзеных, што дае магчымасць лёгка адмяніць сціранне, калі вы дапусціце памылку. Каб стварыць пласт-маску, вылучыце патрэбны пласт, затым пстрыкніце па маленькай прамавугольнай абразку з чорным гуртком у цэнтры, у ніжняй частцы панэлі пласта. Выканайце наступныя дзеянні:
4 Выкарыстоўвайце пласты-маскі, каб выканаць зварачальнае сціранне, а таксама «паступова» накласці выявы адзін на аднаго. Пласт-маскі - вашы лепшыя сябры пры зліцці. Яны дазваляюць сціраць часткі пласта без фактычнага выдалення дадзеных, што дае магчымасць лёгка адмяніць сціранне, калі вы дапусціце памылку. Каб стварыць пласт-маску, вылучыце патрэбны пласт, затым пстрыкніце па маленькай прамавугольнай абразку з чорным гуртком у цэнтры, у ніжняй частцы панэлі пласта. Выканайце наступныя дзеянні: - Уключыце інструмент «Пэндзаль». Ён будзе аўтаматычна настроены на чорна-белы колер.
- Пераканайцеся, што пласт-маска абраная. Гэта другі, белы квадрат справа ад пласта.
- Зарисуйте ўсё, што хочаце сцерці, чорным колерам на рэальным малюнку. Такім чынам вы сатрэ малюнак, а не дадасце-над чорныя чарніла.
- Усё, што афарбавана ў шэры колер, будзе часткова сцёрта, пакуль не стане цалкам чорным ці белым.
- Перекрасьте маску ў белы колер, каб малюнак зноў з'явілася.
- Звярніце ўвагу, што для гэтага можна выкарыстоўваць градыенты, дзіўныя пэндзля, штампы, а таксама інструмент «Пяро». Малюнак з'явіцца, як бы вы ні «размалявалі» маску.
 5 Выкарыстоўвайце інструменты вылучэння і «Удакладніць край», каб вылучыць асобныя элементы на малюнку. Калі вы проста хочаце перацягнуць чалавека на малюнак, або перамясціць сцяг з адной фатаграфіі на фон іншы, у зліцці малюнкаў можа не быць неабходнасці. Замест гэтага выкарыстоўвайце наступныя прылады, каб выбраць патрэбны аб'ект, а затым пстрыкніце правай кнопкай мышы і выберыце «Выразаць на новы пласт».
5 Выкарыстоўвайце інструменты вылучэння і «Удакладніць край», каб вылучыць асобныя элементы на малюнку. Калі вы проста хочаце перацягнуць чалавека на малюнак, або перамясціць сцяг з адной фатаграфіі на фон іншы, у зліцці малюнкаў можа не быць неабходнасці. Замест гэтага выкарыстоўвайце наступныя прылады, каб выбраць патрэбны аб'ект, а затым пстрыкніце правай кнопкай мышы і выберыце «Выразаць на новы пласт». - Фігурнае вылучэнне: іконка інструмента выглядае як пункцірнай рамка і размешчана першай на панэлі інструментаў. Пстрыкніце і ўтрымлівайце націск, каб адлюстраваць больш фігур вылучэння.
- Інструменты «Ласо»: націсніце, каб пачаць вылучэнне, і скончыце, калі злучыце два канцы лініі, або націсніце яшчэ раз, каб завяршыць яго. Таксама можаце выкарыстоўваць «Прамалінейнае ласо» і «Магнітнае ласо» (захоп падобных кветак).
- Інструмент «Хуткае выдзяленне»: выглядае як пэндзаль з маленькай пункцірнай лініяй на канцы. Гэта неверагодна карысны інструмент. Націсніце і перамесціце яго на малюнак, і ён паспрабуе аўтаматычна знайсці і вылучыць патрэбны аб'ект. Для лепшых вынікаў зменіце значэнне параметру «Допуск», як паказана вышэй.
- Чароўная палачка: націсніце і ўтрымлівайце націск, каб знайсці яе за інструментам «Хуткае выдзяленне», ці наадварот. Чароўная палачка выбірае ўсе пікселі ў адным каляровым дыяпазоне, як і месца, на якое вы пстрыкнулі, што дапамагае імгненна выдаліць буйныя ўчасткі фону.
- Інструмент «Пяро»: яго абразок выглядае як звычайная перьевая ручка. Гэта самы магутны з даступных інструментаў, але і самы працаёмкі. Інструмент «Пяро» стварае «контуры» з апорнымі кропкамі, якія можна змяняць па ходзе справы, што дае карыстальніку большы кантроль над вылучэннем, чым базавыя прылады вылучэння.
Метад 2 з 2: Стварэнне плыўных пераходаў пры зліцці
 1 Зменіце непразрыстасць пэндзляў і гумка для больш жорсткага кантролю. Частковыя празрыстасці таксама накладваюцца адзін на аднаго, што дазваляе выкарыстоўваць іх для рэалістычнага «зацянення» малюнкаў. Калі вам трэба зрабіць частковы край або плыўны пераход, усталюйце непразрыстасць пэндзля або гумкі дзесьці на 10%. Цяпер пры кожным зацяненні вобласці вы будзеце сціраць толькі 10% пікселяў. Такім чынам, калі вы сатрэ малюнак 10 раз у адным месцы, зрушыцца і сатрэ 8 разоў, а затым 6 і гэтак далей, то атрымаеце прыгожае паступовае зліццё.
1 Зменіце непразрыстасць пэндзляў і гумка для больш жорсткага кантролю. Частковыя празрыстасці таксама накладваюцца адзін на аднаго, што дазваляе выкарыстоўваць іх для рэалістычнага «зацянення» малюнкаў. Калі вам трэба зрабіць частковы край або плыўны пераход, усталюйце непразрыстасць пэндзля або гумкі дзесьці на 10%. Цяпер пры кожным зацяненні вобласці вы будзеце сціраць толькі 10% пікселяў. Такім чынам, калі вы сатрэ малюнак 10 раз у адным месцы, зрушыцца і сатрэ 8 разоў, а затым 6 і гэтак далей, то атрымаеце прыгожае паступовае зліццё.  2 Выкарыстоўвайце інструмент «Удакладніць край», каб атрымаць ідэальныя выразы і вылучэнні. Націсніце «Выбраць» → «Удакладніць край» для адлюстравання выявы без фону. Гэта дазволіць вам у дакладнасці ўбачыць сваю новую фатаграфію і наладзіць яе перад зліццём. Любая выдзеленая вобласць на любым пласце можа быць палепшана. Калі скончыце, націсніце «Выбраць» → «Інверсія» і націсніце клавішу Delete, каб сцерці ўсе пікселі, якія вы змянілі.
2 Выкарыстоўвайце інструмент «Удакладніць край», каб атрымаць ідэальныя выразы і вылучэнні. Націсніце «Выбраць» → «Удакладніць край» для адлюстравання выявы без фону. Гэта дазволіць вам у дакладнасці ўбачыць сваю новую фатаграфію і наладзіць яе перад зліццём. Любая выдзеленая вобласць на любым пласце можа быць палепшана. Калі скончыце, націсніце «Выбраць» → «Інверсія» і націсніце клавішу Delete, каб сцерці ўсе пікселі, якія вы змянілі. - радыус: сціскае мяжы вобласці. Чым вышэй значэнне ў пікселях, тым бліжэй да выдзялення будзе выканана абрэзка.
- плыўнае: скругляют мяжы.
- растушоўка: дадае частковае размыццё да межаў вылучэння.
- кантраснасць: у супрацьлегласць "плаўна" робіць краю і пункту больш выразнымі.
- Зрушыць край: павялічвае або звужае вобласць вылучэння ў залежнасці ад названага значэння ў працэнтах.
 3 Паспрабуйце «Аўтаматычнае выраўноўванне слаёў», калі вы аб'ядноўваеце практычна аднолькавыя фатаграфіі. Гэтая функцыя дазваляе сінхранізаваць два малюнка, што можа быць карысна пры наяўнасці, да прыкладу, групавога фота, дзе адзін чалавек зачыніў вочы. Накладзяце іншую копію, дзе ў яго адкрытыя вочы, а затым выберыце абодва пласта, пстрыкнуўшы па ім левай кнопкай мышы і націснуўшы Ctrl / Cmd. У якое з'явілася меню абярыце «Рэдагаванне» → «Аўтаматычнае выраўноўванне слаёў».
3 Паспрабуйце «Аўтаматычнае выраўноўванне слаёў», калі вы аб'ядноўваеце практычна аднолькавыя фатаграфіі. Гэтая функцыя дазваляе сінхранізаваць два малюнка, што можа быць карысна пры наяўнасці, да прыкладу, групавога фота, дзе адзін чалавек зачыніў вочы. Накладзяце іншую копію, дзе ў яго адкрытыя вочы, а затым выберыце абодва пласта, пстрыкнуўшы па ім левай кнопкай мышы і націснуўшы Ctrl / Cmd. У якое з'явілася меню абярыце «Рэдагаванне» → «Аўтаматычнае выраўноўванне слаёў». - Для лепшых вынікаў выберыце «Толькі расстаноўка».
 4 Паэксперыментуйце з «Рэжымамі накладання», каб падагнаць асвятленне ў аб'яднаных малюнках. Рэжымы накладання суадносяць адзін пласт з іншым. Так, напрыклад, калі ніжні пласт мае моцнае асвятленне, карыстальнік можа паведаміць верхняга пласту ўзяць некаторыя з гэтых светлых пікселяў і выкарыстоўваць іх, каб асвятліць верхні пласт. Гучыць заблытана? Самае галоўнае - з імі проста і лёгка эксперыментаваць, а ўсе змены зварачальныя. Выканайце наступныя крокі:
4 Паэксперыментуйце з «Рэжымамі накладання», каб падагнаць асвятленне ў аб'яднаных малюнках. Рэжымы накладання суадносяць адзін пласт з іншым. Так, напрыклад, калі ніжні пласт мае моцнае асвятленне, карыстальнік можа паведаміць верхняга пласту ўзяць некаторыя з гэтых светлых пікселяў і выкарыстоўваць іх, каб асвятліць верхні пласт. Гучыць заблытана? Самае галоўнае - з імі проста і лёгка эксперыментаваць, а ўсе змены зварачальныя. Выканайце наступныя крокі: - Націсніце на верхні пласт з тых, якія вы аб'ядноўваеце.
- Націсніце на выпадальнае меню над пластамі, у дадзены момант усталяванае на «Нармальны».
- Выбраць новы рэжым накладання, адзначыўшы тое, як зменіцца ваша малюнак. Паспрабуйце наступныя рэжымы:
- кропкавы святло;
- асвятленне;
- множанне;
- накладанне;
- безуважлівае святло;
- растварэнне.