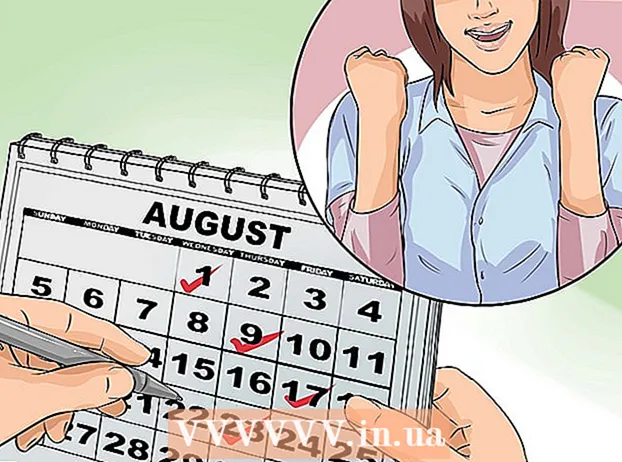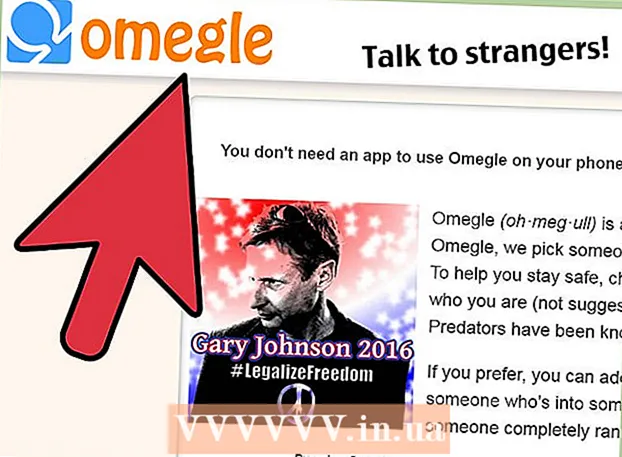Аўтар:
Bobbie Johnson
Дата Стварэння:
8 Красавік 2021
Дата Абнаўлення:
1 Ліпень 2024

Задаволены
- крокі
- Метад 1 з 2: Стварэнне анімаваных GIF файлаў пры дапамозе онлайн-інструментаў
- Метад 2 з 2: Стварэнне анімаваных GIF файлаў у GIMP
- парады
- папярэджання
Аніміраваны GIF файл - гэта простая форма анімацыі. Вы можаце стварыць аніміраваны GIF файл пры дапамозе онлайн-інструментаў, калі ў вас ёсць набор малюнкаў або кароткае відэа. Калі вы хочаце рэдагаваць выявы і кантраляваць хуткасць анімацыі, запампуйце бясплатны графічны рэдактар GIMP і карыстайцеся яго функцыяналам для стварэння GIF анімацый.
крокі
Метад 1 з 2: Стварэнне анімаваных GIF файлаў пры дапамозе онлайн-інструментаў
 1 Выберыце набор малюнкаў або відэа. Стварыце тэчку на кампутары, якая змяшчае выявы, якія вы хочаце аніміраваць. Кожны малюнак будзе асобным кадрам анімацыі.Акрамя таго, вы можаце канвертаваць кароткае відэа ў аніміраваны GIF файл.
1 Выберыце набор малюнкаў або відэа. Стварыце тэчку на кампутары, якая змяшчае выявы, якія вы хочаце аніміраваць. Кожны малюнак будзе асобным кадрам анімацыі.Акрамя таго, вы можаце канвертаваць кароткае відэа ў аніміраваны GIF файл.  2 Адкрыйце онлайн-генератар анімаваных GIF файлаў. Ёсць шмат бясплатных онлайн-генератараў анімаваных GIF файлаў, у тым ліку imgflip, makeagif і gifmaker. Яны не маюць такога багатага функцыяналу, як у GIMP або іншага графічнага рэдактара, але імі лёгка карыстацца (і не трэба спампоўваць).
2 Адкрыйце онлайн-генератар анімаваных GIF файлаў. Ёсць шмат бясплатных онлайн-генератараў анімаваных GIF файлаў, у тым ліку imgflip, makeagif і gifmaker. Яны не маюць такога багатага функцыяналу, як у GIMP або іншага графічнага рэдактара, але імі лёгка карыстацца (і не трэба спампоўваць).  3 Выражыце відэафрагмент (калі хочаце). Калі вы хочаце зрабіць аніміраваны GIF файл з відэафайла, выражыце з яго фрагмент (а не загружайце відэафайл цалкам). Гэта можна зрабіць бясплатна пры дапамозе VLC. Запампуйце гэтую праграму і выканайце наступныя дзеянні:
3 Выражыце відэафрагмент (калі хочаце). Калі вы хочаце зрабіць аніміраваны GIF файл з відэафайла, выражыце з яго фрагмент (а не загружайце відэафайл цалкам). Гэта можна зрабіць бясплатна пры дапамозе VLC. Запампуйце гэтую праграму і выканайце наступныя дзеянні: - Запусціце VLC і націсніце «Файл» - «Адкрыць», каб адкрыць відэафайл.
- Знайдзіце пачатак патрэбнага відэафрагмента.
- Націсніце «Прайграванне» - «Запіс».
- Прайграйце відэафайл і спыніце прайграванне, калі дасягнуты канец відэафрагмента. Націсніце «Запіс» яшчэ раз, каб спыніць запіс. Новы відэафайл будзе захаваны ў той жа тэчцы, у якой захоўваецца зыходны відэафайл.
 4 Загрузіце малюнка або відэа. Для гэтага націсніце «Загрузіць адлюстравання". Калі вы хочаце канвертаваць відэафайл, націсніце «Загрузіць відэа».
4 Загрузіце малюнка або відэа. Для гэтага націсніце «Загрузіць адлюстравання". Калі вы хочаце канвертаваць відэафайл, націсніце «Загрузіць відэа». - Загрузка відэафайла можа заняць шмат часу, калі ў вас павольны інтэрнэт або калі відэафайл вялікі. Рэкамендуецца загружаць відэафрагменты працягласцю не больш за некалькі секунд.
 5 Онлайн-інструменты, як правіла, дазваляюць мяняць парадак малюнкаў (у выпадку, калі вы загрузілі іх у няправільным парадку). Вы таксама можаце дадаць тэкст, змяніць памер малюнкаў і задаць хуткасць анімацыі.
5 Онлайн-інструменты, як правіла, дазваляюць мяняць парадак малюнкаў (у выпадку, калі вы загрузілі іх у няправільным парадку). Вы таксама можаце дадаць тэкст, змяніць памер малюнкаў і задаць хуткасць анімацыі.  6 Для стварэння анімаванага GIF файла націсніце «Стварыць GIF», «Стварыць цяпер» або аналагічную кнопку. Пасля стварэння адлюструецца спіс опцый, у тым ліку спасылкі для адпраўкі анімацыі на форумы, для яе запампоўкі або ўстаўкі на вэб-старонку.
6 Для стварэння анімаванага GIF файла націсніце «Стварыць GIF», «Стварыць цяпер» або аналагічную кнопку. Пасля стварэння адлюструецца спіс опцый, у тым ліку спасылкі для адпраўкі анімацыі на форумы, для яе запампоўкі або ўстаўкі на вэб-старонку.
Метад 2 з 2: Стварэнне анімаваных GIF файлаў у GIMP
 1 запампуйце GIMP. Гэта бясплатны графічны рэдактар. Выкарыстоўваючы GIMP, вы можаце рэдагаваць кожны кадр вашай GIF анімацыі, наладзіць хуткасць прайгравання анімацыі і захаваць яе ў аптымізаваным фармаце (які будзе хутчэй загружацца).
1 запампуйце GIMP. Гэта бясплатны графічны рэдактар. Выкарыстоўваючы GIMP, вы можаце рэдагаваць кожны кадр вашай GIF анімацыі, наладзіць хуткасць прайгравання анімацыі і захаваць яе ў аптымізаваным фармаце (які будзе хутчэй загружацца).  2 Адкрыйце малюнак, якое вы хацелі аніміраваныя. Для гэтага націсніце «Файл» - «Адкрыць» і абярыце малюнак, захаванае на кампутары. Калі вы хочаце стварыць GIF анімацыю з нуля, націсніце «Файл» - «Стварыць».
2 Адкрыйце малюнак, якое вы хацелі аніміраваныя. Для гэтага націсніце «Файл» - «Адкрыць» і абярыце малюнак, захаванае на кампутары. Калі вы хочаце стварыць GIF анімацыю з нуля, націсніце «Файл» - «Стварыць». - Калі вы выкарыстоўваеце малюнак з некалькімі пластамі, націсніце «Малюнак» - «Выраўнаваць малюнак», каб аб'яднаць усе пласты ў адзін пласт.
 3 Даданне дадатковых малюнкаў. Калі ў вас ужо ёсць серыя малюнкаў для іх ператварэння ў GIF анімацыю (напрыклад, серыя скрыншотаў), адкрыйце іх, націснуўшы «Файл» - «Адкрыць як пласты». Калі ў вас ёсць толькі адзін малюнак, у акне «Пласты» (справа) скарыстайцеся опцыяй «Дубляваць пласт». Для гэтага пстрыкніце правай кнопкай мышы па значку малюнка і націсніце «Дубляваць пласт», або вылучыце значок малюнка і націсніце на кнопку ў выглядзе двух складзеных фатаграфій.
3 Даданне дадатковых малюнкаў. Калі ў вас ужо ёсць серыя малюнкаў для іх ператварэння ў GIF анімацыю (напрыклад, серыя скрыншотаў), адкрыйце іх, націснуўшы «Файл» - «Адкрыць як пласты». Калі ў вас ёсць толькі адзін малюнак, у акне «Пласты» (справа) скарыстайцеся опцыяй «Дубляваць пласт». Для гэтага пстрыкніце правай кнопкай мышы па значку малюнка і націсніце «Дубляваць пласт», або вылучыце значок малюнка і націсніце на кнопку ў выглядзе двух складзеных фатаграфій. - Кожны пласт будзе адным кадрам GIF анімацыі. Найлепшае канцы спісу будзе адлюстроўвацца першым (і гэтак далей уверх па спісе). Для змянення парадку адлюстравання малюнкаў памяняйце іх месцамі ў спісе малюнкаў.
- Усе выявы павінны быць аднаго памеру; вялікія малюнкі будуць абрэзаны пры захаванні GIF анімацыі.
 4 Схавайце пласты, каб рэдагаваць ніжнія пласты (калі хочаце). Калі вы плануеце рэдагаваць выявы або дадаваць да іх тэкст, у спісе схавайце ўсе пласты, размешчаныя над пластом, які вы рэдагуеце. Ёсць два спосабу зрабіць гэта (у акне «Пласты»):
4 Схавайце пласты, каб рэдагаваць ніжнія пласты (калі хочаце). Калі вы плануеце рэдагаваць выявы або дадаваць да іх тэкст, у спісе схавайце ўсе пласты, размешчаныя над пластом, які вы рэдагуеце. Ёсць два спосабу зрабіць гэта (у акне «Пласты»): - Націсніце на значок у выглядзе вочы побач са пластом, каб схаваць яго. Націсніце на той жа значок, каб адлюстраваць пласт.
- Або вылучыце пласт і задайце ўзровень непразрыстасці (у верхняй частцы акна «Пласты»). Нізкае значэнне непразрыстасці зробіць пласт больш празрыстым. Гэта карысна, калі вы хочаце дадаць тэкст або іншыя дапаўненні ў некалькі кадраў.
 5 Рэдагаванне малюнкаў (па жаданні). Даведайцеся пра функцыянальнасць GIMP або проста выканайце наступныя дзеянні. Абярыце малюнак, якое вы хочаце адрэдагаваць, у акне «Пласты» (справа), а затым выкарыстоўвайце наступныя прылады:
5 Рэдагаванне малюнкаў (па жаданні). Даведайцеся пра функцыянальнасць GIMP або проста выканайце наступныя дзеянні. Абярыце малюнак, якое вы хочаце адрэдагаваць, у акне «Пласты» (справа), а затым выкарыстоўвайце наступныя прылады: - У акне «Панэль інструментаў» (злева) абярыце прыладу «Маштаб», каб змяніць памер малюнка. Зрабіце ўсе слаі аднолькавага памеру.
- У акне «Панэль інструментаў» (злева) абярыце прыладу «Тэкст», каб дадаць тэкст. Увядзіце тэкст і выкарыстоўвайце ўсплывальную панэль інструментаў, каб задаць памер, тып і колер шрыфта. Па заканчэнні націсніце «Пласт» - «Аб'яднаць», каб аб'яднаць пласт з тэкстам са пластом, размешчаным пад ім.
 6 Праглядзіце анімацыю. Пасля таго, як вы завяршылі рэдагаванне, націсніце «Фільтры» - «Анімацыя» - «Прайграць». Націсніце на значок прайгравання ў якое адкрылася акне для прагляду анімацыі.
6 Праглядзіце анімацыю. Пасля таго, як вы завяршылі рэдагаванне, націсніце «Фільтры» - «Анімацыя» - «Прайграць». Націсніце на значок прайгравання ў якое адкрылася акне для прагляду анімацыі.  7 Задайце хуткасць анімацыі. Адкрыйце акно «Пласты» і пстрыкніце правай кнопкай мышы (або Control + правая кнопка мышы на некаторых кампутарах Mac) па пласту. Выберыце «Рэдагаваць атрыбуты пласта». Пасля імя увядзіце (XXXXms), замяніўшы ХХХХ на лік мілісекунд, на працягу якіх дадзены пласт павінен адлюстроўвацца. Зрабіце гэта з кожным пластом. Прайграйце анімацыю яшчэ раз, каб праглядзець яе з унесенымі зменамі.
7 Задайце хуткасць анімацыі. Адкрыйце акно «Пласты» і пстрыкніце правай кнопкай мышы (або Control + правая кнопка мышы на некаторых кампутарах Mac) па пласту. Выберыце «Рэдагаваць атрыбуты пласта». Пасля імя увядзіце (XXXXms), замяніўшы ХХХХ на лік мілісекунд, на працягу якіх дадзены пласт павінен адлюстроўвацца. Зрабіце гэта з кожным пластом. Прайграйце анімацыю яшчэ раз, каб праглядзець яе з унесенымі зменамі. - Хуткасць большасці GIF анімацый на аснове відэафрагментаў роўная каля 10 кадраў у секунду (100 мс на кадр).
- Вы можаце прапусціць гэты крок і задаць хуткасць па змаўчанні пазней (падчас экспарту файла).
 8 Аптымізуе анімацыю для паскарэння яе загрузкі. Націсніце «Фільтр» - «Анімацыя» - «Аптымізаваць (для GIF)». Гэта прывядзе да стварэння копіі зыходнага файла значна меншага памеру. У наступных кроках працуйце з паменшанай копіяй зыходнага файла.
8 Аптымізуе анімацыю для паскарэння яе загрузкі. Націсніце «Фільтр» - «Анімацыя» - «Аптымізаваць (для GIF)». Гэта прывядзе да стварэння копіі зыходнага файла значна меншага памеру. У наступных кроках працуйце з паменшанай копіяй зыходнага файла. - Да аптымізацыі кожны кадр анімацыі загружаецца цалкам. Пасля аптымізацыі загружаюцца толькі змяняюцца ўчасткі малюнкаў.
- Вы можаце прапусціць гэты крок і аптымізаваць анімацыю пры яе экспарце.
 9 Экспартуйце анімацыю ў фармат GIF. Для гэтага націсніце «Файл» - «Экспартаваць як». У ніжняй частцы адкрыўся акна націсніце «Вылучыце тып файла» - «GIF». Затым націсніце «Экспартаваць».
9 Экспартуйце анімацыю ў фармат GIF. Для гэтага націсніце «Файл» - «Экспартаваць як». У ніжняй частцы адкрыўся акна націсніце «Вылучыце тып файла» - «GIF». Затым націсніце «Экспартаваць».  10 У новым акне «Экспарт выявы ў выглядзе GIF» ўсталюеце сцяжок у «У выглядзе анімацыі». Затым націсніце «Экспартаваць» або занясіце наступныя змены:
10 У новым акне «Экспарт выявы ў выглядзе GIF» ўсталюеце сцяжок у «У выглядзе анімацыі». Затым націсніце «Экспартаваць» або занясіце наступныя змены: - Прыбярыце сцяжок у «зацыклены», калі вы хочаце прайграць анімацыю толькі адзін раз.
- Калі вы не задалі хуткасць анімацыі, зрабіце гэта цяпер. Па змаўчанні хуткасць анімацыі ўсталяваная на 100 мс, або 10 кадраў у секунду. Паменшыце гэта значэнне, каб паскорыць анімацыю (і наадварот).
- Калі вы не аптымізавалі анімацыю, знайдзіце опцыю «Выдаленне кадраў» і выберыце «Агульныя пласты (камбінаваць)».
парады
- Старыя версіі Adobe Photoshop ўключалі ў сябе праграму Adobe ImageReady. Калі яна ў вас ёсць, зрабіце кожны кадр па адным у Photoshop, а затым скарыстайцеся Adobe ImageReady, каб стварыць анімацыю так, як апісана вышэй (аналагічным спосабам).
- GIMP мае некалькі анімацыйных эфектаў ў меню «Фільтры» і "Анімацыя". Гэтыя эфекты ўстаўляюцца паміж кадрамі, напрыклад, рабізна.
- Для атрымання доступу да дадатковых эфектаў ўсталюеце убудова Gimp Animation Plugin (GAP) і прачытайце гэтую інструкцыю. GAP не працуе ў 64-разрадных версіях GIMP 2.8, таму вам, магчыма, спатрэбіцца спампаваць GIMP 2.6.
папярэджання
- Памер анімаванага GIF файла можа быць такім вялікім, што ён будзе павольна загружацца (напрыклад, на вэб-старонцы). Выкарыстоўвайце меншая колькасць кветак і не ўстаўляйце размытыя малюнка, каб паменшыць памер анімацыі.