Аўтар:
Florence Bailey
Дата Стварэння:
22 Марш 2021
Дата Абнаўлення:
27 Чэрвень 2024

Задаволены
Дадзены артыкул навучыць вас ствараць візуальную прэзентацыю дадзеных у Microsoft Excel з дапамогай кругавых дыяграм.
крокі
Частка 1 з 2: Падрыхтоўка дадзеных для дыяграмы
 1 Запусціце Microsoft Excel. Абразок праграмы, у залежнасці ад версіі, уяўляе сабой зялёную або белую літару "Х" на бел-зялёным фоне.
1 Запусціце Microsoft Excel. Абразок праграмы, у залежнасці ад версіі, уяўляе сабой зялёную або белую літару "Х" на бел-зялёным фоне. - Калі вам неабходна стварыць дыяграму на падставе ўжо наяўных дадзеных, проста двойчы пстрыкніце мышшу па тым дакументам Excel, у якім змяшчаюцца гэтыя дадзеныя, каб адкрыць яго, і адразу пераходзіце да наступнай часткі артыкула.
 2 Націсніце на кнопку Новая кніга (у звычайным ПК) або Кніга Excel (у Mac). Яна будзе размешчана уверсе злева ў акне "Даступныя шаблоны".
2 Націсніце на кнопку Новая кніга (у звычайным ПК) або Кніга Excel (у Mac). Яна будзе размешчана уверсе злева ў акне "Даступныя шаблоны".  3 Калі ласка, увядзіце назву дыяграмы. Каб зрабіць гэта, вылучыце вочка B1, А затым увядзіце назву будучай дыяграмы.
3 Калі ласка, увядзіце назву дыяграмы. Каб зрабіць гэта, вылучыце вочка B1, А затым увядзіце назву будучай дыяграмы. - Напрыклад, калі Дыяграма будзе адлюстроўваць структуру бюджэту, яе назва можа быць наступным: "Бюджэт 2017".
- Таксама можна ўвесці тлумачэнне для загалоўка ў вочка A1, Напрыклад: "Размеркаванне бюджэтных сродкаў".
 4 Калі ласка, увядзіце дадзеныя для дыяграмы. Увядзіце найменне сектараў будучай дыяграмы ў слупок A і адпаведныя ім значэння - у слупок B.
4 Калі ласка, увядзіце дадзеныя для дыяграмы. Увядзіце найменне сектараў будучай дыяграмы ў слупок A і адпаведныя ім значэння - у слупок B. - У працяг прыкладу з бюджэтам, можна пазначыць у вочку A2 "Транспартныя выдаткі", а ў вочка B2 паставіць адпаведную суму 100000 рублёў.
- Дыяграма сама разлічыць за вас працэнтныя долі кожнай указанага артыкула.
 5 Скончыце ўвод дадзеных. Як толькі завершыце гэты працэс, можна будзе прыступіць да стварэння дыяграмы на падставе вашых дадзеных.
5 Скончыце ўвод дадзеных. Як толькі завершыце гэты працэс, можна будзе прыступіць да стварэння дыяграмы на падставе вашых дадзеных.
Частка 2 з 2: Стварэнне дыяграмы
 1 Вылучыце ўсе свае дадзеныя. Для гэтага спачатку вылучыце вочка A1, Зацісніце клавішу ⇧ Shift, А затым клікніце па самой ніжняй вочку з дадзенымі ў Стоўбцах B. Так вы вылучыце ўсе свае дадзеныя.
1 Вылучыце ўсе свае дадзеныя. Для гэтага спачатку вылучыце вочка A1, Зацісніце клавішу ⇧ Shift, А затым клікніце па самой ніжняй вочку з дадзенымі ў Стоўбцах B. Так вы вылучыце ўсе свае дадзеныя. - Калі ваша Дыяграма будзе выкарыстоўваць дадзеныя з іншых слупкоў або радкоў кнігі, проста не забудзьцеся вылучыць ўсе свае дадзеныя ад верхняга левага кута да ніжняга правага, утрымліваючы клавішу ⇧ Shift.
 2 Націсніце на ўкладку Устаўка. Яна размешчана ў верхняй частцы акна Excel справа ад хатняй ўкладкі "Галоўная’.
2 Націсніце на ўкладку Устаўка. Яна размешчана ў верхняй частцы акна Excel справа ад хатняй ўкладкі "Галоўная’.  3 Націсніце на малюнак кругавой дыяграмы. Гэта круглая кнопка ў групе кнопак "Дыяграмы", размешчанай знізу і ледзь правей ад загалоўка ўкладкі "устаўка". Адкрыецца ўсплывальнае меню з некалькімі опцыямі.
3 Націсніце на малюнак кругавой дыяграмы. Гэта круглая кнопка ў групе кнопак "Дыяграмы", размешчанай знізу і ледзь правей ад загалоўка ўкладкі "устаўка". Адкрыецца ўсплывальнае меню з некалькімі опцыямі. - опцыя "кругавая"Дазваляе стварыць звычайную кругавую дыяграму з каляровымі сектарамі на падставе вашых дадзеных.
- опцыя "аб'ёмная кругавая"Дазваляе стварыць аб'ёмную дыяграму з каляровымі сектарамі.
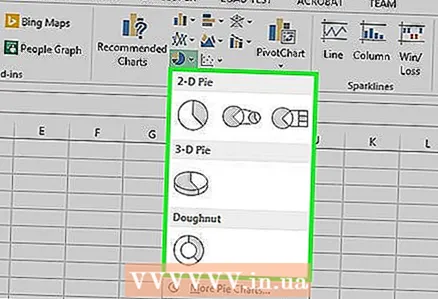 4 Выберыце патрэбную вам опцыю дыяграмы. Гэты крок створыць абраны вамі тып дыяграмы на падставе вашых дадзеных. Знізу пад дыяграмай вы ўбачыце легенду з расшыфроўкай адпаведных кветак дыяграмы.
4 Выберыце патрэбную вам опцыю дыяграмы. Гэты крок створыць абраны вамі тып дыяграмы на падставе вашых дадзеных. Знізу пад дыяграмай вы ўбачыце легенду з расшыфроўкай адпаведных кветак дыяграмы. - Таксама можна скарыстацца прадпраглядам вонкавага выгляду будучай дыяграмы, калі проста навесці паказальнік мышы на які-небудзь з прапанаваных шаблонаў дыяграм.
 5 Наладзьце знешні выгляд дыяграмы па сваім жаданні. Для гэтага націсніце на ўкладку "канструктар"У верхняй частцы акна Excel, а затым перайдзіце да групы кнопак" Стылі дыяграм ". Тут можна змяніць знешні выгляд створанай дыяграмы, уключаючы каляровую схему, размяшчэнне тэксту і неабходнасць адлюстравання працэнтных доляй.
5 Наладзьце знешні выгляд дыяграмы па сваім жаданні. Для гэтага націсніце на ўкладку "канструктар"У верхняй частцы акна Excel, а затым перайдзіце да групы кнопак" Стылі дыяграм ". Тут можна змяніць знешні выгляд створанай дыяграмы, уключаючы каляровую схему, размяшчэнне тэксту і неабходнасць адлюстравання працэнтных доляй. - Каб у меню з'явілася ўкладка "канструктар", Дыяграма павінна быць выдзелена. Каб вылучыць дыяграму, проста пстрыкніце па ёй.
парады
- Дыяграму можна скапіяваць і ўставіць у іншыя праграмы пакета Microsoft Office (напрыклад, у Word ці PowerPoint).
- Калі вам неабходна стварыць дыяграмы для розных набораў дадзеных, паўтарыце ўсё крокі для кожнага з іх. Як толькі з'явіцца новы графік, клікніце па ім і перацягнуць у бок ад цэнтра ліста ў дакуменце Excel, каб ён не закрываў сабой першы графік.



