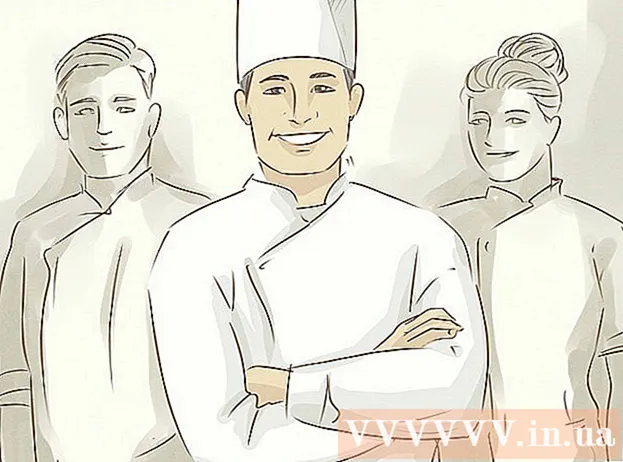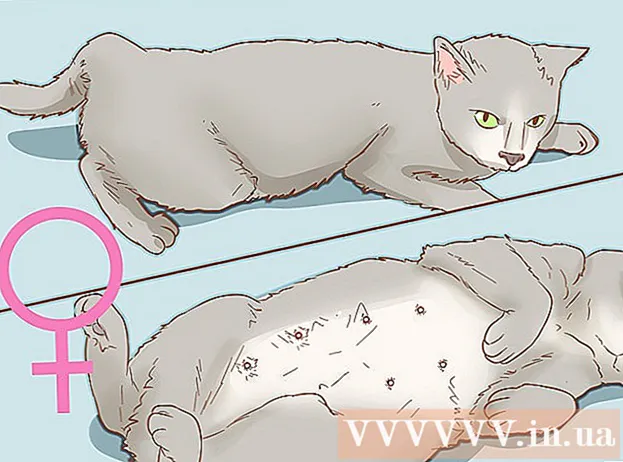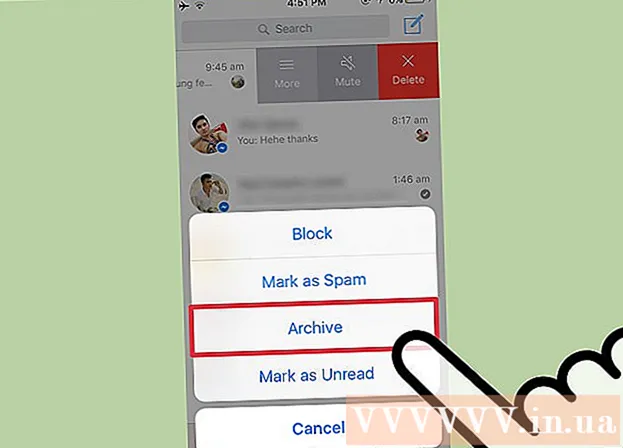Аўтар:
Gregory Harris
Дата Стварэння:
16 Красавік 2021
Дата Абнаўлення:
26 Чэрвень 2024

Задаволены
- крокі
- Метад 1 з 2: З дапамогай шаблону
- Метад 2 з 2: Як стварыць асабісты бюджэт з нуля
- парады
- папярэджання
З гэтага артыкула вы даведаецеся, як у Microsoft Excel кіраваць асабістым бюджэтам, гэта значыць стварыць табліцу з інфармацыяй пра свае выдаткі, даходах і астатку. Каб паскорыць працэс, можна скарыстацца гатовымі шаблонамі асабістага бюджэту. Акрамя таго, у Microsoft Excel вы можаце стварыць табліцу асабістага бюджэту з нуля.
крокі
Метад 1 з 2: З дапамогай шаблону
 1 Запусціце Microsoft Excel. Націсніце на значок у выглядзе белай літары «X» на зялёным фоне.
1 Запусціце Microsoft Excel. Націсніце на значок у выглядзе белай літары «X» на зялёным фоне.  2 Націсніце на радок пошуку. Яна знаходзіцца ў верхняй частцы акна Excel.
2 Націсніце на радок пошуку. Яна знаходзіцца ў верхняй частцы акна Excel. - На кампутары Mac спачатку націсніце «Файл» ў верхнім левым куце, а затым націсніце «Стварыць з шаблону» у меню.
 3 Калі ласка, увядзіце бюджэт у радку пошуку, а затым націсніце ↵ Enter. Адлюструецца спіс шаблонаў асабістага бюджэту.
3 Калі ласка, увядзіце бюджэт у радку пошуку, а затым націсніце ↵ Enter. Адлюструецца спіс шаблонаў асабістага бюджэту.  4 Абярыце шаблон. Націсніце на шаблон, які адпавядае вашым патрэбам. Адкрыецца старонка папярэдняга прагляду шаблону.
4 Абярыце шаблон. Націсніце на шаблон, які адпавядае вашым патрэбам. Адкрыецца старонка папярэдняга прагляду шаблону. - Рэкамендуем выбраць шаблон «Асабісты бюджэт» або «Просты бюджэт».
 5 пстрыкніце па выбраць. Гэта кнопка справа ад шаблону. Ён адкрыецца ў Excel.
5 пстрыкніце па выбраць. Гэта кнопка справа ад шаблону. Ён адкрыецца ў Excel.  6 Запоўніце шаблон. Гэты крок залежыць ад абранага шаблону; у большасці выпадкаў трэба ўвесці дадзеныя аб даходах і расходах і вылічыць рэшту.
6 Запоўніце шаблон. Гэты крок залежыць ад абранага шаблону; у большасці выпадкаў трэба ўвесці дадзеныя аб даходах і расходах і вылічыць рэшту. - У большасці шаблонаў ёсць формулы, таму змены, якія вы ўносіце ў пэўных вочках шаблону, будуць адбівацца на значэннях ў іншых вочках.
 7 Захавайце асабісты бюджэт. Для гэтага:
7 Захавайце асабісты бюджэт. Для гэтага: - Windows - націсніце «Файл»> «Захаваць як»> «Гэты ПК», пстрыкніце па тэчцы для захавання на левай панэлі, увядзіце імя файла (напрыклад, «Асабісты бюджэт») у тэкставым полі «Імя файла» і націсніце «Захаваць».
- Mac - націсніце «Файл»> «Захаваць як», увядзіце імя файла (напрыклад, «Асабісты бюджэт»), у меню «Дзе» абярыце тэчку для захавання і націсніце "Захаваць".
Метад 2 з 2: Як стварыць асабісты бюджэт з нуля
 1 Запусціце Microsoft Excel. Націсніце на значок у выглядзе белай літары «X» на зялёным фоне.
1 Запусціце Microsoft Excel. Націсніце на значок у выглядзе белай літары «X» на зялёным фоне.  2 пстрыкніце па пустая кніга. Гэта опцыя ў верхняй левай частцы акна.
2 пстрыкніце па пустая кніга. Гэта опцыя ў верхняй левай частцы акна. - На кампутары Mac прапусціце гэты крок, калі ў Excel адкрылася пустая табліца.
 3 Увядзіце загалоўкі слупкоў. У наступныя ячэйкі ўвядзіце:
3 Увядзіце загалоўкі слупкоў. У наступныя ячэйкі ўвядзіце: - A1 - увядзіце «Дата»
- B1 - увядзіце «Найменне»
- C1 - увядзіце «Выдаткі»
- D1 - увядзіце «Даходы»
- E1 - увядзіце «Рэшту»
- F1 - Калі ласка, увядзіце «Нататкі»
 4 Калі ласка, увядзіце дадзеныя аб выдатках як мінімум за месяц. У слупку «Найменне» увядзіце найменне таго, на што вы трацілі або маюць намер выдаткаваць грошы на працягу месяца. Цяпер у слупку «Выдаткі» увядзіце выдаткаваныя сумы. Таксама увядзіце адпаведныя даты ў слупку «Дата».
4 Калі ласка, увядзіце дадзеныя аб выдатках як мінімум за месяц. У слупку «Найменне» увядзіце найменне таго, на што вы трацілі або маюць намер выдаткаваць грошы на працягу месяца. Цяпер у слупку «Выдаткі» увядзіце выдаткаваныя сумы. Таксама увядзіце адпаведныя даты ў слупку «Дата». - Таксама можна ўвесці ўсе даты месяца і запоўніць толькі тыя дні, у якіх ёсць выдаткі.
 5 Увядзіце даход. У слупку «Даходы» увядзіце суму, якую запрацуеце ў пэўны дзень. Калі ў гэты дзень вы нічога не заробіце, проста пакіньце вочка пусты.
5 Увядзіце даход. У слупку «Даходы» увядзіце суму, якую запрацуеце ў пэўны дзень. Калі ў гэты дзень вы нічога не заробіце, проста пакіньце вочка пусты.  6 Увядзіце рэшту. Вылічаная расход з даходу (за вызначаны дзень) і атрыманы вынік увядзіце ў слупку «Рэшту».
6 Увядзіце рэшту. Вылічаная расход з даходу (за вызначаны дзень) і атрыманы вынік увядзіце ў слупку «Рэшту».  7 Калі ласка, увядзіце нататкі. Калі нейкае лік (даход, расход, рэшту) выглядае дзіўным, Пракаментуйце гэта ў слупку «Нататкі» ў адпаведнай радку. Так вам будзе лягчэй ўспомніць пра буйныя / дробных даходах або выдатках.
7 Калі ласка, увядзіце нататкі. Калі нейкае лік (даход, расход, рэшту) выглядае дзіўным, Пракаментуйце гэта ў слупку «Нататкі» ў адпаведнай радку. Так вам будзе лягчэй ўспомніць пра буйныя / дробных даходах або выдатках. - Калі хочаце, увядзіце «Паўтаральныя» у радку з выдаткамі на падпіску або штомесячную (штотыднёвую) паслугу.
 8 Увядзіце формулу. Пстрыкніце па першай пусты вочку ў слупку «Выдаткі» і ўвядзіце = сум (C2: C #), дзе замест # падстаўце нумар радка з апошняй запоўненай ячэйкай слупка «З». націсніце ↵ Enter - у вочку адлюструецца сума ўсіх выдаткаў.
8 Увядзіце формулу. Пстрыкніце па першай пусты вочку ў слупку «Выдаткі» і ўвядзіце = сум (C2: C #), дзе замест # падстаўце нумар радка з апошняй запоўненай ячэйкай слупка «З». націсніце ↵ Enter - у вочку адлюструецца сума ўсіх выдаткаў. - Увядзіце такую ж формулу ў слупках «Даходы» і «Рэшту», але замест «C» падстаўце «D» і «E», адпаведна.
 9 Захавайце асабісты бюджэт. Для гэтага:
9 Захавайце асабісты бюджэт. Для гэтага: - Windows - націсніце «Файл»> «Захаваць як»> «Гэты ПК», пстрыкніце па тэчцы для захавання на левай панэлі, увядзіце імя файла (напрыклад, «Асабісты бюджэт») у тэкставым полі «Імя файла» і націсніце «Захаваць».
- Mac - націсніце «Файл»> «Захаваць як», увядзіце імя файла (напрыклад, «Асабісты бюджэт»), у меню «Дзе» абярыце тэчку для захавання і націсніце "Захаваць".
парады
- Шаблонамі можна карыстацца і ў Google табліцу (калі ў вас няма доступу да Microsoft Excel).
- Формулы ў шаблоне і самастойна створанай табліцы пералічаць значэння, калі змяніць дадзеныя ў вочках.
папярэджання
- Ваш бюджэт, хутчэй за ўсё, будзе не вельмі дакладным, паколькі заўсёды будуць выдаткі, пра якія вы не ўспомніце пры запаўненні табліцы, а таксама незапланаваныя траты.