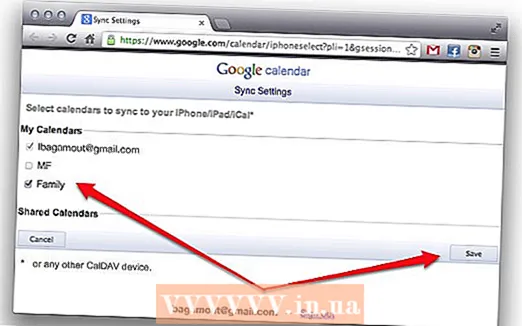Аўтар:
Joan Hall
Дата Стварэння:
5 Люты 2021
Дата Абнаўлення:
1 Ліпень 2024

Задаволены
- крокі
- Частка 1 з 4: Як ўключыць функцыю выдаленай перазагрузкі
- Частка 2 з 4: Як дазволіць выдаленую перазагрузку ў брандмаўэры
- Частка 3 з 4: Як знайсці імя кампутара
- Частка 4 з 4: Як перазагрузіць кампутар з дапамогай каманднага радка
- парады
- папярэджання
З гэтага артыкула вы даведаецеся, як у адной сеткі перазагрузіць выдалены кампутар з іншага кампутара з дапамогай каманднага радка Windows.Выдалены кампутар нельга перазагрузіць з дапамогай каманднага радка, калі ён не настроены належным чынам і калі не падлучаны да адной сеткі з іншым кампутарам.
крокі
Частка 1 з 4: Як ўключыць функцыю выдаленай перазагрузкі
 1 Сядзьце за кампутар, які трэба перазагрузіць (далей выдалены кампутар). Зрабіце гэта, каб наладзіць кампутар на выкананне аддаленых інструкцый.
1 Сядзьце за кампутар, які трэба перазагрузіць (далей выдалены кампутар). Зрабіце гэта, каб наладзіць кампутар на выкананне аддаленых інструкцый.  2 Адкрыйце меню «Пуск»
2 Адкрыйце меню «Пуск»  . Для гэтага пстрыкніце па лагатыпе Windows ў ніжнім левым куце экрана.
. Для гэтага пстрыкніце па лагатыпе Windows ў ніжнім левым куце экрана.  3 У радку пошуку меню «Пуск» увядзіце службы. Дык вы знойдзеце ўтыліту «Службы».
3 У радку пошуку меню «Пуск» увядзіце службы. Дык вы знойдзеце ўтыліту «Службы». 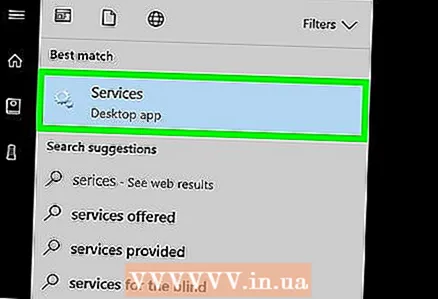 4 Пстрыкніце па значку ўтыліты службы. Ён выглядае як шасцярэнька і адлюструецца ў верхняй частцы меню «Пуск». Адкрыецца акно ўтыліты «Службы».
4 Пстрыкніце па значку ўтыліты службы. Ён выглядае як шасцярэнька і адлюструецца ў верхняй частцы меню «Пуск». Адкрыецца акно ўтыліты «Службы». - Калі вы не бачыце значок, увядзіце services.msc, Каб ён з'явіўся.
 5 Пракруціць ўніз і націсніце аддалены рэестр. Гэтая опцыя знаходзіцца ў раздзеле "Ў" галоўнага акна. Пстрыкнуўшы па опцыі «Аддалены рэестр», вы вылучыце яе.
5 Пракруціць ўніз і націсніце аддалены рэестр. Гэтая опцыя знаходзіцца ў раздзеле "Ў" галоўнага акна. Пстрыкнуўшы па опцыі «Аддалены рэестр», вы вылучыце яе. 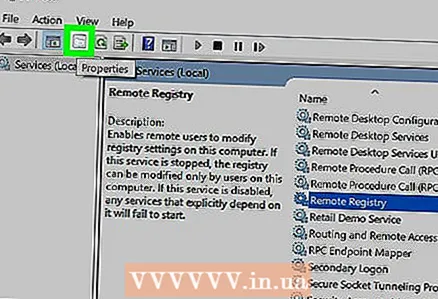 6 Пстрыкніце па значку «Параметры». Ён мае выгляд шэрага квадрата з тэчкай і знаходзіцца пад укладкай «Від» у верхняй частцы акна. Адкрыецца акно «Параметры».
6 Пстрыкніце па значку «Параметры». Ён мае выгляд шэрага квадрата з тэчкай і знаходзіцца пад укладкай «Від» у верхняй частцы акна. Адкрыецца акно «Параметры». 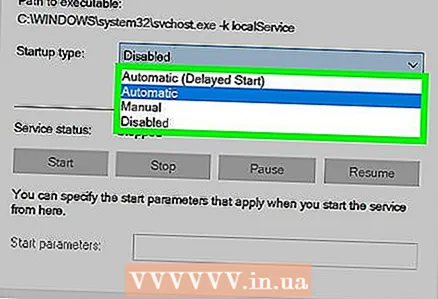 7 Адкрыйце выпадальнае меню «Тып запуску». Яно знаходзіцца пасярэдзіне вокны.
7 Адкрыйце выпадальнае меню «Тып запуску». Яно знаходзіцца пасярэдзіне вокны. 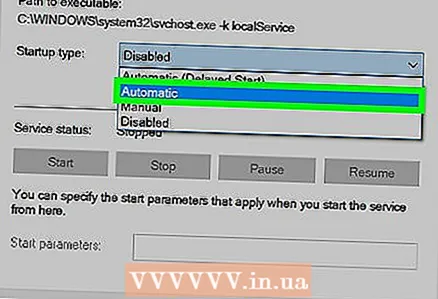 8 выберыце аўтаматычна. Націсніце «Аўтаматычна» у выпадальным меню.
8 выберыце аўтаматычна. Націсніце «Аўтаматычна» у выпадальным меню.  9 пстрыкніце па OK. Гэтая кнопка знаходзіцца ў ніжняй частцы акна. Так вы уключыце функцыю выдаленай перазагрузкі на кампутары.
9 пстрыкніце па OK. Гэтая кнопка знаходзіцца ў ніжняй частцы акна. Так вы уключыце функцыю выдаленай перазагрузкі на кампутары.
Частка 2 з 4: Як дазволіць выдаленую перазагрузку ў брандмаўэры
 1 Адкрыйце меню «Пуск»
1 Адкрыйце меню «Пуск»  . Зрабіце гэта на выдаленым кампутары (а не на кампутары, з якога будзе адпраўлена каманда на перазагрузку).
. Зрабіце гэта на выдаленым кампутары (а не на кампутары, з якога будзе адпраўлена каманда на перазагрузку). 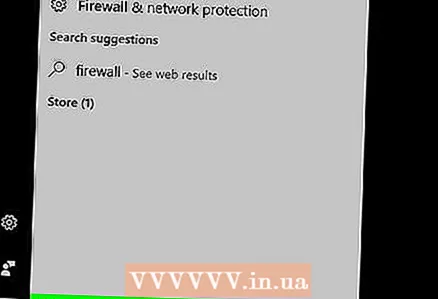 2 У радку пошуку меню «Пуск» увядзіце брандмаўэр. Дык вы знойдзеце праграму «Брандмаўэр Windows».
2 У радку пошуку меню «Пуск» увядзіце брандмаўэр. Дык вы знойдзеце праграму «Брандмаўэр Windows».  3 Пстрыкніце па значку праграмы брандмаўэр Windows. Ён выглядае як цагляная сцяна з зямным шарам. Вы знойдзеце гэты значок у верхняй частцы меню «Пуск».
3 Пстрыкніце па значку праграмы брандмаўэр Windows. Ён выглядае як цагляная сцяна з зямным шарам. Вы знойдзеце гэты значок у верхняй частцы меню «Пуск».  4 націсніце Дазволіць запуск праграмы або кампаненты праз брандмаўэр Windows. Гэтая спасылка знаходзіцца ў верхнім левым куце акна. Адкрыецца спіс усіх праграм і службаў.
4 націсніце Дазволіць запуск праграмы або кампаненты праз брандмаўэр Windows. Гэтая спасылка знаходзіцца ў верхнім левым куце акна. Адкрыецца спіс усіх праграм і службаў.  5 націсніце змяніць параметры. Гэтая опцыя знаходзіцца ў верхнім правым куце над спісам праграм. Адкрыецца спіс праграм.
5 націсніце змяніць параметры. Гэтая опцыя знаходзіцца ў верхнім правым куце над спісам праграм. Адкрыецца спіс праграм.  6 Пракруціць ўніз і знайдзіце «Інструментар кіравання Windows (WMI)». Вы знойдзеце гэтую опцыю ў ніжняй частцы спісу праграм.
6 Пракруціць ўніз і знайдзіце «Інструментар кіравання Windows (WMI)». Вы знойдзеце гэтую опцыю ў ніжняй частцы спісу праграм. 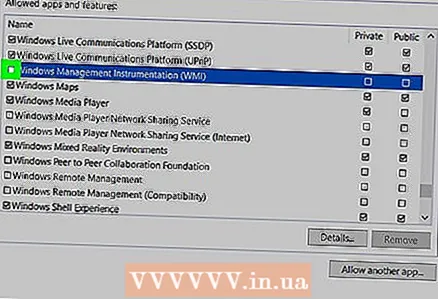 7 Пастаўце сцяжок у опцыі «Інструментар кіравання Windows». Зрабіце гэта злева ад паказанай опцыі.
7 Пастаўце сцяжок у опцыі «Інструментар кіравання Windows». Зрабіце гэта злева ад паказанай опцыі. - Калі кампутары, на якіх вы працуеце, падлучаныя да публічнай сеткі, пастаўце сцяжок у слупку «Публічныя» справа ад опцыі «Інструментар кіравання Windows».
 8 пстрыкніце па OK. Гэтая кнопка знаходзіцца ў ніжняй частцы акна. Цяпер брандмаўэр не будзе блакаваць аддалены доступ да кампутара.
8 пстрыкніце па OK. Гэтая кнопка знаходзіцца ў ніжняй частцы акна. Цяпер брандмаўэр не будзе блакаваць аддалены доступ да кампутара.
Частка 3 з 4: Як знайсці імя кампутара
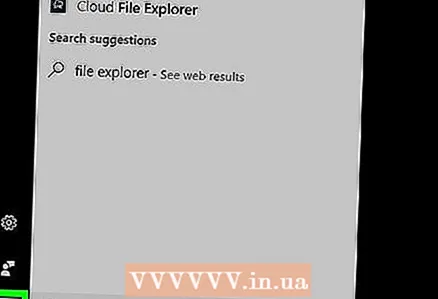 1 Адкрыйце меню «Пуск»
1 Адкрыйце меню «Пуск»  . Зрабіце гэта на выдаленым кампутары (а не на кампутары, з якога будзе адпраўлена каманда на перазагрузку).
. Зрабіце гэта на выдаленым кампутары (а не на кампутары, з якога будзе адпраўлена каманда на перазагрузку).  2 Адкрыйце Правадыр
2 Адкрыйце Правадыр  . Для гэтага пстрыкніце па значку ў выглядзе папкі ў меню «Пуск».
. Для гэтага пстрыкніце па значку ў выглядзе папкі ў меню «Пуск». 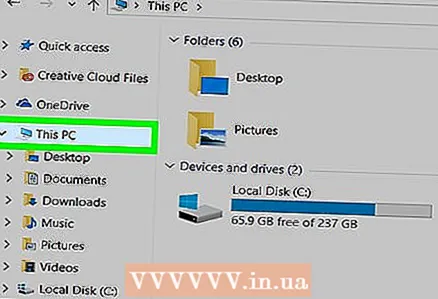 3 пстрыкніце па гэты кампутар. Гэта значок у выглядзе кампутара ў левай частцы акна Правадыра.
3 пстрыкніце па гэты кампутар. Гэта значок у выглядзе кампутара ў левай частцы акна Правадыра. 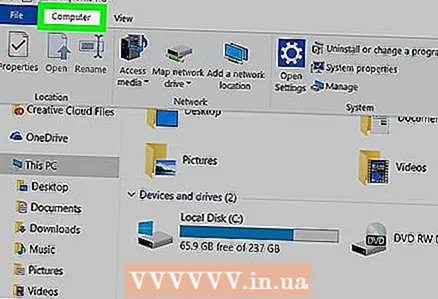 4 Пстрыкніце па ўкладцы Камп'ютар. Гэтая опцыя знаходзіцца ў верхняй левай частцы акна. Адкрыецца панэль інструментаў.
4 Пстрыкніце па ўкладцы Камп'ютар. Гэтая опцыя знаходзіцца ў верхняй левай частцы акна. Адкрыецца панэль інструментаў. 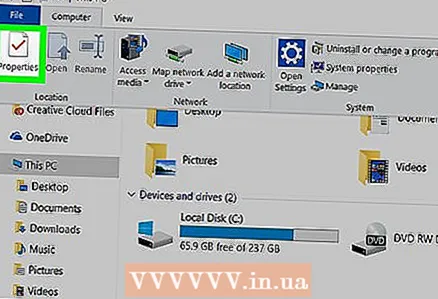 5 націсніце параметры. Гэта значок у выглядзе чырвонай галачкі на белым фоне, які размешчаны ў левай частцы панэлі інструментаў. Адкрыюцца налады кампутара.
5 націсніце параметры. Гэта значок у выглядзе чырвонай галачкі на белым фоне, які размешчаны ў левай частцы панэлі інструментаў. Адкрыюцца налады кампутара.  6 Запішыце імя кампутара. Вы знойдзеце яго ў радку «Імя кампутара" раздзела "Імя кампутара, дамена і рабочай групы» пасярэдзіне старонкі.
6 Запішыце імя кампутара. Вы знойдзеце яго ў радку «Імя кампутара" раздзела "Імя кампутара, дамена і рабочай групы» пасярэдзіне старонкі. - Імя кампутара запішыце дакладна так, як яно адлюстроўваецца ў радку.
Частка 4 з 4: Як перазагрузіць кампутар з дапамогай каманднага радка
 1 Сядзьце за іншы кампутар. Ён павінен быць падлучаны да той жа сеткі, што і выдалены кампутар. Увайдзіце ў сістэму ў якасці адміністратара.
1 Сядзьце за іншы кампутар. Ён павінен быць падлучаны да той жа сеткі, што і выдалены кампутар. Увайдзіце ў сістэму ў якасці адміністратара. 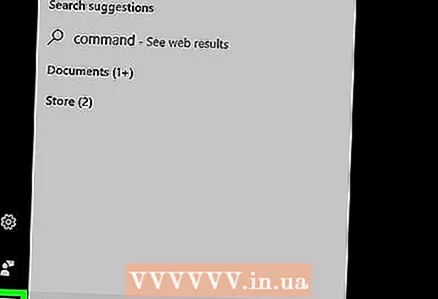 2 Адкрыйце меню «Пуск»
2 Адкрыйце меню «Пуск»  . Для гэтага пстрыкніце па лагатыпе Windows ў ніжнім левым куце экрана.
. Для гэтага пстрыкніце па лагатыпе Windows ў ніжнім левым куце экрана.  3 У радку пошуку меню «Пуск» увядзіце камандны радок. Дык вы знойдзеце ўтыліту «Камандны радок».
3 У радку пошуку меню «Пуск» увядзіце камандны радок. Дык вы знойдзеце ўтыліту «Камандны радок». 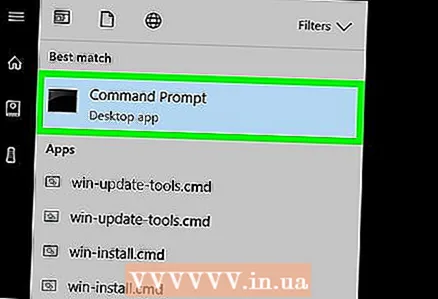 4 Пстрыкніце па значку каманднага радка
4 Пстрыкніце па значку каманднага радка  . Ён знаходзіцца ў верхняй частцы меню «Пуск».
. Ён знаходзіцца ў верхняй частцы меню «Пуск».  5 Калі ласка, увядзіце shutdown / i у камандным радку, а затым націсніце ↵ Enter. Адкрыецца акно, у якім можна перазагрузіць выдалены кампутар.
5 Калі ласка, увядзіце shutdown / i у камандным радку, а затым націсніце ↵ Enter. Адкрыецца акно, у якім можна перазагрузіць выдалены кампутар. 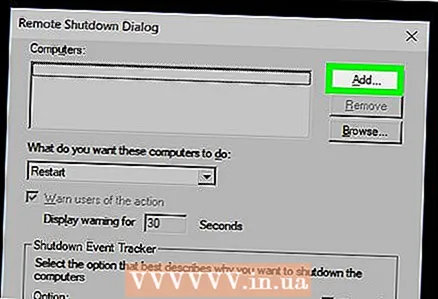 6 пстрыкніце па дадаць. Гэтая опцыя знаходзіцца ў правай частцы акна. Адкрыецца новае акно.
6 пстрыкніце па дадаць. Гэтая опцыя знаходзіцца ў правай частцы акна. Адкрыецца новае акно.  7 Калі ласка, увядзіце імя аддаленага кампутара. Зрабіце гэта ў адпаведным тэкставым полі.
7 Калі ласка, увядзіце імя аддаленага кампутара. Зрабіце гэта ў адпаведным тэкставым полі. - Калі вы яшчэ не знайшлі імя аддаленага кампутара, зрабіце гэта зараз (чытайце папярэдні раздзел).
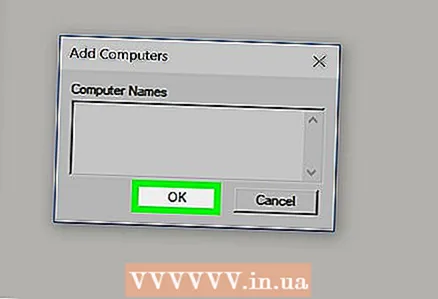 8 пстрыкніце па OK. Гэтая опцыя знаходзіцца ў ніжняй частцы акна.
8 пстрыкніце па OK. Гэтая опцыя знаходзіцца ў ніжняй частцы акна. 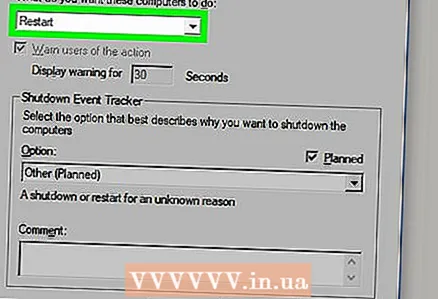 9 Пераканайцеся, што абраная опцыя «Перазагрузка». У раздзеле «Вылучыце жаданае дзеянні для кампутараў» адкрыйце выпадальнае меню і абярыце опцыю «Перазагрузка».
9 Пераканайцеся, што абраная опцыя «Перазагрузка». У раздзеле «Вылучыце жаданае дзеянні для кампутараў» адкрыйце выпадальнае меню і абярыце опцыю «Перазагрузка». - Калі трэба, пастаўце сцяжок у опцыі «Папярэдзіць карыстальнікаў аб гэтым дзеянні» і выберыце час, на працягу якога папярэджанне будзе адлюстроўвацца на экране.
 10 націсніце OK. Гэтая кнопка знаходзіцца ў ніжняй частцы акна. Выдалены кампутар будзе перазагружаны, калі скончыцца зададзенай час.
10 націсніце OK. Гэтая кнопка знаходзіцца ў ніжняй частцы акна. Выдалены кампутар будзе перазагружаны, калі скончыцца зададзенай час.
парады
- Калі на выдаленым кампутары ўсталяваны іншы антывірус або брандмаўэр, адключыце гэтую праграму, каб атрымаць магчымасць перазагрузіць выдалены кампутар.
папярэджання
- Ня перазагружаецца кампутар, калі ў вас няма дазволу на гэта.