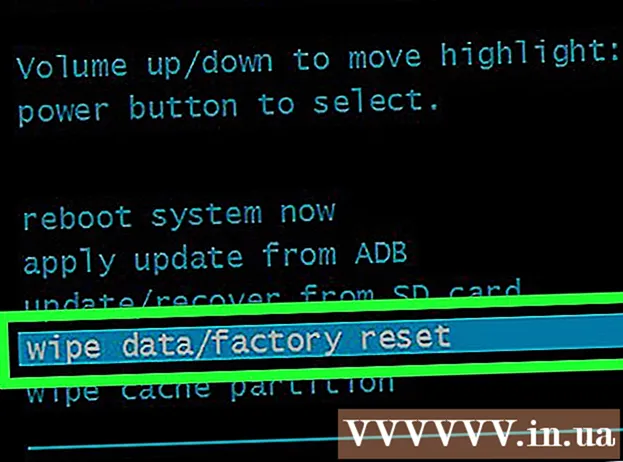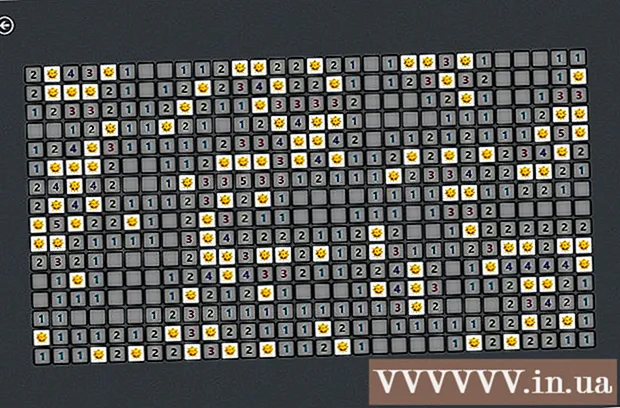Аўтар:
Clyde Lopez
Дата Стварэння:
24 Ліпень 2021
Дата Абнаўлення:
23 Чэрвень 2024

Задаволены
- крокі
- Частка 1 з 3: Як падрыхтавацца да ўсталёўкі
- Частка 2 з 3: Як усталяваць прынтэр ў Windows
- Частка 3 з 3: Як усталяваць прынтэр ў MacOSX
- парады
- папярэджання
З гэтага артыкула вы даведаецеся, як на кампутары з Windows і Mac OS X падключыць і наладзіць бесправадной прынтэр Canon. Гэта можна зрабіць з дапамогай інтэрнэту або USB-кабеля.
крокі
Частка 1 з 3: Як падрыхтавацца да ўсталёўкі
 1 Уключыце прынтэр. Калі прынтэр падключаецца да інтэрнэту праз Ethernet-кабель, падключыце гэты кабель да друкаркі і да маршрутызатара.
1 Уключыце прынтэр. Калі прынтэр падключаецца да інтэрнэту праз Ethernet-кабель, падключыце гэты кабель да друкаркі і да маршрутызатара.  2 Знайдзіце праграмнае забеспячэнне для ўстаноўкі друкаркі. Калі да прынтэр прыкладаецца кампакт-дыск, устаўце яго ў аптычны прывад кампутара і запусціце працэс ўстаноўкі друкаркі.
2 Знайдзіце праграмнае забеспячэнне для ўстаноўкі друкаркі. Калі да прынтэр прыкладаецца кампакт-дыск, устаўце яго ў аптычны прывад кампутара і запусціце працэс ўстаноўкі друкаркі. - Хутчэй за ўсё, у сучаснага друкаркі кампакт-дыска не будзе, але старыя мадэлі трэба ўсталёўваць з дыска.
- Каб запусціць працэс ўстаноўкі з дыска, устаўце яго ў кампутар і выконвайце інструкцыі на экране. Для кампутара Mac спатрэбіцца знешні аптычны прывад.
 3 Падключыце прынтэр да інтэрнэту. На дысплеі друкаркі абярыце бесправадную сетку і ўвядзіце пароль.
3 Падключыце прынтэр да інтэрнэту. На дысплеі друкаркі абярыце бесправадную сетку і ўвядзіце пароль. - Азнаёмцеся з інструкцыяй да прынтэр, каб высветліць, як падключыць яго да інтэрнэту.
- Онлайн-версію інструкцыі можна знайсці так: адкрыйце вэб-сайт Canon, націсніце «Support» (Падтрымка), у меню абярыце «Manuals» (Інструкцыі), націсніце «Printers» (Прынтэры) і знайдзіце мадэль свайго друкаркі.
 4 Пераканайцеся, што кампутар і прынтэр падлучаныя да адной сеткі. Гэта неабходна, каб бесправадной прынтэр атрымліваў каманды з кампутара.
4 Пераканайцеся, што кампутар і прынтэр падлучаныя да адной сеткі. Гэта неабходна, каб бесправадной прынтэр атрымліваў каманды з кампутара. - Калі кампутар і прынтэр падлучаныя да розных бесправадных сетак, падключыце кампутар да бесправадной сеткі, да якой падлучаны прынтэр.
Частка 2 з 3: Як усталяваць прынтэр ў Windows
 1 Адкрыйце меню «Пуск»
1 Адкрыйце меню «Пуск»  . Націсніце на лагатып Windows ў левым ніжнім куце.
. Націсніце на лагатып Windows ў левым ніжнім куце.  2 Націсніце «Параметры»
2 Націсніце «Параметры»  . Гэты значок знаходзіцца ў левым ніжнім куце.
. Гэты значок знаходзіцца ў левым ніжнім куце.  3 пстрыкніце па прылады. Гэтая опцыя знаходзіцца уверсе вокны.
3 пстрыкніце па прылады. Гэтая опцыя знаходзіцца уверсе вокны.  4 націсніце Друкаркі і сканары. Гэтая ўкладка знаходзіцца на левай панэлі.
4 націсніце Друкаркі і сканары. Гэтая ўкладка знаходзіцца на левай панэлі.  5 пстрыкніце па + Дадаць прынтэр або сканер. Вы знойдзеце гэтую опцыю уверсе старонкі. З'явіцца ўсплывальнае акно.
5 пстрыкніце па + Дадаць прынтэр або сканер. Вы знойдзеце гэтую опцыю уверсе старонкі. З'явіцца ўсплывальнае акно. - Калі ў раздзеле "Прынтэры і сканары» адлюстроўваецца ваш прынтэр (напрыклад, «Canon [мадэль]»), ён ужо падлучаны.
 6 Пстрыкніце па імі друкаркі. Вы знойдзеце яго ва ўсплываючым акне. Прынтэр падключыцца да кампутара. Цяпер друкаркай можна карыстацца.
6 Пстрыкніце па імі друкаркі. Вы знойдзеце яго ва ўсплываючым акне. Прынтэр падключыцца да кампутара. Цяпер друкаркай можна карыстацца. - Калі Windows не можа знайсці прынтэр, перайдзіце да наступнага кроку.
 7 Паспрабуйце ўсталяваць прынтэр з дапамогай USB-кабеля. Калі ў акне «Дадаць» вашай друкаркі няма, падключыце яго да кампутара праз USB-кабель:
7 Паспрабуйце ўсталяваць прынтэр з дапамогай USB-кабеля. Калі ў акне «Дадаць» вашай друкаркі няма, падключыце яго да кампутара праз USB-кабель: - Падключыце прынтэр да кампутара праз кабель USB-USB.
- Пачакайце, пакуль запусціцца працэс ўстаноўкі.
- Выконвайце інструкцыі на экране.
Частка 3 з 3: Як усталяваць прынтэр ў MacOSX
 1 Адкрыйце меню Apple
1 Адкрыйце меню Apple  . Націсніце на лагатып Apple ў левым верхнім куце экрана. Адкрыецца меню.
. Націсніце на лагатып Apple ў левым верхнім куце экрана. Адкрыецца меню.  2 націсніце сістэмныя налады. Вы знойдзеце гэтую опцыю уверсе меню.
2 націсніце сістэмныя налады. Вы знойдзеце гэтую опцыю уверсе меню.  3 пстрыкніце па Друкаркі і сканары. Вы знойдзеце гэты значок у выглядзе друкаркі ў акне «Сістэмныя налады».
3 пстрыкніце па Друкаркі і сканары. Вы знойдзеце гэты значок у выглядзе друкаркі ў акне «Сістэмныя налады».  4 пстрыкніце па +. Гэты значок знаходзіцца ў левым ніжнім куце. З'явіцца ўсплывальнае акно.
4 пстрыкніце па +. Гэты значок знаходзіцца ў левым ніжнім куце. З'явіцца ўсплывальнае акно. - Калі прынтэр ўжо падлучаны да сеткі, вы знойдзеце яго імя (напрыклад, «Canon [мадэль]») на левай панэлі.
 5 Пстрыкніце па імі друкаркі. Вы знойдзеце яго ў выпадальным меню. Запусціцца працэс ўстаноўкі друкаркі; калі ён паспяхова завершыцца, імя друкаркі адлюструецца на левай панэлі.
5 Пстрыкніце па імі друкаркі. Вы знойдзеце яго ў выпадальным меню. Запусціцца працэс ўстаноўкі друкаркі; калі ён паспяхова завершыцца, імя друкаркі адлюструецца на левай панэлі. - Калі імя друкаркі ня адлюстравалася, перайдзіце да наступнага кроку.
 6 Паспрабуйце ўсталяваць прынтэр з дапамогай USB-кабеля. Калі сістэма не знайшла прынтэр, падключыце яго да кампутара праз USB-кабель:
6 Паспрабуйце ўсталяваць прынтэр з дапамогай USB-кабеля. Калі сістэма не знайшла прынтэр, падключыце яго да кампутара праз USB-кабель: - Абнавіце сістэму.
- Падключыце прынтэр да кампутара праз кабель USB-USB / С.
- Пачакайце, пакуль запусціцца працэс ўстаноўкі.
- Выконвайце інструкцыі на экране.
парады
- Заўсёды выконвайце парадаў, якія прыводзяцца ў інструкцыі да вашага друкаркі.
папярэджання
- Калі прынтэр падтрымлівае толькі пэўную аперацыйную сістэму (напрыклад, MacOSX), ён, хутчэй за ўсё, не зможа працаваць з іншай аперацыйнай сістэмай (напрыклад, з Windows).