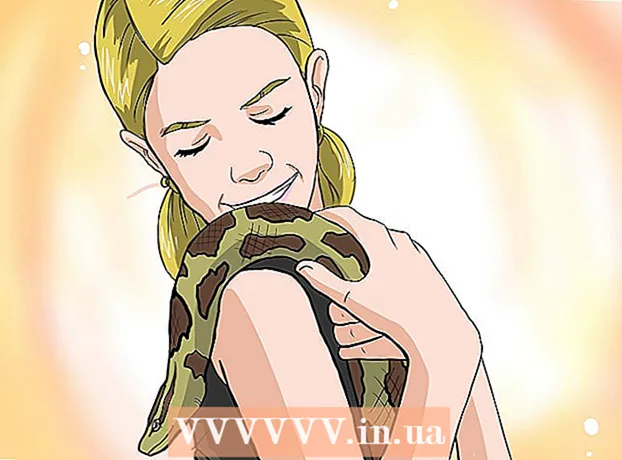Аўтар:
Sara Rhodes
Дата Стварэння:
17 Люты 2021
Дата Абнаўлення:
1 Ліпень 2024

Задаволены
- крокі
- Метад 1 з 4: Загрузка электронных кніг праз iBooks
- Метад 2 з 4: Загрузка электронных кніг праз iTunes
- Метад 3 з 4: Загрузка электронных кніг праз Kindle
- Метад 4 з 4: Загрузка кніг у фармаце PDF
Адным з пераваг валодання iPad з'яўляецца магчымасць чытаць кнігі ў любы час і ў любым месцы. Тым не менш, кнігі маюць розныя фарматы, і для іх чытання неабходныя розныя прыкладання.
крокі
Метад 1 з 4: Загрузка электронных кніг праз iBooks
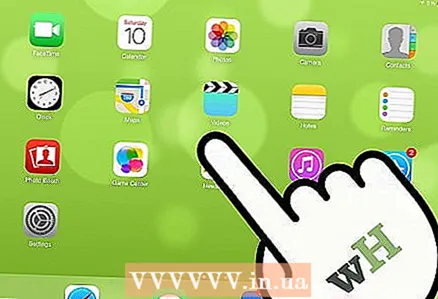 1 Уключыце iPad. Пасля гэтага знайдзіце прыкладанне iBooks. Гэта дадатак предустанавлівать ў большасць iPad (яго значок - кніга).
1 Уключыце iPad. Пасля гэтага знайдзіце прыкладанне iBooks. Гэта дадатак предустанавлівать ў большасць iPad (яго значок - кніга). - Магчыма, вам прыйдзецца прагартаць некалькі старонак спісу ўсталяваных прыкладанняў, перш чым вы знойдзеце iBooks.
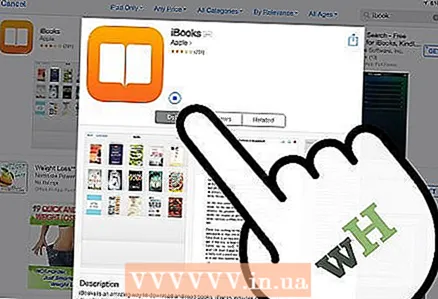 2 Запампуйце iBooks. Калі вам не ўдаецца знайсці гэта дадатак на iPad, яго можна спампаваць з App Store. Для гэтага пстрыкніце па App Store. Затым у радку пошуку увядзіце iBooks. У выніках пошуку пстрыкніце па маленькай, прамавугольнай кнопцы «GET» (Спампаваць) побач з гэтым дадаткам.
2 Запампуйце iBooks. Калі вам не ўдаецца знайсці гэта дадатак на iPad, яго можна спампаваць з App Store. Для гэтага пстрыкніце па App Store. Затым у радку пошуку увядзіце iBooks. У выніках пошуку пстрыкніце па маленькай, прамавугольнай кнопцы «GET» (Спампаваць) побач з гэтым дадаткам. - Калі дадатак iBooks ўстаноўлена на планшэце (а вы проста не можаце знайсці яго), App Store апавясціць вас аб гэтым.
- Калі дадатак iBooks ўстаноўлена на планшэце, адлюструецца толькі адна опцыя - «Open» (Запусціць). Пстрыкніце па ёй, каб запусціць iBooks.
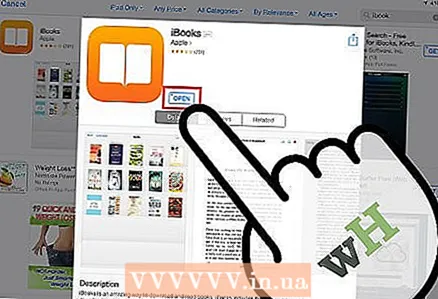 3 Запусціце iBooks (калі вы знайшлі гэта дадатак на сваім планшэце). Адлюструюцца некалькі катэгорый кніг: «Выбраныя», «Бэстсэлеры», «Папулярныя ў iBooks», «Кнігі, па якіх зняты фільмы» і іншыя.
3 Запусціце iBooks (калі вы знайшлі гэта дадатак на сваім планшэце). Адлюструюцца некалькі катэгорый кніг: «Выбраныя», «Бэстсэлеры», «Папулярныя ў iBooks», «Кнігі, па якіх зняты фільмы» і іншыя. - Калі вы не шукаеце пэўную кнігу, праглядзіце новыя паступлення ў iBooks.
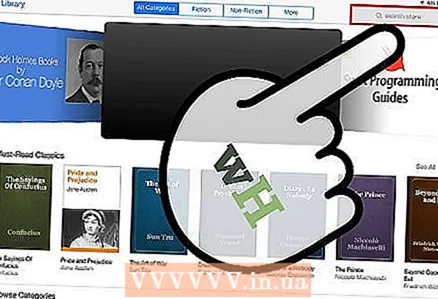 4 Знайдзіце патрэбныя кнігі. Паглядзіце на правы верхні кут экрана iBooks, і вы знойдзеце там радок пошуку. Калі ласка, увядзіце назву ці аўтара шуканай кнігі.
4 Знайдзіце патрэбныя кнігі. Паглядзіце на правы верхні кут экрана iBooks, і вы знойдзеце там радок пошуку. Калі ласка, увядзіце назву ці аўтара шуканай кнігі. 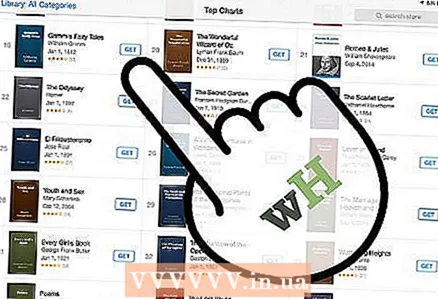 5 Запампуйце кнігу. Пасля таго, як вы знайшлі патрэбную вам кнігу, націсніце на маленькі прастакутнік побач са значком электроннай кнігі, каб спампаваць яе. Калі ласка, увядзіце пароль iTunes і націсніце ОК.
5 Запампуйце кнігу. Пасля таго, як вы знайшлі патрэбную вам кнігу, націсніце на маленькі прастакутнік побач са значком электроннай кнігі, каб спампаваць яе. Калі ласка, увядзіце пароль iTunes і націсніце ОК. - Калі кніга можа быць загружана бясплатна, на маленькім прамавугольніку адлюструецца "GET» (Спампаваць).
- Калі кніга прадаецца, на маленькім прамавугольніку адлюструецца яе кошт.
 6 Знайдзіце кнігу ў дадатку iBooks. Па завяршэнні працэсу загрузкі кнігі паглядзіце ў ніжні левы кут экрана iBooks, дзе знойдзеце опцыю «My books» (Мае кнігі). Націсніце на яе, каб паглядзець сьпіс загружаных кніг.
6 Знайдзіце кнігу ў дадатку iBooks. Па завяршэнні працэсу загрузкі кнігі паглядзіце ў ніжні левы кут экрана iBooks, дзе знойдзеце опцыю «My books» (Мае кнігі). Націсніце на яе, каб паглядзець сьпіс загружаных кніг. 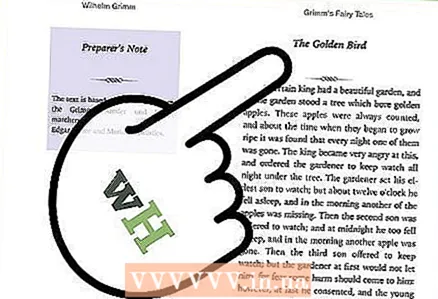 7 Чытайце кнігі. Проста пстрыкніце па абранай кнізе, і яна адкрыецца ў iBooks. Для перагортвання старонак праводзіце па экране пальцам справа налева.
7 Чытайце кнігі. Проста пстрыкніце па абранай кнізе, і яна адкрыецца ў iBooks. Для перагортвання старонак праводзіце па экране пальцам справа налева.
Метад 2 з 4: Загрузка электронных кніг праз iTunes
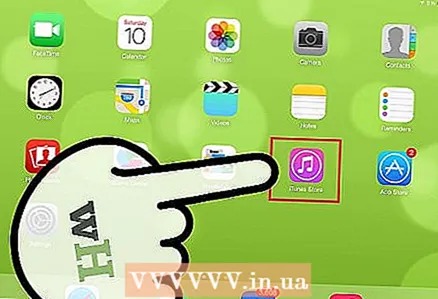 1 Запусціце прыкладанне iTunes. Спампаваць кнігі на iPad таксама можна праз iTunes. Запусціце iTunes і знайдзіце радок пошуку ў верхнім правым куце экрана.
1 Запусціце прыкладанне iTunes. Спампаваць кнігі на iPad таксама можна праз iTunes. Запусціце iTunes і знайдзіце радок пошуку ў верхнім правым куце экрана. 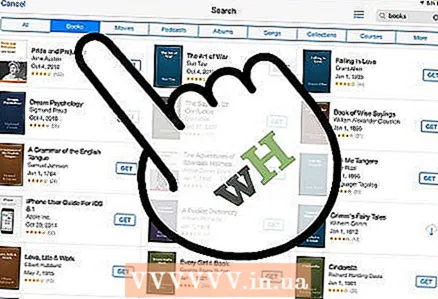 2 Пошук кнігі. У радку пошуку увядзіце назву ці аўтара шуканай кнігі. Пасля гэтага ў верхняй частцы экрана адлюструюцца розныя катэгорыі. Адной з катэгорый будзе «Кнігі». Націсніце на яе, каб адлюстраваць толькі кнігі.
2 Пошук кнігі. У радку пошуку увядзіце назву ці аўтара шуканай кнігі. Пасля гэтага ў верхняй частцы экрана адлюструюцца розныя катэгорыі. Адной з катэгорый будзе «Кнігі». Націсніце на яе, каб адлюстраваць толькі кнігі. 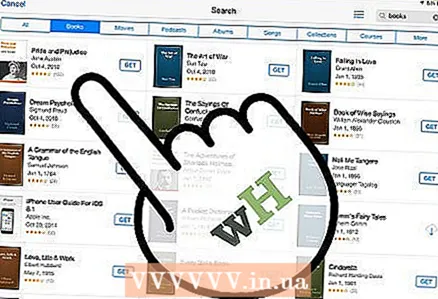 3 Купіце або запампуйце бясплатна выбраную кнігу. Пасля таго, як вы знайшлі патрэбную вам кнігу, націсніце на маленькі прастакутнік побач з ёй. На ім адлюструецца альбо «GET» (Спампаваць), альбо кошт кнігі. Калі ласка, увядзіце пароль iTunes і націсніце OK.
3 Купіце або запампуйце бясплатна выбраную кнігу. Пасля таго, як вы знайшлі патрэбную вам кнігу, націсніце на маленькі прастакутнік побач з ёй. На ім адлюструецца альбо «GET» (Спампаваць), альбо кошт кнігі. Калі ласка, увядзіце пароль iTunes і націсніце OK.  4 Запусціце iBooks. Для чытання запампаваных кніг неабходна ўсталяваць прыкладанне iBooks (калі яно не ўсталявана). Запусціце iBooks і праглядзіце спіс запампаваных кніг. Пстрыкніце па патрэбнай вам кнізе, каб адкрыць яе.
4 Запусціце iBooks. Для чытання запампаваных кніг неабходна ўсталяваць прыкладанне iBooks (калі яно не ўсталявана). Запусціце iBooks і праглядзіце спіс запампаваных кніг. Пстрыкніце па патрэбнай вам кнізе, каб адкрыць яе. 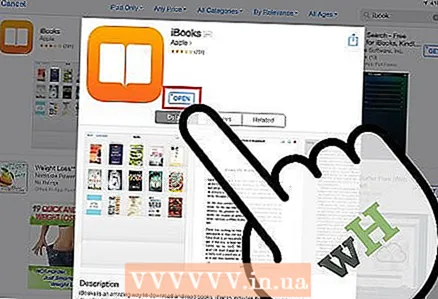 5 Запампуйце iBooks. Калі вы не можаце знайсці гэта дадатак на вашым iPad, яго можна спампаваць з App Store. Для гэтага пстрыкніце па App Store. Затым у радку пошуку увядзіце iBooks. У выніках пошуку пстрыкніце па маленькай, прамавугольнай кнопцы «GET» (Спампаваць) побач з гэтым дадаткам.
5 Запампуйце iBooks. Калі вы не можаце знайсці гэта дадатак на вашым iPad, яго можна спампаваць з App Store. Для гэтага пстрыкніце па App Store. Затым у радку пошуку увядзіце iBooks. У выніках пошуку пстрыкніце па маленькай, прамавугольнай кнопцы «GET» (Спампаваць) побач з гэтым дадаткам. - Калі дадатак iBooks ўстаноўлена на планшэце (а вы проста не можаце знайсці яго), App Store апавясціць вас аб гэтым.
- Калі дадатак iBooks ўстаноўлена на планшэце, адлюструецца толькі адна опцыя - «Open» (Запусціць). Пстрыкніце па ёй, каб запусціць iBooks.
Метад 3 з 4: Загрузка электронных кніг праз Kindle
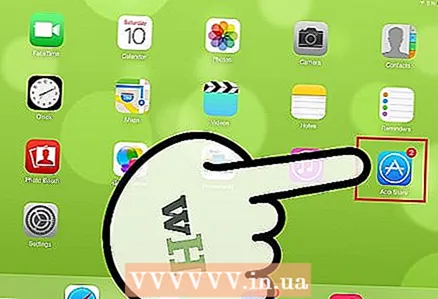 1 Запусціце прыкладанне App Store і знайдзіце радок пошуку (справа).
1 Запусціце прыкладанне App Store і знайдзіце радок пошуку (справа).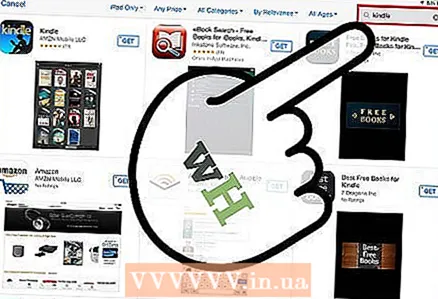 2 У радку пошуку увядзіце Kindle. У спісе вынікаў пошуку пстрыкніце па першым выніку са значком Kindle, а затым націсніце на маленькі прастакутнік побач з гэтым дадаткам (дадатак Kindle з'яўляецца бясплатным). Прастакутнік афарбуецца ў зялёны колер са словам "Install» (Усталяваць).
2 У радку пошуку увядзіце Kindle. У спісе вынікаў пошуку пстрыкніце па першым выніку са значком Kindle, а затым націсніце на маленькі прастакутнік побач з гэтым дадаткам (дадатак Kindle з'яўляецца бясплатным). Прастакутнік афарбуецца ў зялёны колер са словам "Install» (Усталяваць). - Фармат Kindle з'яўляецца закрытым фарматам, які падтрымліваецца толькі прадуктамі кампаніі Amazon. Тым не менш, для iPad існуе «чыталка», якая падтрымлівае фармат Kindle (такую «чыталку» можна спампаваць з App Store).
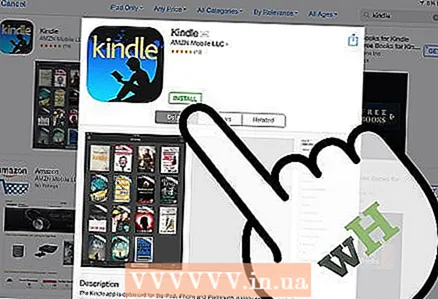 3 Націсніце «Install» (Усталяваць). Увядзіце iTunes пароль і націсніце OK.
3 Націсніце «Install» (Усталяваць). Увядзіце iTunes пароль і націсніце OK. 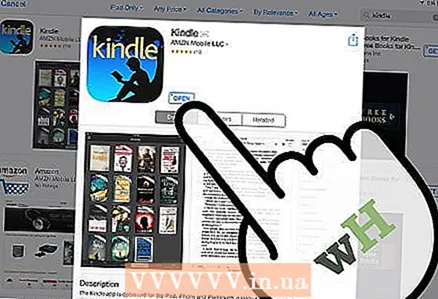 4 Атрымаеце доступ да дадатку Kindle. Вы зможаце назіраць за працэсам запампоўкі прыкладання Kindle.Па завяршэнні загрузкі побач з дадаткам Kindle адлюструецца маленькі прастакутнік са словам «Open» (Адкрыць). Пстрыкніце па ім, каб запусціць прыкладанне.
4 Атрымаеце доступ да дадатку Kindle. Вы зможаце назіраць за працэсам запампоўкі прыкладання Kindle.Па завяршэнні загрузкі побач з дадаткам Kindle адлюструецца маленькі прастакутнік са словам «Open» (Адкрыць). Пстрыкніце па ім, каб запусціць прыкладанне. 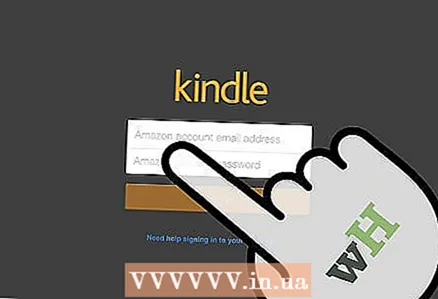 5 Калі ласка, увядзіце адрас электроннай пошты і пароль ўліковага запісу Amazon. Калі ў вас няма ўліковага запісу Amazon, проста перайдзіце на amazon.com і стварыце рахунак. Гэта хуткі і бясплатны працэс, у якім неабходна выкарыстоўваць прыкладанне Kindle.
5 Калі ласка, увядзіце адрас электроннай пошты і пароль ўліковага запісу Amazon. Калі ў вас няма ўліковага запісу Amazon, проста перайдзіце на amazon.com і стварыце рахунак. Гэта хуткі і бясплатны працэс, у якім неабходна выкарыстоўваць прыкладанне Kindle. 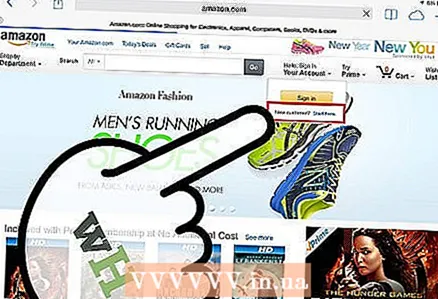 6 Перайдзіце на amazon.com. Паглядзіце ў правы кут экрана і пстрыкніце па «Sign in» (Увайсці). Непасрэдна пад гэтай кнопкай размешчана опцыя «New Customer? Start Here »(Новы карыстальнік? Націсніце тут). Пстрыкніце па гэтай опцыі.
6 Перайдзіце на amazon.com. Паглядзіце ў правы кут экрана і пстрыкніце па «Sign in» (Увайсці). Непасрэдна пад гэтай кнопкай размешчана опцыя «New Customer? Start Here »(Новы карыстальнік? Націсніце тут). Пстрыкніце па гэтай опцыі. 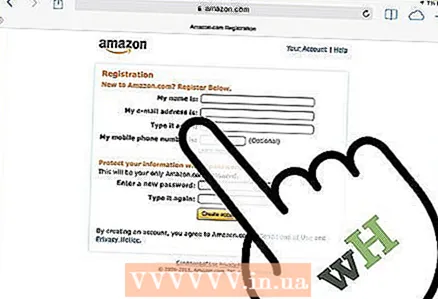 7 Прайдзіце працэс рэгістрацыі. Вам будзе прапанавана адказаць на некалькі простых пытанняў, каб стварыць профіль карыстальніка. Запоўніце ўсе палі і націсніце кнопку «Create Account» (Стварыць уліковы запіс).
7 Прайдзіце працэс рэгістрацыі. Вам будзе прапанавана адказаць на некалькі простых пытанняў, каб стварыць профіль карыстальніка. Запоўніце ўсе палі і націсніце кнопку «Create Account» (Стварыць уліковы запіс). - Заўвага: вам неабходна набыць кнігі праз amazon.com, каб чытаць іх у дадатку Kindle.
- Не зачыняйце amazon.com, каб у вас была магчымасць набыць кнігу.
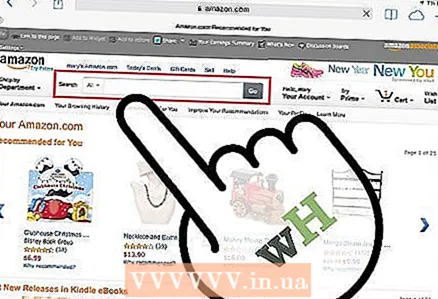 8 Пошук кніг. У верхняй частцы старонкі Amazon вы ўбачыце радок пошуку, а побач з ёй - першую катэгорыю пошуку «All» (Усе). Пстрыкніце па гэтай катэгорыі, каб праглядаць іншыя параметры пошуку, а затым выберыце «Books» (Кнігі).
8 Пошук кніг. У верхняй частцы старонкі Amazon вы ўбачыце радок пошуку, а побач з ёй - першую катэгорыю пошуку «All» (Усе). Пстрыкніце па гэтай катэгорыі, каб праглядаць іншыя параметры пошуку, а затым выберыце «Books» (Кнігі). 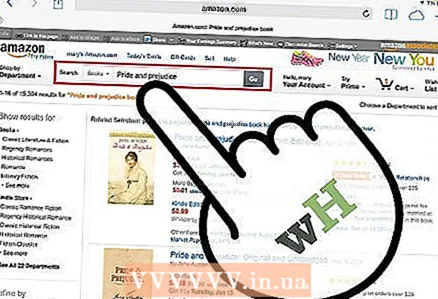 9 У радку пошуку увядзіце назву ці аўтара кнігі і націсніце на аранжавую кнопку «Go» (Пошук). Адлюструецца спіс кніг, якія адпавядаюць вашым крытэрам пошуку. Кожная знойдзеная кніга ўключае некалькі опцый, напрыклад, «Цвёрды пераплёт», «Мяккі пераплёт», «Фармат Kindle». Націсніце «Kindle Edition» (Фармат Kindle).
9 У радку пошуку увядзіце назву ці аўтара кнігі і націсніце на аранжавую кнопку «Go» (Пошук). Адлюструецца спіс кніг, якія адпавядаюць вашым крытэрам пошуку. Кожная знойдзеная кніга ўключае некалькі опцый, напрыклад, «Цвёрды пераплёт», «Мяккі пераплёт», «Фармат Kindle». Націсніце «Kindle Edition» (Фармат Kindle). 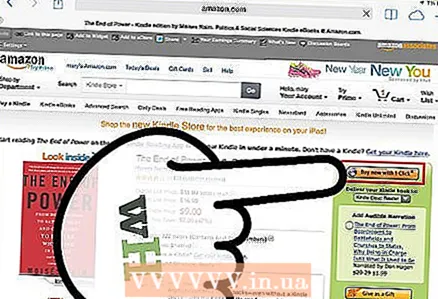 10 Справа ад кнігі пстрыкніце па «Buy Now» (Купіць). Пасля гэтага неабходна выбраць прыладу, у якое набытая кніга будзе загружаная. Выберыце iPad, а затым націсніце «Continue» (Працягнуць).
10 Справа ад кнігі пстрыкніце па «Buy Now» (Купіць). Пасля гэтага неабходна выбраць прыладу, у якое набытая кніга будзе загружаная. Выберыце iPad, а затым націсніце «Continue» (Працягнуць). - Па заканчэнні некаторага часу на экране адлюструецца паведамленне, што электронная кніга дададзеная ў бібліятэку Kindle. Непасрэдна пад гэтым паведамленнем націсніце на кнопку «Go To Kindle for iPad» (Перайсці да Kindle для iPad), каб аўтаматычна запусціць прыкладанне Kindle.
- Нядаўна запампаваная кніга будзе пазначана як новая.
Метад 4 з 4: Загрузка кніг у фармаце PDF
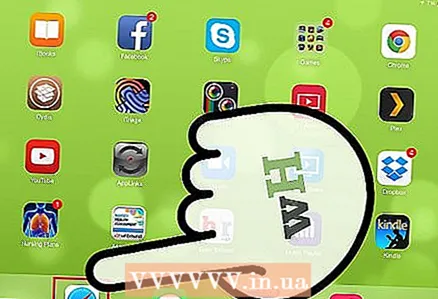 1 Запусціце Safari. На самай справе вельмі проста чытаць кнігі ў фармаце PDF у браўзэры iPad. Запусціце браўзэр і ў радку пошуку увядзіце назву PDF кнігі, якую вы хочаце прачытаць.
1 Запусціце Safari. На самай справе вельмі проста чытаць кнігі ў фармаце PDF у браўзэры iPad. Запусціце браўзэр і ў радку пошуку увядзіце назву PDF кнігі, якую вы хочаце прачытаць. 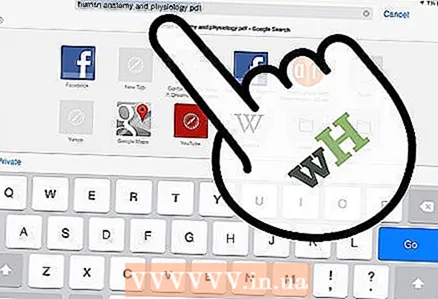 2 У выніках пошуку пстрыкніце па кнізе, якую вы хочаце прачытаць. Яна аўтаматычна адкрыецца, і вы зможаце прачытаць яе на вашым iPad.
2 У выніках пошуку пстрыкніце па кнізе, якую вы хочаце прачытаць. Яна аўтаматычна адкрыецца, і вы зможаце прачытаць яе на вашым iPad. - Звярніце ўвагу, што PDF кніга захавана не будзе. Яе можна чытаць да таго часу, пакуль не зачыніце браўзэр.
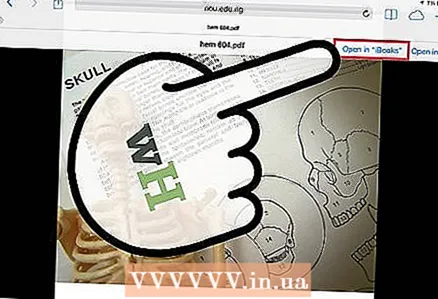 3 Захавайце PDF кнігу. Для гэтага пстрыкніце па любым месцы адкрытай (у браўзэры) PDF кнігі. Паглядзіце на верхні правы кут і абярыце адзін з двух варыянтаў: «Open In iBooks» (Адкрыць у iBooks) або «Open In» (Адкрыць у).
3 Захавайце PDF кнігу. Для гэтага пстрыкніце па любым месцы адкрытай (у браўзэры) PDF кнігі. Паглядзіце на верхні правы кут і абярыце адзін з двух варыянтаў: «Open In iBooks» (Адкрыць у iBooks) або «Open In» (Адкрыць у). - Выберыце «Адкрыць у iBooks», каб аўтаматычна захаваць кнігу для яе наступнага чытання ў iBooks.
- Опцыя «Адкрыць у» дазволіць вам выбраць розныя прыкладання, у якіх можна захаваць PDF кнігу (уключаючы прыкладанне Kindle).
- Зараз вы зможаце чытаць PDF кнігу ў любы час з дапамогай вашай «чыталкі».