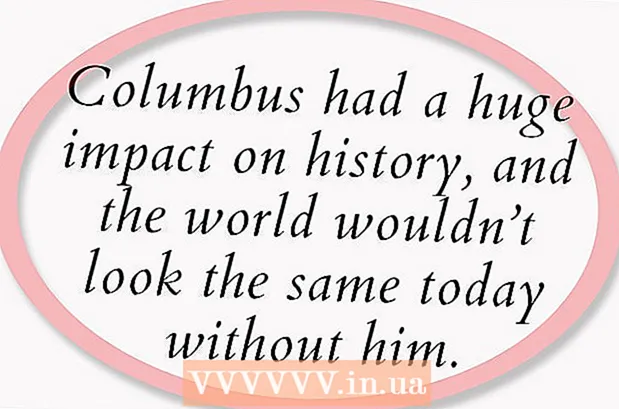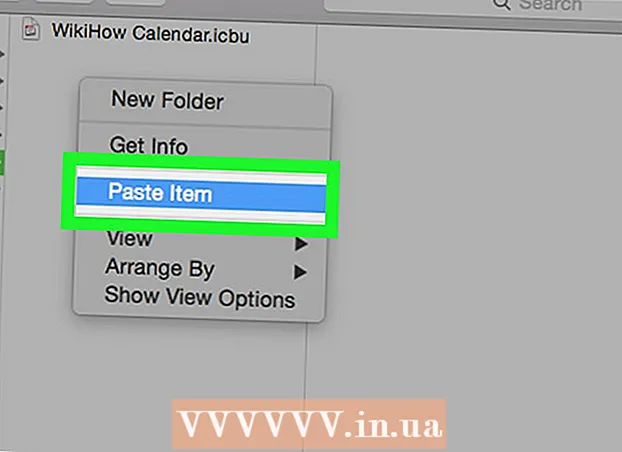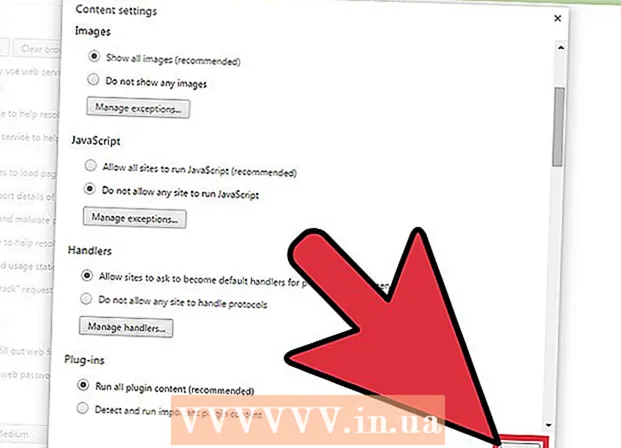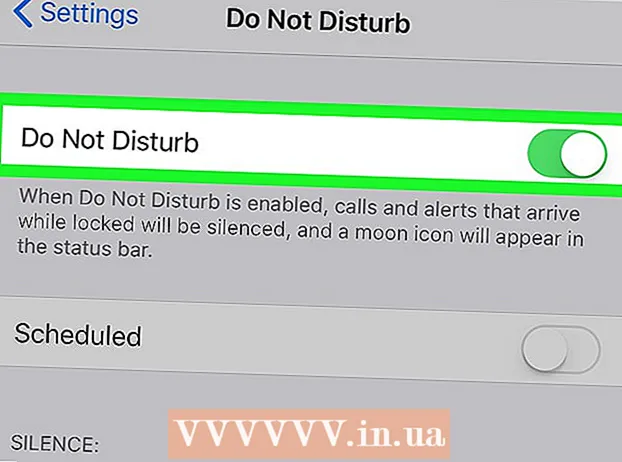Задаволены
- крокі
- Метад 1 з 2: ўстаноўка і запуск Boot Camp
- Метад 2 з 2: ўстаноўка і запуск Parallels
- парады
- папярэджання
- Што вам спатрэбіцца
Не ведаеце, як запусціць Windows на вашым Маку? Тут вы знойдзеце некалькі карысных саветаў, якія дапамогуць вам паспяхова запусціць Windows на Mac OS X 10.5 і больш позніх версіях. Існуюць два асноўных спосабу запуску Windows на кампутары Mac: з дапамогай праграмы Boot Camp, альбо праграмы Parallels. Parallels гэта праграма для эмуляцыі, якая дазваляе запускаць Windows ўнутры Mac OS, у той час як Boot Camp стварае падзел на дыску і загружае наўпрост Mac OS або Windows. Хоць абедзве праграмы добра спраўляюцца са сваёй задачай, у кожнай ёсць свае вартасці і недахопы. Parallels можа апынуцца прасцей у выкарыстанні, калі вы хочаце карыстацца сеткай Інтэрнэт, чытаць пошту ці выкарыстоўваць Microsoft Office, але пры гэтым яна патрабуе для сваёй працы вельмі шмат рэсурсаў. Boot Camp у сваю чаргу лепш падыходзіць для гульняў, хоць вам давядзецца перазагружаць кампутар кожны раз, калі вы хочаце змяніць аперацыйную сістэму.
крокі
Метад 1 з 2: ўстаноўка і запуск Boot Camp
 1 Запампуйце Boot Camp ад надзейнага чалавека і ўсталюйце яго. Паспрабуйце спампаваць праграму з сайта CNET.com або любога іншага сайта, якому вы можаце давяраць.
1 Запампуйце Boot Camp ад надзейнага чалавека і ўсталюйце яго. Паспрабуйце спампаваць праграму з сайта CNET.com або любога іншага сайта, якому вы можаце давяраць.  2 Уключыце свой Mac і ўвайдзіце ў ўліковы запіс.
2 Уключыце свой Mac і ўвайдзіце ў ўліковы запіс. 3 Зайдзіце ў тэчку "Утыліты", якая знаходзіцца ў тэчцы "Праграмы", альбо набярыце "Boot Camp Assistant" ў пошуку.
3 Зайдзіце ў тэчку "Утыліты", якая знаходзіцца ў тэчцы "Праграмы", альбо набярыце "Boot Camp Assistant" ў пошуку. 4 Запусціце Boot Camp Assistant.
4 Запусціце Boot Camp Assistant. 5 Націсніце "Працягнуць.’
5 Націсніце "Працягнуць.’ 6 Вызначыце які аб'ём вы хочаце вылучыць па частку Windows. Вы можаце падзяліць аб'ём пароўну паміж Mac OS і Windows, вылучыць Windows 32 Гб, або вызначыць аб'ём ўручную з дапамогай паўзунка.
6 Вызначыце які аб'ём вы хочаце вылучыць па частку Windows. Вы можаце падзяліць аб'ём пароўну паміж Mac OS і Windows, вылучыць Windows 32 Гб, або вызначыць аб'ём ўручную з дапамогай паўзунка.  7 Затым абярыце "Раздзел.’
7 Затым абярыце "Раздзел.’ 8 Устаўце носьбіт з сістэмай Windows XP 32 або 64 біт, Windows Vista або Windows 7 і пачніце ўстаноўку.
8 Устаўце носьбіт з сістэмай Windows XP 32 або 64 біт, Windows Vista або Windows 7 і пачніце ўстаноўку. 9 Ваш Мак перазагрузіцца і пачне ўстаноўку Windows. Націсніце "Працягнуць". "Для ўстаноўкі Windows XP націсніце Enter, затым F8."
9 Ваш Мак перазагрузіцца і пачне ўстаноўку Windows. Націсніце "Працягнуць". "Для ўстаноўкі Windows XP націсніце Enter, затым F8."  10 Калі спатрэбіцца ліцэнзійны ключ - увядзiце яго або пакіньце месца пустым. (Вы можаце ўвесці яго пазней).
10 Калі спатрэбіцца ліцэнзійны ключ - увядзiце яго або пакіньце месца пустым. (Вы можаце ўвесці яго пазней).  11 На экране з выбарам раздзелаў вылучыце раздзел з назвай "BOOT CAMP.’
11 На экране з выбарам раздзелаў вылучыце раздзел з назвай "BOOT CAMP.’ 12 Адфарматуйце гэты раздзел і націсніце "Працягнуць.’
12 Адфарматуйце гэты раздзел і націсніце "Працягнуць.’ 13 Пачнецца працэс ўстаноўкі. Ваш Мак перазагрузіцца некалькі разоў.
13 Пачнецца працэс ўстаноўкі. Ваш Мак перазагрузіцца некалькі разоў.  14 Пасля завяршэння ўстаноўкі і стварэння ўліковага запісу ўстаўце установачны дыск Mac OS X, каб усталяваць ўсе драйверы, неабходныя для нармальнай працы Boot Camp і асяроддзя Windows-Mac.
14 Пасля завяршэння ўстаноўкі і стварэння ўліковага запісу ўстаўце установачны дыск Mac OS X, каб усталяваць ўсе драйверы, неабходныя для нармальнай працы Boot Camp і асяроддзя Windows-Mac.
Метад 2 з 2: ўстаноўка і запуск Parallels
 1 Абнавіце сваю сістэму Mac OS. перайдзіце ў Apple → Абнаўленне ПА ..., Каб праверыць актуальнасць сваёй сістэмы.
1 Абнавіце сваю сістэму Mac OS. перайдзіце ў Apple → Абнаўленне ПА ..., Каб праверыць актуальнасць сваёй сістэмы.  2 Набудзьце Parallels. Вы можаце набыць Parallels, купіўшы фізічную копію або запампаваўшы лічбавую.
2 Набудзьце Parallels. Вы можаце набыць Parallels, купіўшы фізічную копію або запампаваўшы лічбавую.  3 Пачніце працэс ўстаноўкі. Спосаб устаноўкі будзе залежаць ад таго, купілі Ці вы фізічную копію ці лічбавую:
3 Пачніце працэс ўстаноўкі. Спосаб устаноўкі будзе залежаць ад таго, купілі Ці вы фізічную копію ці лічбавую: - Для лічбавых копій: пстрыкніце два разы на файл выявы дыска, які хутчэй за ўсё будзе знаходзіцца ў тэчцы "Спампаваць". У файла будзе пашырэнне ".dmg".
- Для фізічных копій: ўстаўце установачны дыск.
 4 Дакладна прытрымлівайцеся прапанаваным інструкцыям.
4 Дакладна прытрымлівайцеся прапанаваным інструкцыям. 5 У тэчцы "Праграмы" адкрыйце Parallels Desktop. Пасля гэтага ў вас ёсць некалькі варыянтаў на выбар:
5 У тэчцы "Праграмы" адкрыйце Parallels Desktop. Пасля гэтага ў вас ёсць некалькі варыянтаў на выбар: - Купіць і спампаваць лічбавую версію Windows: Select файл → новы → Купіць Windows 7.
- Пакажыце Parallels ці вы хочаце выкарыстоўваць Windows "як Мак" (дзе прыкладання Windows будуць знаходзіцца побач з прыкладаннямі Mac на працоўным стале Mac OS) або "як ПК" (дзе прыкладання Windows будуць знаходзіцца ў акне, асобным ад прыкладанняў Mac OS).
- Працэс хутчэй за ўсё зойме не менш за гадзіну. Ваш кампутар можа перазагрузіцца некалькі разоў на працягу ўстаноўкі.
- Ўстаноўка Windows з усталявальнага дыска: устаўце установачны дыск Windows і выберыце файл → новы → Ўсталяваць Windows выкарыстоўваючы дыск або файл выявы.
- Пакажыце Parallels ці вы хочаце выкарыстоўваць Windows "як Мак" (дзе прыкладання Windows будуць знаходзіцца побач з прыкладаннямі Mac на працоўным стале Mac OS) або "як ПК" (дзе прыкладання Windows будуць знаходзіцца ў акне, асобным ад прыкладанняў Mac OS).
- Купіць і спампаваць лічбавую версію Windows: Select файл → новы → Купіць Windows 7.
 6 Працягнеце прытрымлівацца інструкцый памочніка ўстаноўкі Parallels.
6 Працягнеце прытрымлівацца інструкцый памочніка ўстаноўкі Parallels. 7 Пачніце выкарыстанне Parallels запусціўшы дадатак Windows ці ж націснуўшы на кнопку ўключэння ў спісе віртуальных машын Parallels. Існуе некалькі спосабаў запуску прыкладання Windows:
7 Пачніце выкарыстанне Parallels запусціўшы дадатак Windows ці ж націснуўшы на кнопку ўключэння ў спісе віртуальных машын Parallels. Існуе некалькі спосабаў запуску прыкладання Windows: - У тэчцы "Прыкладанні Windows". Калі падчас ўстаноўкі вы абралі варыянт выкарыстання Windows "як Мак", то ў вас у спісе док Mac OS з'явіцца тэчка "Прыкладанні Windows". Усе новыя устаноўленыя прыкладання Windows з'яўляюцца ў гэтай тэчцы.
- З дапамогай меню "Пуск" Windows. Проста клікніце на малюнак Parallels ў панэлі меню і абярыце "Меню" Пуск "Windows". Выберыце любую праграму з меню "Пуск".
- З дапамогай пошукавіка Mac OS X Finder. Пазначце падзел Windows на вашым працоўным стале, затым адкрыйце папку "Program Files". Затым падвойным пстрычкай абярыце малюнак праграмы, якую вы хочаце выкарыстоўваць у пашукавіку.
- З дапамогай Spotlight. Перайдзіце да выявы Spotlight ў верхняй правай частцы экрана і набярыце назва праграмы, якую хочаце выкарыстоўваць.
 8 Ўстанаўлівайце любыя праграмы гэтак жа, як вы зрабілі б гэта на звычайным ПК. Запампуйце файл з Інтэрнэт або устаўце установачны дыск у дыскавод. Працэс усталёўкі павінен будзе пачацца без якіх-небудзь перашкод.
8 Ўстанаўлівайце любыя праграмы гэтак жа, як вы зрабілі б гэта на звычайным ПК. Запампуйце файл з Інтэрнэт або устаўце установачны дыск у дыскавод. Працэс усталёўкі павінен будзе пачацца без якіх-небудзь перашкод.
парады
- Зрабіце рэзервовыя копіі важнай інфармацыі перад устаноўкай Windows з дапамогай Boot Camp.
- Пасля ўключэння вашага Мака зацісніце клавішу "Option" і абярыце загрузку Mac OS X або Windows.
- На некаторыя версіі кампутараў Mac можна ўсталяваць 64-х бітныя версіі Windows. Імі з'яўляюцца: MacBook Pro (диаг. 13 цаляў, сярэдзіна 2009 г.), MacBook Pro (диаг. 15 цаляў, пачатак 2008 г.) і пазнейшыя мадэлі, MacBook Pro (диаг. 17 цаляў, пачатак 2008 г.) і больш пазнейшыя мадэлі, Mac Pro (пачатак 2008 г.) і пазнейшыя мадэлі.
- Для ўсіх вышэйпералічаных этапаў вам спатрэбіцца Intel Mac, інакш у вас не будзе патрэбнага усталявальнага ПА.
папярэджання
- Вам спатрэбіцца выкарыстоўваць установачны дыск Mac OS X, які павінен ісці ў камплекце з вашым Макам. Не выкарыстоўвайце дыск ад іншага Мака або раздробны копію Mac OS X, інакш сістэма будзе паказваць моцную нестабільнасьць у рэжыме Windows.
- Толькі Макі, якія выпускаюцца пачынаючы з 2009 годам ці пазней падтрымліваюць 64-х бітныя версіі Windows. Не спрабуйце ўсталяваць 64-х бітныя версіі Windows на Макі, выпушчаныя ў 2008 г. або раней.
Што вам спатрэбіцца
- Mac OS X 10.5 або больш новая версія
- 32-х ці 64-х бітная версія Windows, Windows Vista або установачны дыск Windows 7